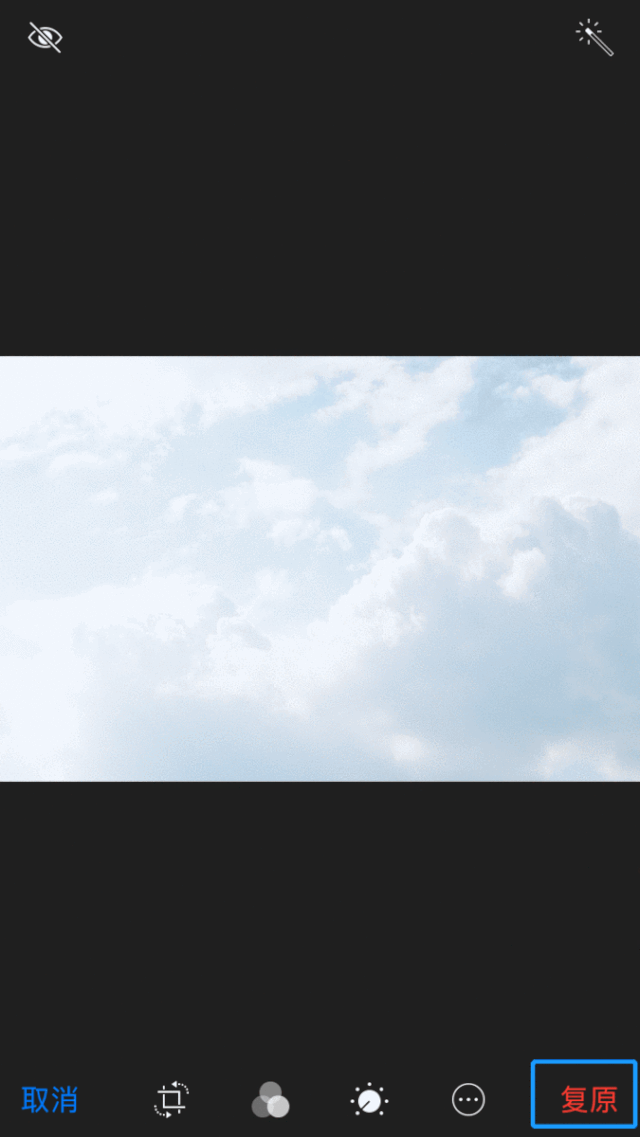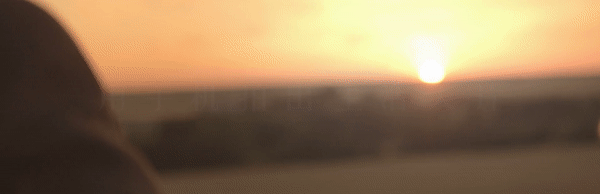
文章开始前,我们先来看看这些照片:



© Mandy Blake

一张好看的照片,要拍得好!也要修得好!
说到修图,或许你的手机有4、5、6个修图软件,也有一些朋友卸载又重装,来来回回好几次也没找用得顺手的软件!
其实,最好用的修图软件早在你的手机里——自带的编辑功能!

自带编辑方便简单,后期小白也能轻松操作!应付日常基础的修图绝对ok,效果不差于lr、Snapseed。
例如以真实闻名自拍届的iPhone,它的编辑效果自然也不水,功能齐全简直可以说是简易版Snapseed!

今天,我们就熟悉熟悉iPhone(iOS 13)的自带编辑工具,不要错过哟!
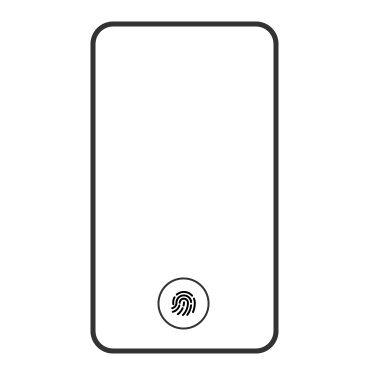
调整功能▲▲▲
点击“编辑”,首先进入的就是调整工具页面。iPhone的调整工具大致上是和Snapseed相似的,但呈现的效果却不一样。
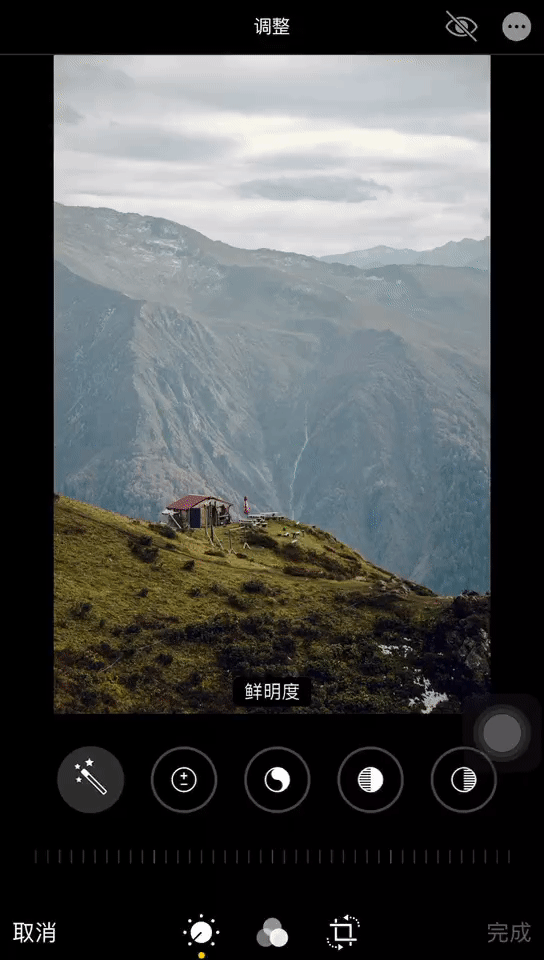
自动魔棒
小魔棒自动工具,点击它,像施了魔法一样给照片调色。

▲ 自动工具
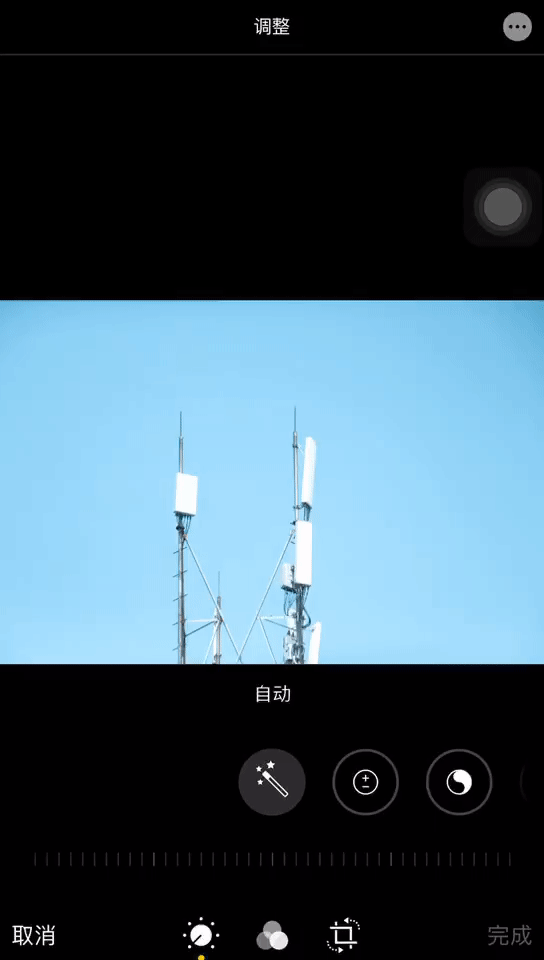
▲ 自动前后对比
工具下方有强度程度,可以左右拉动选择你想要的滤镜强度,调整过的参数也能查看。

但是自动生成的效果未必是理想效果,那么我们就需要自己动手修片了!
光效工具
照片后期,一般先处理好光效问题,包括曝光情况、明暗对比等。在众多手机自带编辑中,iPhone的光效工具是最齐全,最精细的。
曝光
后期首先调节的是曝光。调整曝光,是确定照片风格的第一步,
是暗调还是明亮调调。

想要暗调就降低曝光,像一些暗调风格等;想要明亮效果就提高曝光,如一些小清新人像。
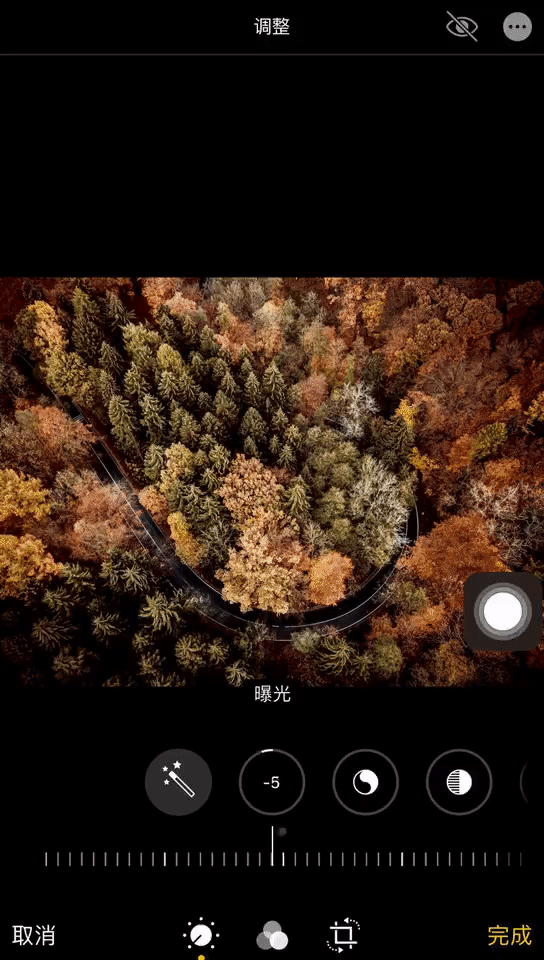
降低曝光
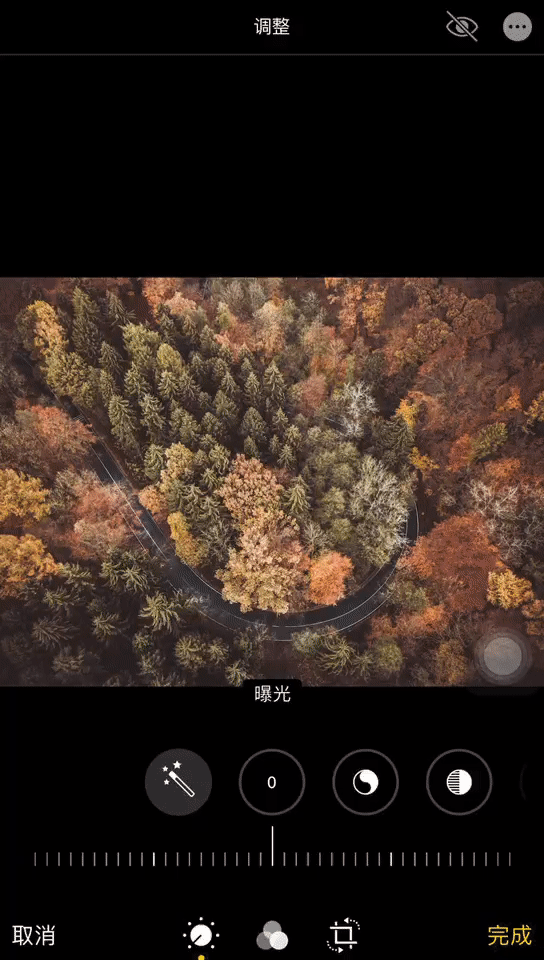
增加曝光
高光和阴影
一张照片通常分成了4个光效区域,分别是高光,中间偏亮部,中间偏暗部,和阴影。
iPhone不像泼辣修图,只有高光和阴影这两个区域的调整。

以高光-100,阴影+14的调整对比看看,iPhone的对比度:

iPhone过度比较自然,高光很好地压制。

Snapseed高光部分仍有白色。
降低高光,提高阴影,减弱画面的明暗对比,但Snapseed调节之后明暗对比还是明显存在,iPhone就很实在了,这才是低对比的感觉。

对比度
对比度:拉大或缩小明暗对比。
对比了4款修图软件,对比度降低30,iPhone的效果比较自然舒适,没有像lr那样压低明度,或是泼辣有轻微的饱和度提升。




亮度
iPhone和泼辣修图一样,都有另外调整亮度的工具。
相较于“曝光”,亮度主要调整中间调。提高亮度的效果近似于提高曝光+降低对比度;降低则近似于降低曝光+提高对比度。
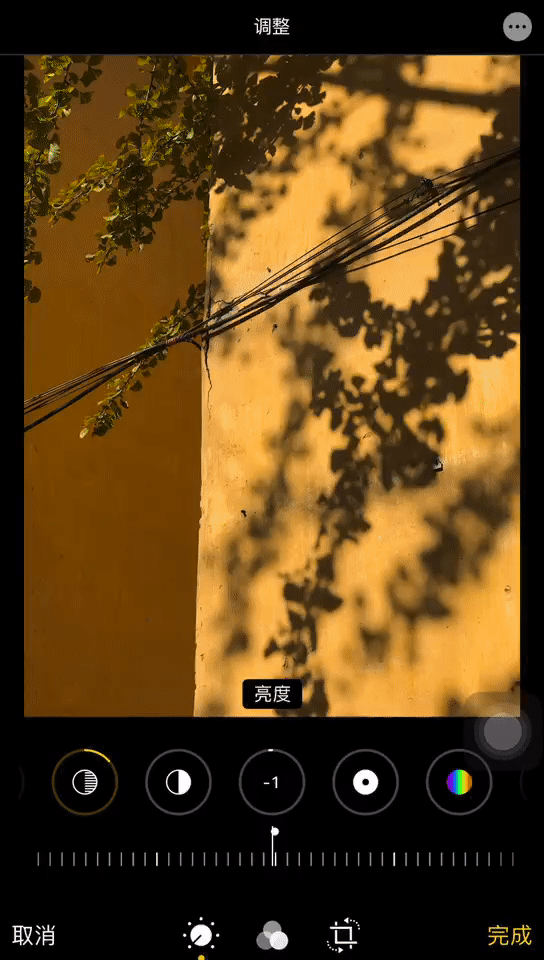
▲ 降低亮度
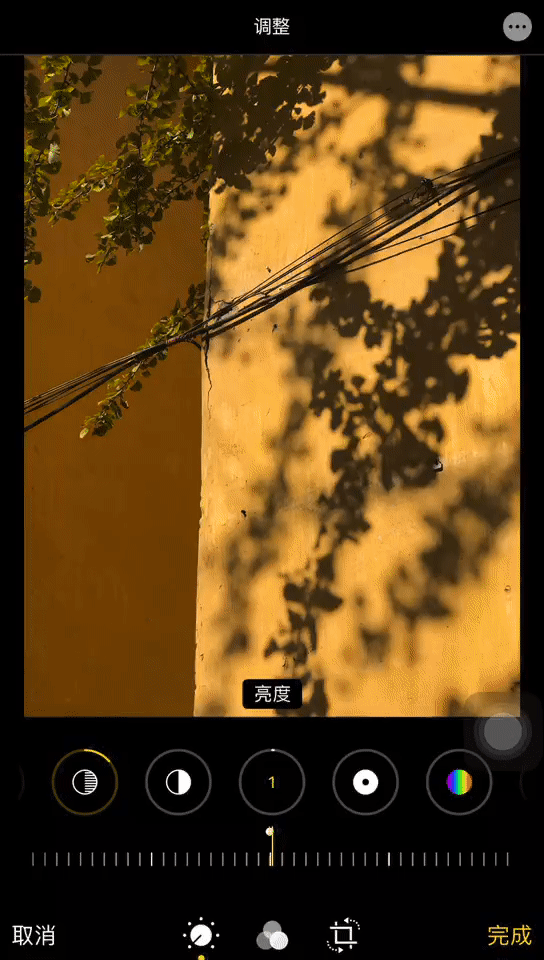
▲ 提高亮度
黑点
黑点其实有点类似阴影工具,也是iPhone独特功能之一。
特别之处在于提高数值,画面中的黑色区域添加进灰色,能很好地制造出胶片感。
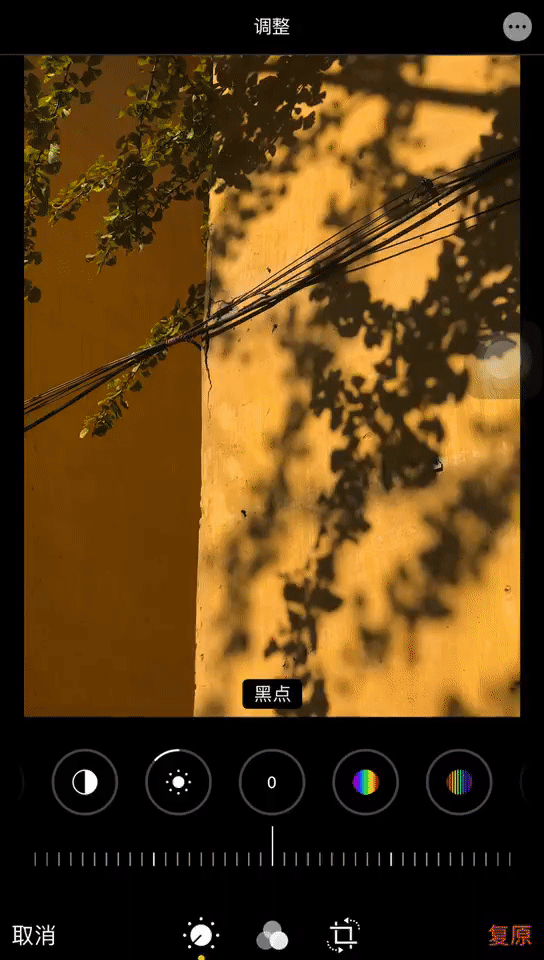
▲ 降低黑点
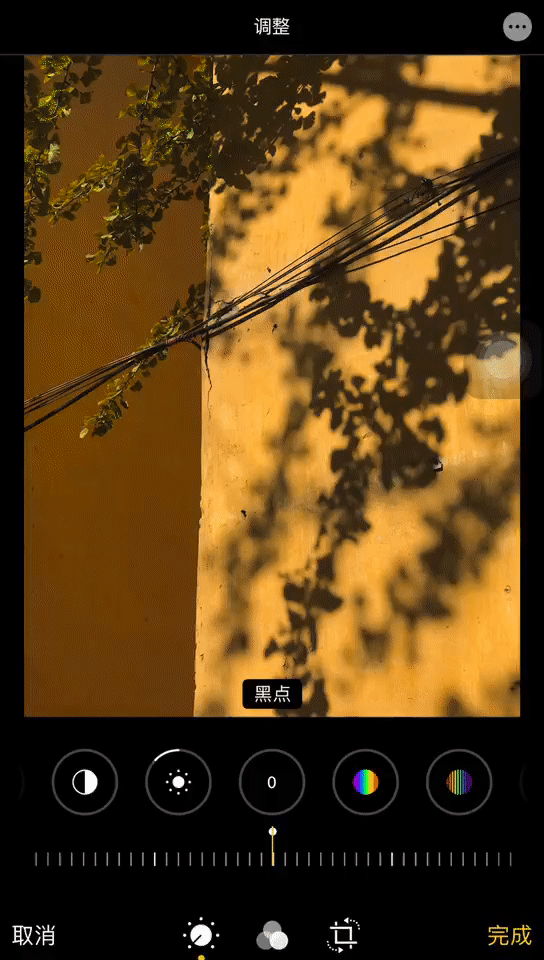
▲ 增加黑点
色彩工具
色彩调整这块一直是手机自带后期的短板,还不能够像Lr,泼辣一样,有比较精细的调色工具,但简单的调色绝对没问题!
鲜明度
鲜明度也是我们平时所说的色彩明度。

调整iPhone的鲜明度,还会带点锐化效果。
调高数值,不仅色彩亮眼,有一定程度的锐化作用,不会产生过曝情况。
降低鲜明度,会出现轻微柔化效果,色彩明度明显降低,变得深沉。
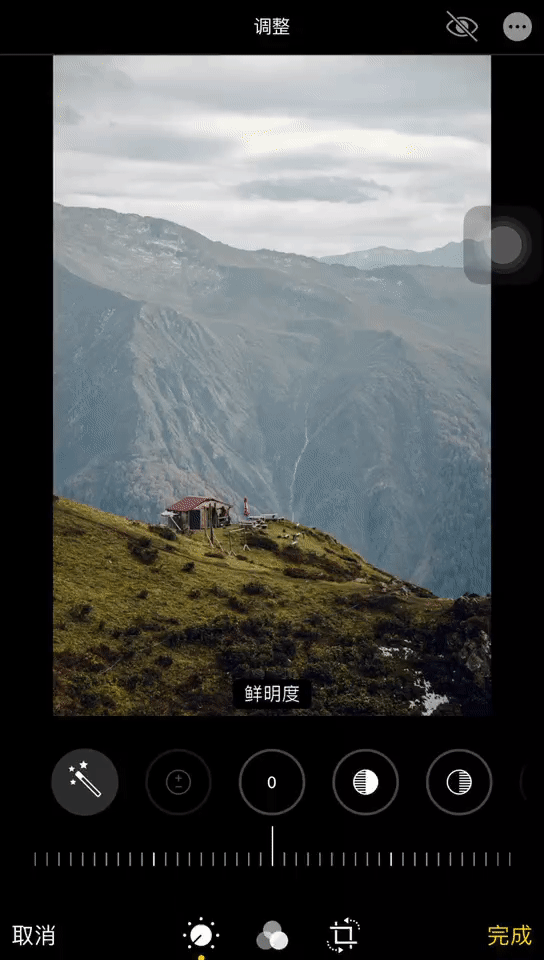
▲ 降低鲜明度
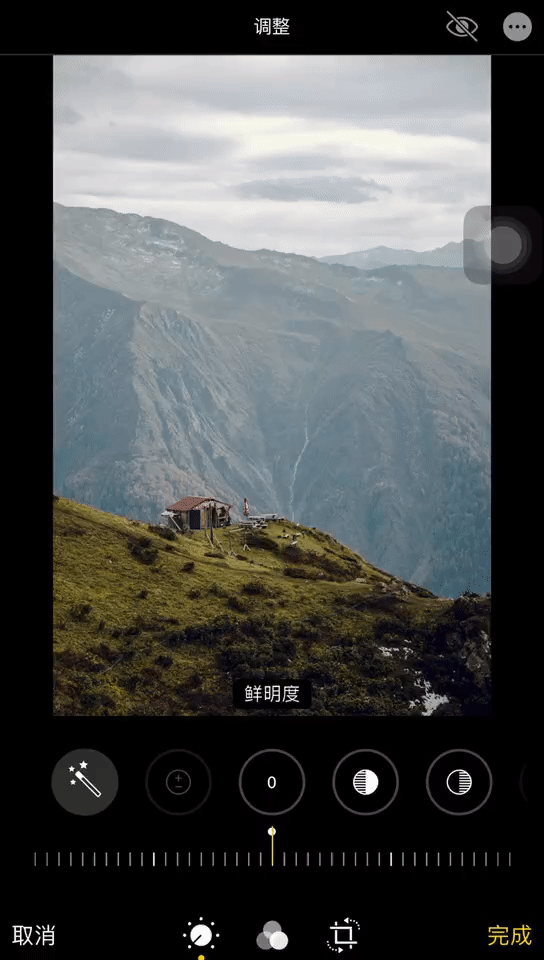
▲ 提高鲜明度
饱和度和自然饱和度
色彩饱和度很重要,决定了颜色的鲜艳程度。但很多人很容易调出高饱和高亮度的画面。

如果你也是饱和度手残星人,自然饱和度绝对是为你而设的。
iPhone也是为数不多,自带编辑有自然饱和度的手机。

▲ 饱和度

▲ 自然饱和度
自然饱和度色彩饱和效果轻些,相对比好控制,不容易产生溢色。

▲ 饱和度+70

▲ 自然饱和度+70
色温和色调
色温和色调大家也十分熟悉,基本上是个修图软件都有,是给画面色调的必要工具。
色温:黄蓝两级倾向;
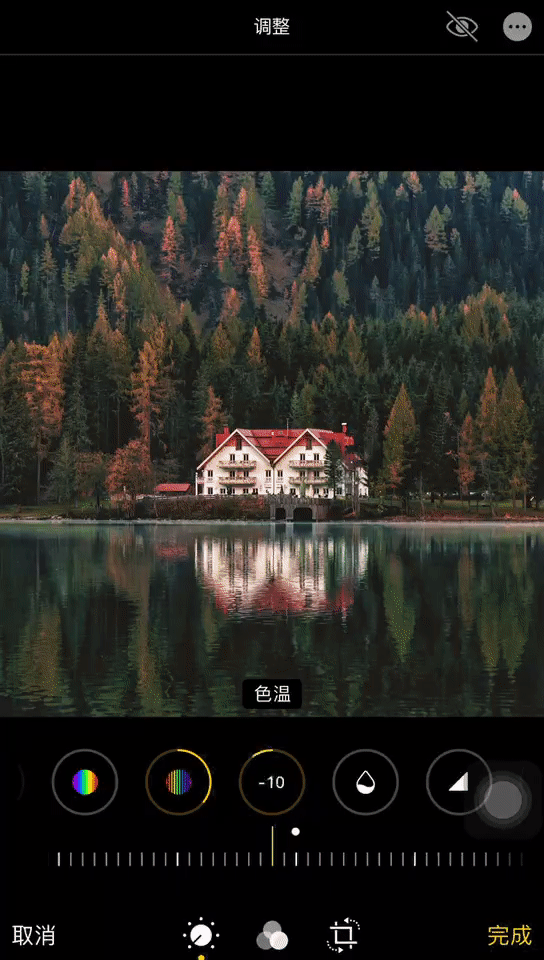
①降低色温,画面偏蓝
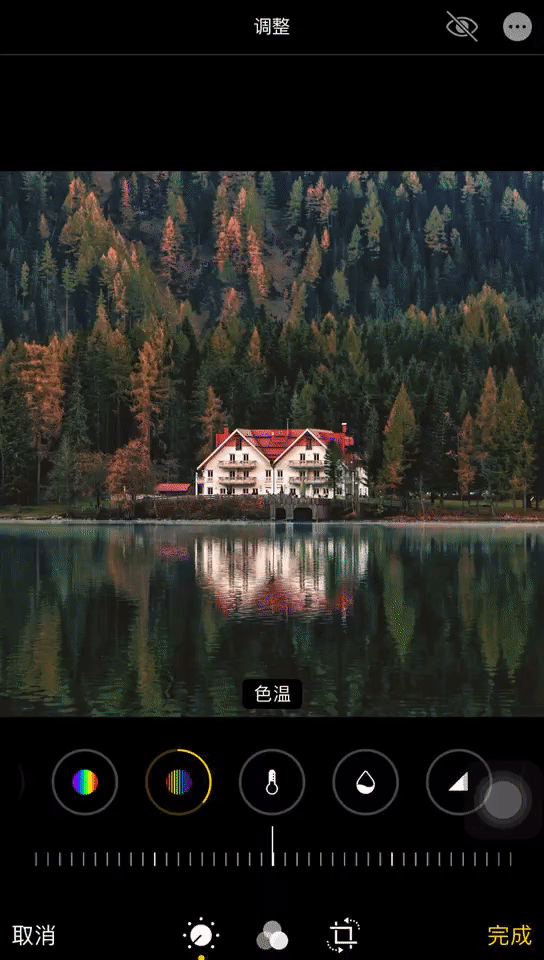
②提高色温,画面偏黄
色调:
红绿两级倾向。
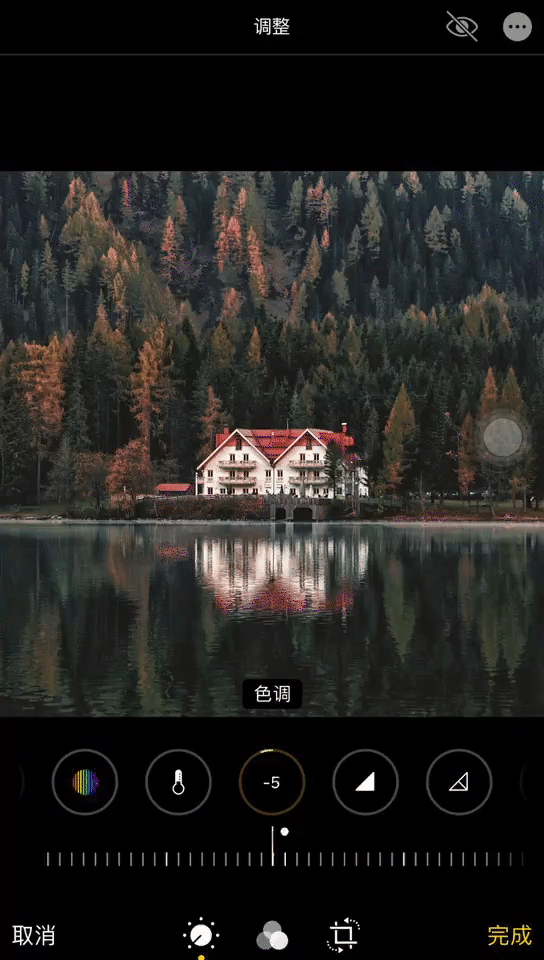
①降低色调,画面偏绿
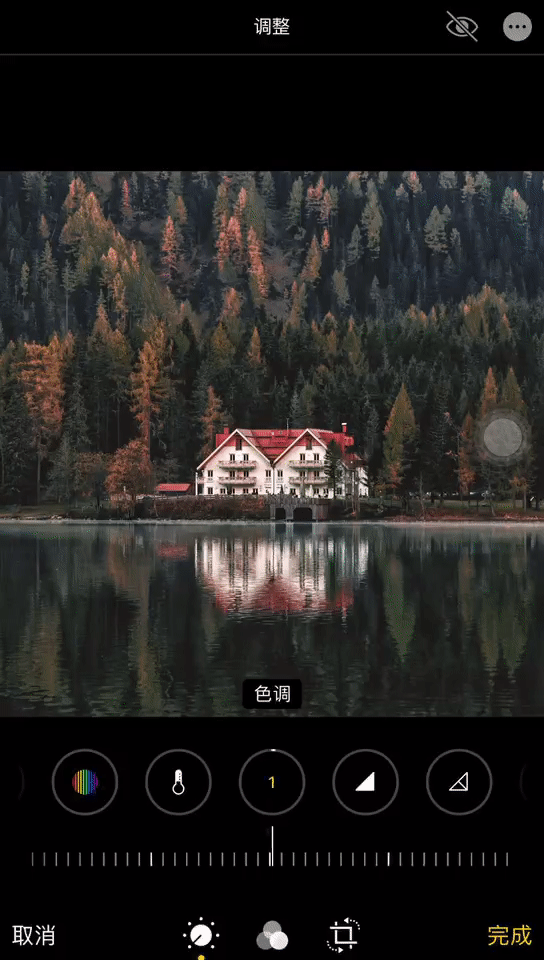
②提高色调,画面偏红
清晰度工具
调色完成之后,我们需要调整照片的清晰度,调整照片给人的质感。锐化、清晰度和噪点消除都是单向增加。
锐度和清晰度
在很多修图软件中,经常只有清晰度的出现,而忘记了锐度。因为清晰度和锐度都是增加画面细节的作用。
iPhone保留锐度工具,也比lr、ps的操作简单得多,主要是强化细节,增加颗粒感。清晰度则是增加物体的线条感,有一点去雾的功效。



左:锐度+30;中:原图;右:清晰度+30
运用在人像上,想要突出脸部细节,建议用清晰度。其实,人类不能过分强调细节,如果用锐度增加脸部细节,会出现很脏,相反清晰度就柔和很多。

①锐化+50,人脸苍老了很多

② 清晰度+50,自然柔化
噪点消除
夜景或暗光下拍照,容易产生噪点,那么用这个噪点消除的功能可以快速去噪点。
原本以为能一键去噪点!然并卵!是个bug!既没有消除噪点,还让画面模糊起来了

难道是打开方式不正确?
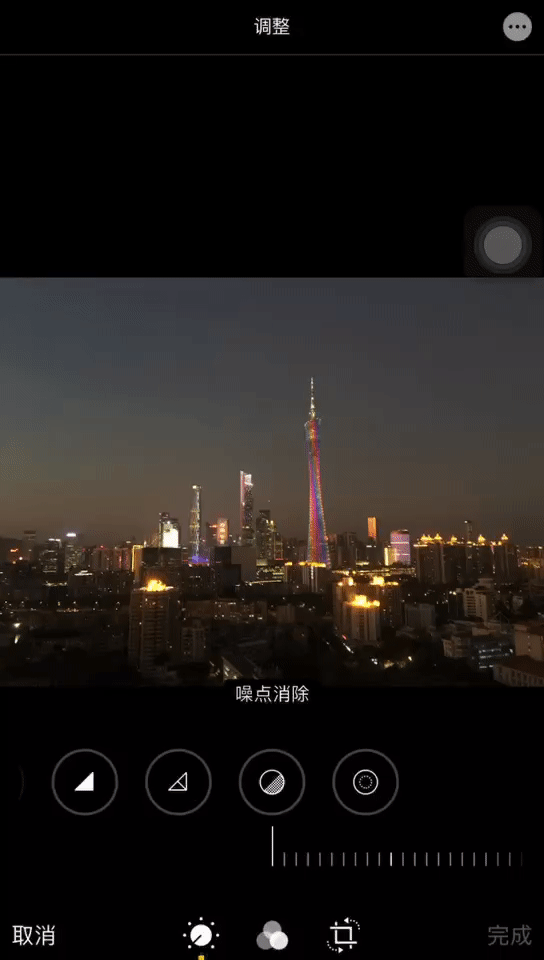
噪点消除+57
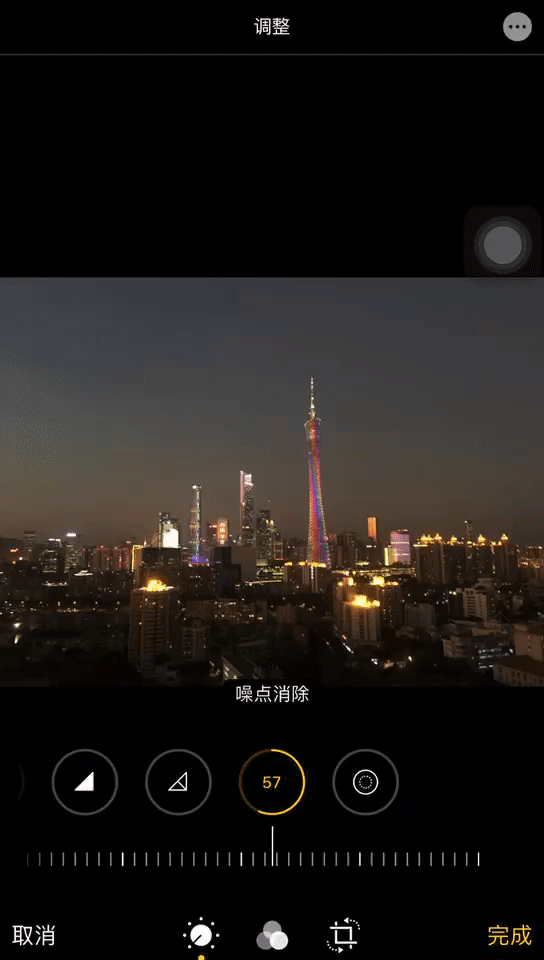
画面模糊,仍然有噪点
晕影
iPhone的晕影工具其实是暗角工具。
增加数值,给画面四角添加暗角;降低数值,则是加白角,越往极端走添加效果越明显,范围也越大。
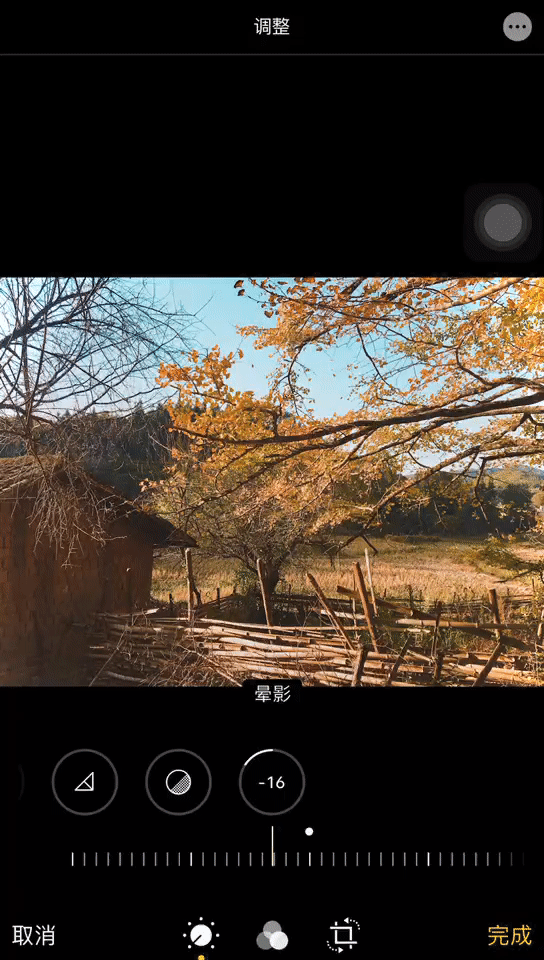
①降低晕影,增加白晕
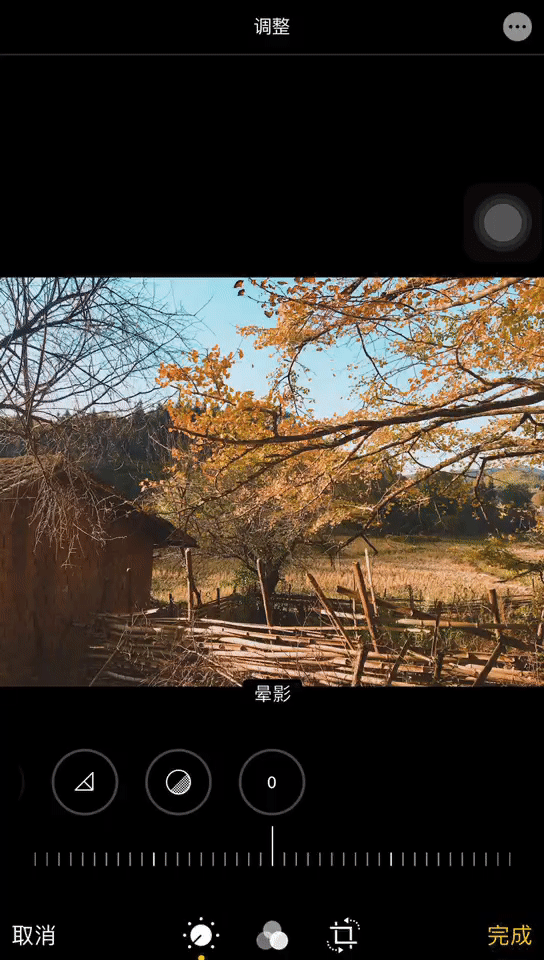
增加晕影,添加暗角
矫正工具▲▲▲
矫正工具在手机后期来说也是必需品。
相比iOS12,升级之后的iOS13在矫正工具上增加了翻转、上下左右倾斜等,更加精细地矫正畸变。

特别是现在手机拍摄建筑物容易产生畸变,急需矫正回来。

▲ 调整前

▲ 调整后
原生滤镜▲▲▲
这9个原生滤镜是iPhone的经典款,基本能满足日常需求,iOS 13还新增了滤镜强度调整。

【鲜明】效果正如其名,会让照片整体更光亮,颜色更鲜艳;
【鲜暖色】在提高饱和度和对比度的前提下,色温更暖,颜色偏黄;
【鲜冷色】相比起来则色温更冷,整体色调片蓝。

【反差色】、【反差暖色】、【反差冷色】这三种滤镜则将重点放在了提高反差色彩,增强明暗之间的反差,使整体色调保持中立、偏暖或偏冷。

最后,【单色】、【银色调】、【黑白】均为黑白风格。
其中【银色调】色温更暖,更加有年代感,【黑白】相比于【单色】更加浓郁,对比度更高。

最后,iPhone的所有编辑都是可逆的。如果不想要目前的调整效果,重新进入编辑页面,选择“复原”,就能还原出原图。