简介
在各种不同的应用中,大家可能会经常见到这样一个效果:Toolbar是透明的,有着一个背景图片以及大标题,随着页面向上滑动,其标题逐渐缩放到Toolbar上,而背景图片则在滑动到一定程度后变成了Toolbar的颜色,这种效果也即是折叠式效果。其实这种效果在GitHub上面已经有很多开源库实现了,但是Google在其推出的Design Library库中也给出了一个这种控件,让我们很方便地实现了这种效果。这个控件是CollapsingToolbarLayout,它是一个增强型的FrameLayout。那么,本篇文章就给大家详细地介绍该控件的使用方法以及注意事项。
效果
本文结合一个Demo来进行演示,下面是最终的显示效果,也即折叠式Toolbar的效果:
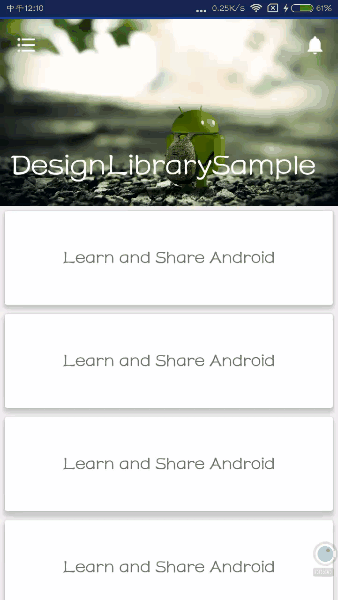
引入
使用该控件,需要引入Android Design Library这个库,同时地,我们需要把app的主题也要做相应的修改以便适应这个控件,所以我们也需要appcompat这个库,那么我们在build.gradle文件中引入如下:
dependencies {
compile 'com.android.support:cardview-v7:24.1.0' //cardview
compile 'com.android.support:design:24.1.0'
compile 'com.android.support:appcompat-v7:24.1.0'
}本文内容均基于官方文档,有兴趣的读者可以前往官方文档进一步查看(自备)。
知识储备
接下来,笔者一步步地介绍该控件的用法。首先,我们先来了解这个控件的常用xml属性。
一、常用xml属性介绍
1)contentScrim:当Toolbar收缩到一定程度时的所展现的主体颜色。即Toolbar的颜色。
2)title:当titleEnable设置为true的时候,在toolbar展开的时候,显示大标题,toolbar收缩时,显示为toolbar上面的小标题。
3)scrimAnimationDuration:该属性控制toolbar收缩时,颜色变化的动画持续时间。即颜色变为contentScrim所指定的颜色进行的动画所需要的时间。
4)expandedTitleGravity:指定toolbar展开时,title所在的位置。类似的还有expandedTitleMargin、collapsedTitleGravity这些属性。
5)collapsedTitleTextAppearance:指定toolbar收缩时,标题字体的样式,类似的还有expandedTitleTextAppearance。
二、常见的标志位
一般开发中,CollapsingToolbarLayout不会单独出现在布局文件中,而是作为另一个控件CoordinatorLayout的子元素出现,那么CoordinatorLayout又是什么呢?其实CoordinatorLayout这个控件很强大,能对其子元素实现多种不同的功能,一个常见的用法就是:给它的一个子元素A设置一个layout_scrollFlags的属性,然后给另外一个子元素B设置一个layout_behavior=”@string/appbar_scrolling_view_behavior”的属性,这个子元素B一般是一个可以滑动的控件,比如RecyclerView、NestedScrollView等,那么当子元素B滑动的时候,子元素A就会根据其layout_scrollFlags的属性值而做出不同的改变,所以我们要为CollapsingToolbarLayout设置layout_scrollFlags属性。
layout_scrollFlags
我们来看看layout_scrollFlags有哪几个属性可以选择:
* scroll:所有想要滑动的控件都要设置这个标志位。如果不设置这个标志位,那么View会固定不动。
* enterAlways:设置了该标志位后,若View已经滑出屏幕,此时手指向下滑,View会立刻出现,这是另一种使用场景。
* enterAlwaysCollapsed:设置了minHeight,同时设置了该标志位的话,view会以最小高度进度屏幕,当滑动控件滑动到顶部的时候才会拓展为完整的高度。
* exitUntilCollapsed:向上滑动时收缩当前View。但view可以被固定在顶部。
可能直接用语言来描述还是有点太抽象,下面会以实际的效果给大家展示这几个标志位的具体作用。
layout_collapseMode
上面提到CollapsingToolbarLayout是一个FrameLayout,它内部能有多个子元素,而子元素也会有不同的表现。比如说,在上面的GIF图中,toolbar在缩放后是固定在顶部的,而imageview则是随着布局的滚动而滚动,也即存在一个相对滚动的过程。所以这些子元素可以添加layout_collapseMode标志位进而产生不同的行为。其实这里也只有两种标志位,分别是:
* pin:有该标志位的View在页面滚动的过程中会一直停留在顶部,比如Toolbar可以被固定在顶部
* parallax:有该标志位的View表示能和页面同时滚动。与该标志位相关联的一个属性是:layout_collapseParallaxMultiplier,该属性是视差因子,表示该View与页面的滚动速度存在差值,造成一种相对滚动的效果。
三、常用的层级关系
上面说到CollapsingToolbarLayout一般作为CoordinatorLayout的子元素出现,其实如果要实现上面的效果,还需要另外一个控件:AppBarLayout。该控件也是Design库的控件,作用是把其所有子元素当做一个AppBar来使用。一般来说,实现折叠式Toolbar可以使用以下的层级关系:
<android.support.design.widget.CoordinatorLayout...>
<android.support.design.widget.AppBarLayout...>
<android.support.design.widget.CollapsingToolbarLayout...>
<!-- your collapsed view -->
<View.../>
<android.support.v7.widget.Toolbar.../>
</android.support.design.widget.CollapsingToolbarLayout>
</android.support.design.widget.AppBarLayout>
<!-- Scroll view -->
<android.support.v7.widget.RecyclerView.../>
</android.support.design.widget.CoordinatorLayout>从上面的层级关系来看,最外面的一层是CoordinatorLayout,它有两个子元素,分别是AppBarLayout和RecyclerView(可滑动控件),而AppBarLayout则包裹着CollapsingToolbarLayout,CollapsingToolbarLayout的子元素分别是被折叠的View(可以是一张图片,也可以是一个布局)以及我们的Toolbar。
例子①
有了以上的知识储备,我们就可以开始动手写代码了,我们的目标是实现上面的gif图的效果。
1、在activity_main.xml文件中(注:以下注释只是为了方便说明):
<android.support.design.widget.CoordinatorLayout
xmlns:android="http://schemas.android.com/apk/res/android"
xmlns:app="http://schemas.android.com/apk/res-auto" <!-- 自定义命名空间 -->
android:layout_width="match_parent"
android:layout_height="match_parent">
<android.support.design.widget.AppBarLayout
android:layout_width="match_parent"
android:layout_height="200dp"
android:fitsSystemWindows="true">
<android.support.design.widget.CollapsingToolbarLayout
android:id="@+id/collapsing_toolbar_layout"
android:layout_width="match_parent"
android:layout_height="match_parent"
app:contentScrim="?attr/colorPrimary" <!--toolbar折叠后的主体颜色 -->
app:expandedTitleMarginEnd="10dp" <!--文字展开时的Margin -->
app:expandedTitleMarginStart="10dp"
app:collapsedTitleTextAppearance="@style/TextAppearance.AppCompat.Title" <!--字体的表现 -->
app:layout_scrollFlags="scroll|exitUntilCollapsed">
<ImageView
android:id="@+id/iv"
android:layout_width="match_parent"
android:layout_height="match_parent"
android:scaleType="centerCrop"
app:layout_collapseMode="parallax" <!--设置imageView可随着滑动控件的滑动而滑动 -->
app:layout_collapseParallaxMultiplier="0.5"/> <!--视差因子 -->
<android.support.v7.widget.Toolbar
android:id="@+id/toolbar"
android:layout_width="match_parent"
android:layout_height="?attr/actionBarSize"
app:layout_collapseMode="pin" /> <!--toolbar折叠后固定于顶部 -->
</android.support.design.widget.CollapsingToolbarLayout>
</android.support.design.widget.AppBarLayout>
<android.support.v4.widget.NestedScrollView
android:layout_width="match_parent"
android:layout_height="match_parent"
app:layout_behavior="@string/appbar_scrolling_view_behavior"> <!--为滑动控件设置Behavior,这样上面的控件才能做出相应改变 -->
<LinearLayout
android:orientation="vertical"
android:layout_width="match_parent"
android:layout_height="match_parent">
<include layout="@layout/item_card"/>
<include layout="@layout/item_card"/>
<include layout="@layout/item_card"/>
<include layout="@layout/item_card"/>
<include layout="@layout/item_card"/>
<include layout="@layout/item_card"/>
<include layout="@layout/item_card"/>
<include layout="@layout/item_card"/>
</LinearLayout>
</android.support.v4.widget.NestedScrollView>
</android.support.design.widget.CoordinatorLayout>与其相关联的item_card.xml布局文件:
<?xml version="1.0" encoding="utf-8"?>
<android.support.v7.widget.CardView
xmlns:android="http://schemas.android.com/apk/res/android"
xmlns:app="http://schemas.android.com/apk/res-auto"
android:layout_width="match_parent"
android:layout_height="100dp"
android:layout_margin="5dp"
app:cardElevation="5dp"
app:contentPaddingTop="2dp"
app:contentPaddingBottom="2dp">
<TextView
android:layout_width="wrap_content"
android:layout_height="wrap_content"
android:text="Learn and Share Android"
android:textSize="20sp"
android:layout_gravity="center"/>
</android.support.v7.widget.CardView>2、在MainActivity.java文件中再做出一些处理:
private ImageView iv;
private CollapsingToolbarLayout collapsingToolbarLayout;
private Toolbar toolbar;
@Override
protected void onCreate(Bundle savedInstanceState) {
super.onCreate(savedInstanceState);
setContentView(R.layout.activity_main);
collapsingToolbarLayout = (CollapsingToolbarLayout) findViewById(R.id.collapsing_toolbar_layout);
iv = (ImageView) findViewById(R.id.iv);
toolbar = (Toolbar) findViewById(R.id.toolbar);
setSupportActionBar(toolbar);
toolbar.setNavigationIcon(R.mipmap.ic_drawer_home);
collapsingToolbarLayout.setTitle("DesignLibrarySample");
collapsingToolbarLayout.setCollapsedTitleTextColor(Color.WHITE);
collapsingToolbarLayout.setExpandedTitleColor(Color.WHITE);
iv.setImageResource(R.mipmap.ic_bg);
}上面,我们为collapsingToolbarLayout设置了标题,以及收缩时标题的颜色和展开时标题的颜色等。经过上面的一个简单例子,就能实现上面gif图所显示的折叠式Toolbar的效果了。
这里先小结一下:在CoordinatorLayout作为父布局的情况下,给滑动控件设置一个layout_behavior=”@string/appbar_scrolling_view_behavior”标志位(该Behavior系统以及帮我们实现),那么当带有这个标志位的控件滑动的时候会触发带有scroll_flags标志位的另一个控件进行滑动,此时imageview的layout_collapseMode是parallax,所以它会以有视差的方式来相对滑动,而toolbar设置了pin的标记位,所以在收缩后会固定在屏幕顶部。
例子②
在例子①内,我们为CollapsingToolbarLayout设置的scroll_flags是”scroll | exitUntilCollapsed”,那么我们把标志位换成别的会有什么不同的效果呢?
在activity_main.xml内,作如下修改:
<android.support.design.widget.CollapsingToolbarLayout
...
app:layout_scrollFlags="scroll|enterAlwaysCollapsed|enterAlways"> 然后别的不作改动,效果如下:
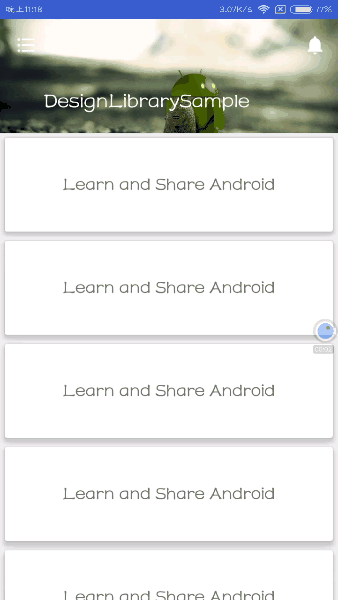
显然,所造成的效果发生了变化,这里toolbar并不一致固定在顶部了,而是随着滑动而滑出了屏幕之外,同时如果手指向下滑动,toolbar会逐渐出现并保持着最小的高度,等到回到了最顶部后,toolbar会展开成原来的样子。
那么,基于以上的例子,如果上面少了一个“enterAlwaysCollapsed”这个标志位又会怎样呢?该标志位的作用上面也已经解释过了,是控制toolbar以最小的高度进入屏幕,并且在滑动控件滑动到最顶端的时候再展开成完整的高度。如果少了这个标志位,在我们手指向下滑的时候,toolbar也会逐渐出现,但是与上面gif图不同的是,toolbar会继续展开变成原来的样子,即出现imageview。图这里就不放出来了,读者可以自行验证~
通过以上的两个小例子,我们对CollapsingToolbarLayout有了一定的认识,也学会了它的使用方法了,使用它能让我们的应用变得更加美观。那么最后,我们再来谈谈注意事项,也即笔者开发过程中遇到的坑。
注意事项
1、Android Design Support Library的使用需要配合特定的主题,一般用AppCompat下的主题即可,也可以自定义主题,继承自AppCompat的主题,否则会报错。另外如果使用Android Studio的话,主题的相关代码需要在styles.xml(v21)文件内做出相应的修改,否则使用Android 5.0以上的机子做测试的话也会报错。
2、由于使用了AppCompat的主题,那么我们的Activity应该继承自AppCompatActivity。
3、笔者之前使用design support library的版本号是23.1.0,在此版本上,CollapsingToolbarLayout没有设置collapsedTitleTextAppearance属性,标题可以正常显示,然而到了24.1.0版本,即上面所用的版本,如果没有设置collapsedTitleTextAppearance属性,则当toolbar收缩后,其标题文字变得非常小。所以我们要设置collapsedTitleTextAppearance=”@style/TextAppearance.AppCompat.Title”这个属性,才能变得正常。
4、如果没有为CollapsingToolbarLayout设置一个title,那么会使用ActionBar自带的标题来显示应用的名称,这是因为调用了setSupportActionBar(toolbar)函数。



















