在 Excel 中,默认情况下正数省略正号,负数显示负号;但有时需要把正号显示出来,应该怎么显示?它可以用自定义数字格式实现,自定义格式时,只需在数字前加正号(+)、在负数前加负号(-),所有选中的数字就会自动实现正数前加正号、负数前加负号。除用正负号标识正负数外,还可以用不同的颜色,例如用红色标出正数、用蓝色标出负数。以下就是Excel数字前显示正负号与用红蓝两种颜色标出正数或负数的具体操作方法,实例中操作所用版本均为 Excel 2016。

一、Excel数字前显示正负号
(一)整数前显示正负号
框选要显示正负号的单元格(如 G2:G9),按 Ctrl + 1 组合键,打开“设置单元格格式”窗口,选择“数字”选项卡,选择窗口左边的“自定义”,在右边“类型”下输入 +0;-0,单击“确定”,整数前都显示了正负号;操作过程步骤,如图1所示:
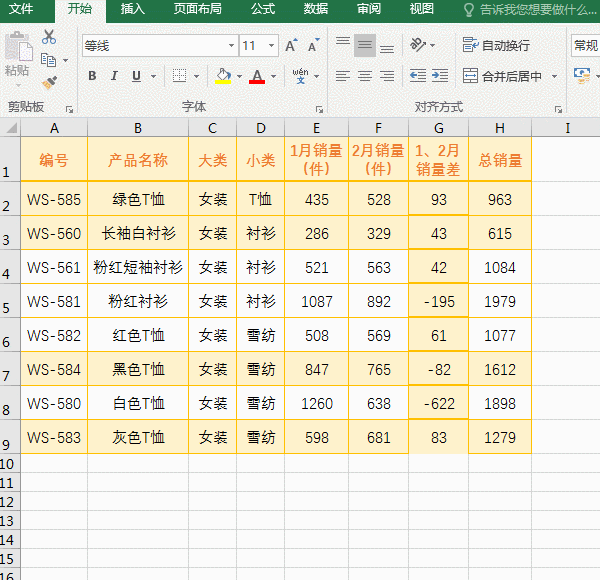
图1
(二)整数和小数前显示正负号
1、框选 A1:A7,按 Ctrl + 1 组合键,在打开“设置单元格格式”窗口中,单击“数字”选项卡左边的“自定义”,在窗口右边输入 +0.00;-0.00;0,如图2所示:

图2
2、则所有选中的数值前都加上正负号,并保留两位小位,如图3所示:

图3
(三)用公式实现数字前显示正负号,且小数保留两位,整数不显示小数点和 0
1、选中 B2 单元格,把公式 =IF(INT(A1)=A1,IF(A1>0,"+"&A1,A1),IF(A1>0,"+"&ROUND(A1,2),ROUND(A1,2))) 复制到 B2,按回车,则求得 A1 满足条件的值;再次选中 B1,把鼠标移到 B1 右下角的单元格填充柄上,按住左键并往下拖,则所经过的单元格都实现有小数点的保留两位小数,无小数点的只保留整数(如 87 和 99),操作过程步骤,如图4所示:
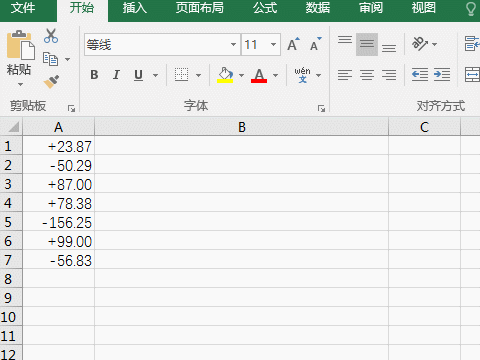
图4
2、公式说明
公式 =IF(INT(A1)=A1,IF(A1>0,"+"&A1,A1),IF(A1>0,"+"&ROUND(A1,2),ROUND(A1,2))) 看起来很复杂,其实很简单,虽然 IF 中又嵌套了两个 IF,但逻辑与条件很简单。外层 IF 用 INT(A1)=A1 作条件,意思是:如果 A1 取整等于 A1,则执行 IF(A1>0,"+"&A1,A1);否则执行 IF(A1>0,"+"&ROUND(A1,2),ROUND(A1,2))。嵌套的第一个 IF 的条件为 A1>0,意思是:如果 A1 大于 0,在 A1 前加 +;否则返回 A1。嵌套的第二个 IF 条件也是 A1 > 0,意思是:如果 A1 大于 0,返回加号(+) 与 A1 四舍五入保留两位小数的值(用 ROUND(A1,2) 实现);否则返回 A1 四舍五入保留两位小数的值。
二、Excel用颜色标出正数或负数
(一)正数用红色标出
1、框选正数要用红色标出的单元格(如 G2:G9),按 Ctrl + 1 组合键,打开“设置单元格格式”窗口,确保当前选择项卡为“数字”,选择窗口左边最下面的“自定义”,在窗口右边类型下输入 [红色]0;-0,单击“确定”,则选中单元格中所有正数用红色标出;操作过程步骤,如图5所示:
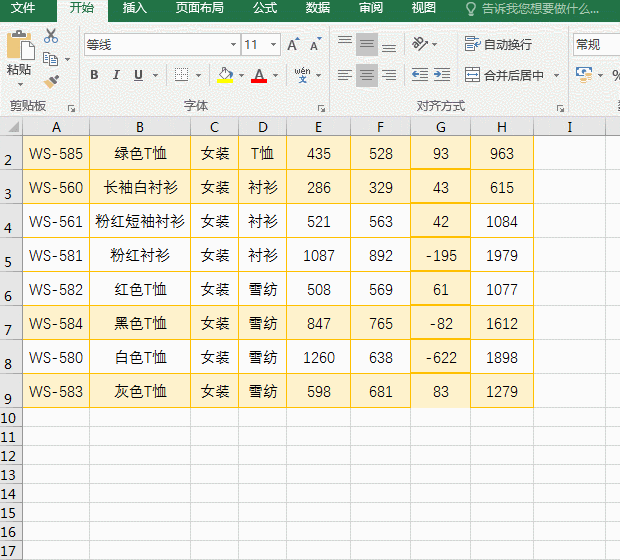
图5
2、提示:如果有小数且要求保留两位小数,可以把 [红色]0;-0 改为 [红色]0.00;-0.00;0。
(二)正数用红色、负数用蓝色标出
1、同样框选 G2:G9 单元格,在“设置单元格格式”窗口“数字”选项卡的“自定义”右边输入 [红色]0;[蓝色]-0,如图6所示:

图6
2、单击“确定”,则所有正数用红色标出,所有负数用蓝色标出,如图7所示:

图7



















