
Processing的开发环境「Processing Development Environment,缩写为PDE」我们已经安装完成,现在就可以开始编程了。
PDE开发环境介绍
以Windows版本为例,运行PDE,你会发现外观跟Arduino的IDE有些类似。Processing源文件后缀名为.pde,而早期的Arduino文件也是以次为后缀的。

PDE界面由四部分组成:菜单栏、工具栏、代码编辑区、控制台。其中工具栏的运行和停止按钮是使用最频繁的。我们编写代码后,点击运行,屏幕会出现显示窗口,来展示运行结果。现在我们没有编写任何代码,点击运行后,会显示默认的100*100的灰色空白窗口。

第一行代码
我们在代码编辑区写下第一行代码:
ellipse(60,60,80,80);点击运行,会在显示窗口中看到一个圆形。

我们使用ellipse()函数来画椭圆,指定圆心坐标,当后面两个参数相同时,画出来的就是圆形。我们知道Arduino的程序一般有两个函数:setup()和loop()。类似的,我们的Processing程序也有两个重要函数:
- setup():程序启动只执行一次。
- draw():在setup()函数执行后循环执行。
我们写一个规范点的程序:
void setup()
{
size(700, 400); //设置窗口大小
background(255); //设置背景颜色
}
void draw()
{
fill(random(255), random(255), random(255)); //设置填充色,RGB颜色随机产生
ellipse(mouseX, mouseY, 80, 80); //以鼠标坐标画圆
}运行程序,会看到随着鼠标移动,会画出不同颜色的圆。
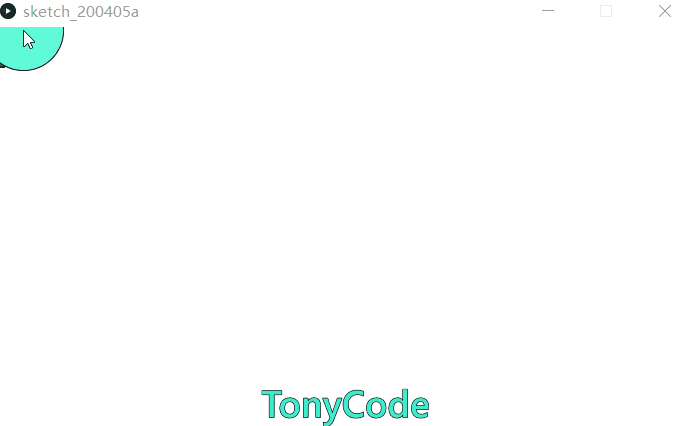
我们使用「Ctr+S」对程序进行保存,在菜单栏的「文件」中,点击「输出程序」,你的代码会被打包成独立文件,PDE会根据你的选择创建Windows、Mac、Linux程序。


范例和文档
在菜单栏「文件」中,你可以找到很多的范例程序,可以参考这些例程,你可以打开并运行查看显示内容。

在代码编辑区,对你不熟悉的函数右键,选择在参考文件中搜索,或者在「帮助」中,都可以打开引用文档。文档默认保存在你PDE的安装目录中。




















