大家都知道,Win10系统在最近的更新后,开机变得很慢,动不动就要30几秒,简直就要回到5年前了。那么有没有什么办法可以解决更新后Win10开机慢的问题呢?今天小编就带给大家这篇关于Win10系统更新后的一些优化设置,让你开机不再慢如蜗牛!
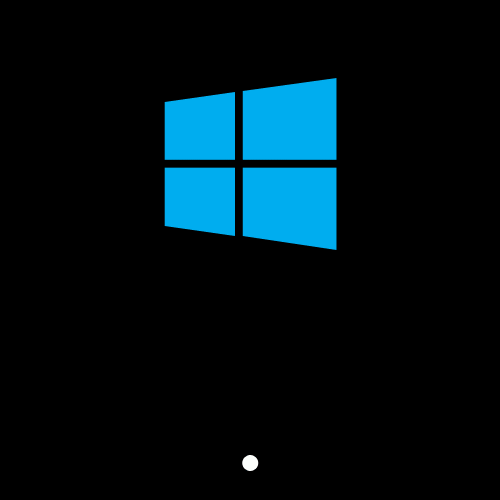
方法一
按快捷键“win+R” 打开 运行窗口,输入“msconfig”后 ,点击“确定”

打开“系统配置”窗口,在“常规”选项框下 勾选“有选择的启动”下的“加载系统服务”和“加载启动项”

然后点击“引导——高级选项“在”引导高级选项“窗口勾选”处理器个数“ ”处理器个数“下的数字选最大的数,然后点击”确定“

然后在”超时”对话框中输入“3”

然后在“服务”窗口,首先勾选上“隐藏所有microsoft服务”,然后在上方窗口把一些不必要的软件插件服务全部取消勾选

最后在“启动”窗口里把一些不重要的开机启动选项全部取消勾选,禁止开机启动,最后点击“应用”再点击“确定”即可,如果要重新启动电脑,就点击重新启动下就会生效了!

方法二
右击“此电脑”(计算机) 点击“属性”会打开一个系统的窗口,点击“高级系统设置”

这时候会弹出一个“系统属性”窗口,点击“启动和恢复故障”下“设置”

在“启动和恢复故障”窗口里,把以下两栏的时间改短一些,小编这里改为“3”,你们可以改更低的数值,然后“确定“

回到“系统属性”窗口,点击“性能”下“设置”,在“性能选项窗口”点击“高级——更改”

然后在”虚拟内存“窗口,取消勾选“自动管理所有驱动器的分页文件大小”,勾选“无分页文件”,勾选过后,点击“设置”,点击“设置”后会出现一个“系统属性”窗口,点击“是”,点击“是”后,点击”虚拟内存“窗口下的“确定”

也可以把虚拟内存调整到其他盘符,小编这里就调整到了D盘,总之不要在C盘就好!
方法三
右击开始图标 打开“控制面板”,在控制面板里 点击“电源选项”

在“电源选项”窗口里 点击“选择电源按钮的功能”
然后点击“选择电源按钮的功能”后悔弹出“系统设置窗口”,在这个窗口里 先点击“更改当前不可用的设置”,然后勾选“启用快速启动”,最后“保存修改”
(小编公司还是怀旧的WIN7系统,就没有这个截图了,请自行按上面教程设置就好)
方法四
按快捷键“WIN+R”。输入“gpedit.msc” 确定

依次点击“计算机配置——管理模板——系统——关机”,然后双击“要求使用快速启动”

(win7系统下是没有这个选项的)
最后在弹出来的“要求使用快速启动”窗口里,勾选“已启动”,最后点击“确定”即可
以上就是解决Win10更新后开机慢的方法,也可以配合360等软件禁用一些不必要的开机启动项来让开机变得更快速。觉的有帮助的话别忘了点击关注小编哦



















