IntelliJ IDEA 12 新版本发布 第一时间去官网看了下 黑色的主题 很给力 大体使用了下 对于一开始就是用eclipse的童鞋们
估计很难从eclipse中走出来 当然 我也很艰难的走在路上 ...
首先要说一点,在IntelliJ IDEA里面“new Project” 就相当于我们eclipse的“workspace”,而“new Module”才是创建一个工程。
这个和Eclipse有很大的区别
1.官网下载下来的默认不是黑色的主题 这里需要修改一下 工具栏上的扳手图标 或者是用ctrl+alt+s打开设置窗口
在打开窗口的左侧 找到Appearance>Theme 选择Darcula主题 应用 重启就ok了
2.中文乱码问题 软件无论是打开项目空间还是其他的 字体显示不全 中文都是口口
解决方法:
Appearance>Override default fonts by(not recommended) 前面打勾
此时下方的name下拉框为可选状态 找到Name:DialogInput.plain - Size:12 应用就ok了
下面开始一步步的来创建一个web项目
1.首先 创建一个Project 也就是项目空间
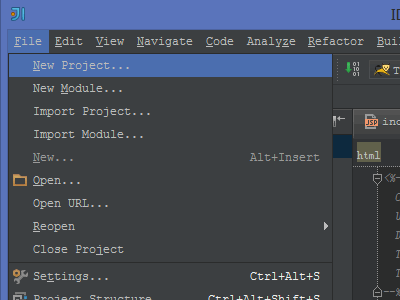
2.选择项目类型 这里选Java Module 自定义工作空间名称 和路径

3.选择需要用到的框架组件 这里只选了第一个 Web Application > Finish
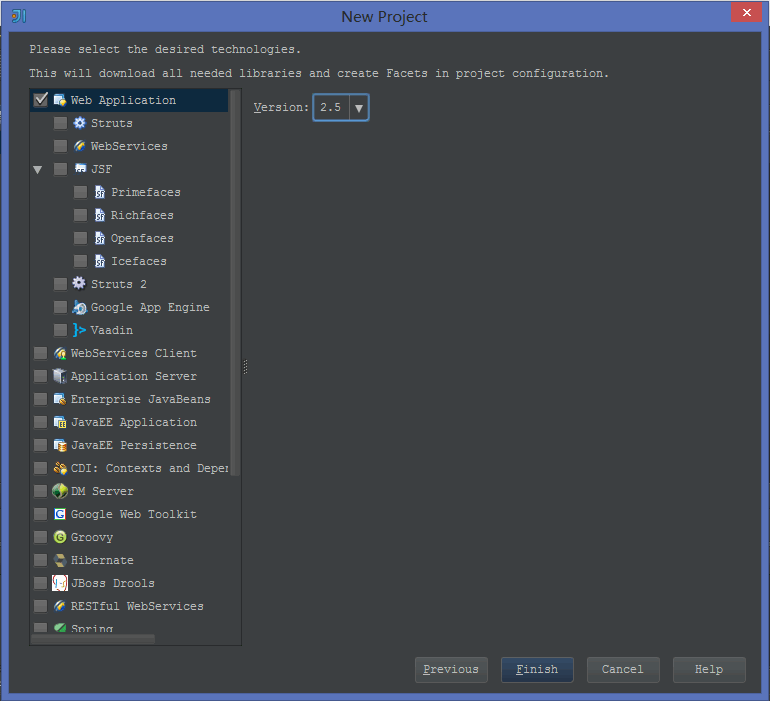
4.创建完工作空间 默认会是一个Module也就是一个项目 但是不推荐使用该项目进行开发

5.在该项目空间中 添加新的工程 选中工作空间 右键Open Module Settings 或者是按下F4

6.添加工程


然后Finish 找到新建工程的web>WEB-INF下创建 classes 和lib文件夹

修改编译输出目录 Paths>Use module compile output path 转到自定义的classes文件夹

同样可以指定lib库目录 添加>jars or directories 指向创建的lib文件夹 弹出窗口选择jar directory

接下来 部署测试 配置tomcat服务器 点击图 箭头方向 那个下拉地方 有个编辑服务器的 弹出右侧窗口
点击绿色的添加按钮 > 选择tomcat服务器 >local

选择部署的应用


启动测试...

ok >



















