光懂得给MacBook连接外置显示器还不行,了解这几点,才能让Mac外接显示器更好用。
可以在两个显示器桌面之间任意拖拽移动软件窗口,这也是双(多)显示器一个高效的地方。
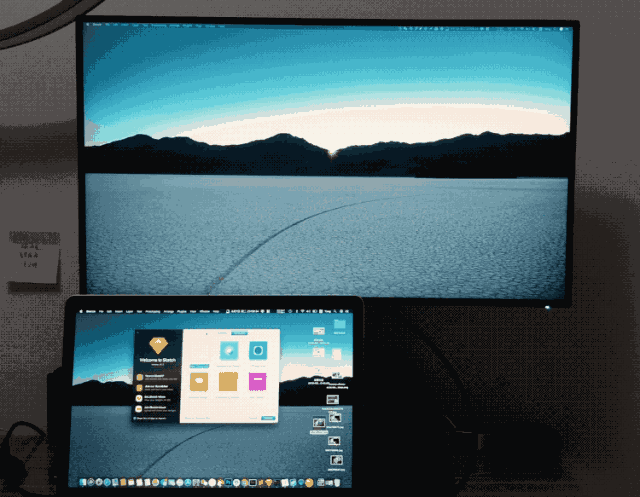
将外接显示器设置为最佳分辨率
MacBook连接上外接显示器后,打开【系统偏好设置】-【显示器】,会在 MacBook 显示器和外置显示器同时打开显示器设置窗口。
外接显示器分辨率应设置为显示器本身最大支持的分辨率。
一般会自动选择为【显示器默认】,就是最佳分辨率,就不需要做任何设置。
如果默认分辨率不对,手动选择【缩放】,并选择外接显示器的分辨率即可。如果缩放选项没有外置显示器的分辨率选择,也可能是显示器线有问题。
排列显示
Mac 显示器和外接显示器的实际位置是什么样的,显示器排列设置就排列成什么样的。这样更符合操作的直观感受。
比如外接显示器在 MacBook 显示器的上方,并且左边对齐👇。

显示器排列方式也手动拖拽成真实环境下的排列位置👇。

设置主显示器
默认情况下,MacBook显示器会作为主显示器。但也可以手动将外置显示器设为主显示器。
只有主显示器才会显示桌面底部「程序坞」以及右上角收到的通知。
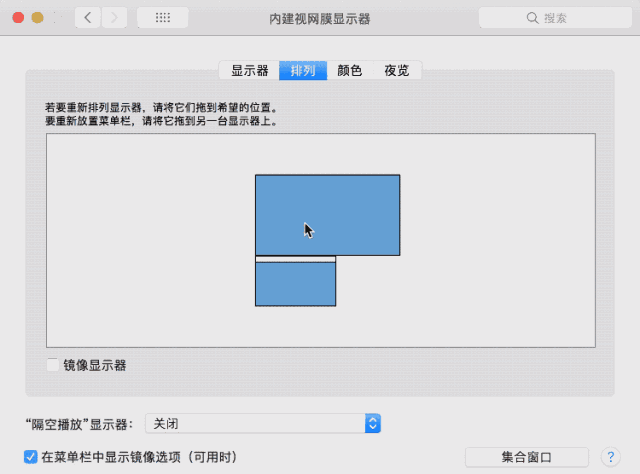
切换设置主显示器的方法就是在「排列」设置界面里把主显示器上面的「白条」,拖拽到另外一个显示器顶部,就能将另外的显示器设为主显示器。
MacBook外接显示器后可以合盖后使用
这样就相当于把 MacBook 作为一台 Mac 主机,也是很多人常用的一种方式。
首先,MacBook 需要是连接电源适配器状态。
其次,盒盖后,需要另外的键盘和鼠标(或触控板)才能使用,这是当然了。

iMac 是可以作为外接显示器使用的
如果你家已经有一台 iMac,也可以作为 MacBook 的外接显示器使用。
首先将 MacBook 和 iMac 都开机,并且 MacBook 用户账户登录进去。
用 Mini DP 或 Thunderbolt 连接线将两者连接;
在 iMac 的键盘按下 ⌘-F2。

注意并非所有iMac型号都可以作为外接显示器模式。以下几种才可以:
iMac(27 英寸,2009 年末)
iMac(27 英寸,2010 年中)
iMac(2011 年中 - 2014 年中)
你甚至还可以为 MacBook 连接多个显示器
比如新款MacBook Pro甚至可以同时连接两台5K显示器,或4台4K显示器。




















