
——word2016系列教程之“空白页删除”
在word编辑文档时,经常会遇到在文档末尾出现一页空白页,尤其是在表格结束后,也会出现这样一页,你绞尽脑汁,用“BackSpace”和“Delete”,怎么也删不掉。首先我们要明白之,产生空白页定是上一页文档内容放不下而产生的,弄清楚,产生空白页的原因,才能有效的删除。今天就让小编来解决你的”烦恼“——让讨厌的“空白页”,无处可逃。

1. 表格造成的空白页
解决方案1:微调表格法
具体操作:选中整个表格(或部分行)——选择“布局”选项卡——在“单元格大小”选项组——将表格行高,适当微调(本案例由0.7调整为0.6)——表格自动收缩,空白页即被删除,如图。

实操演示:
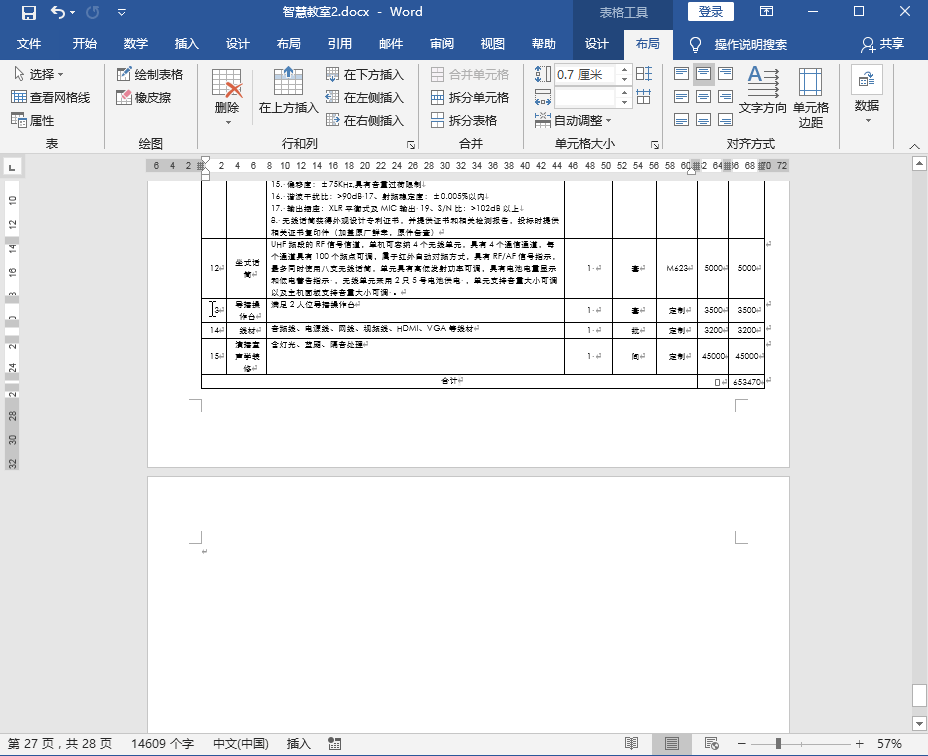
解决方案2:缩小段落行距
具体操作:光标定位在空白页——选中段落标记——在“开始“选项卡中——找到“段落”选项组,单击“段落设置”按钮(向下的箭头)——打开“段落”对话框(也可使用“右键快捷菜单”选择段落)——将“行距”更改为“固定值”,将其设置为1磅,空白页即被删除,如图。

实操演示:
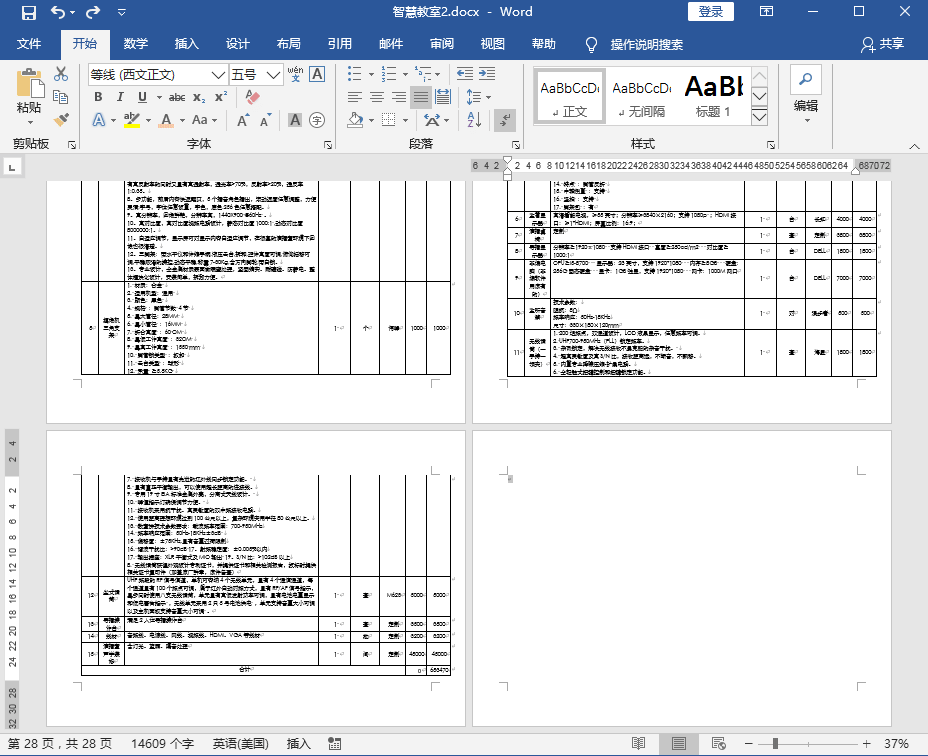
解决方案3:隐藏段落标记
具体操作:选中空白页的段落标记——在“开始“选项卡中——找到“字体”选项组,单击“字体”按钮(向下的箭头)——打开“字体”对话框(也可使用Ctrl+D)——在“效果”下勾选“隐藏”——再单击 “段落”选项组的“显示或隐藏编辑编辑”按钮,空白页即被删除,如图。

实操演示:
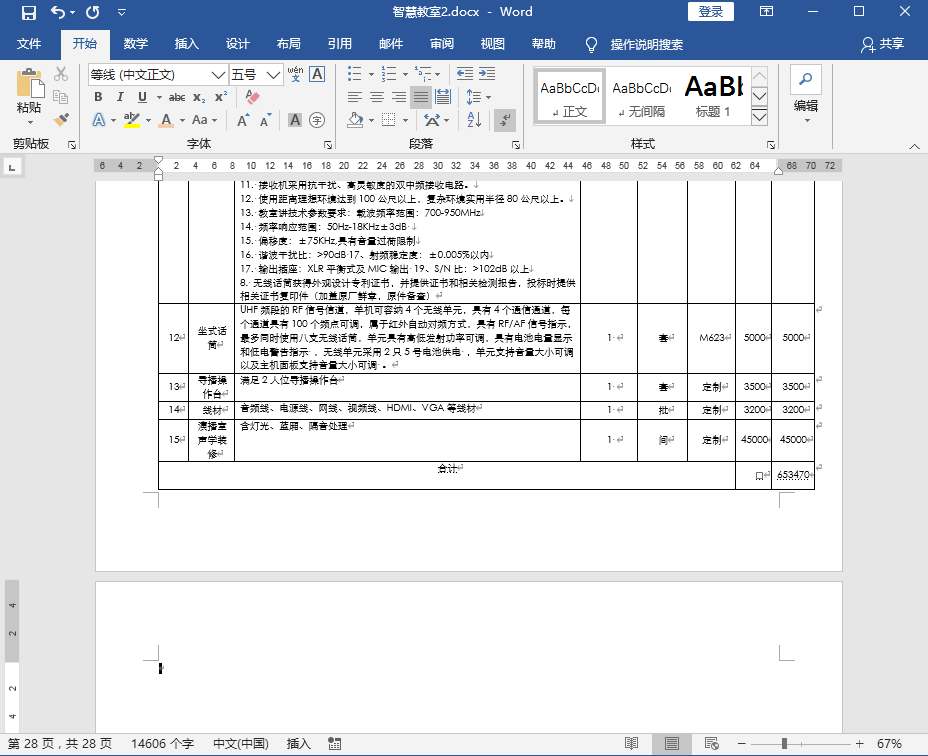
2. 文字(图片)造成的空白页
解决方案1:删除段落标记
具体操作:选中空白页的“段落标记”,按“Delete”或“Backspace”键,即可删除空白页。(适用于:空白页存在段落标记或者换行标记)
实操演示:
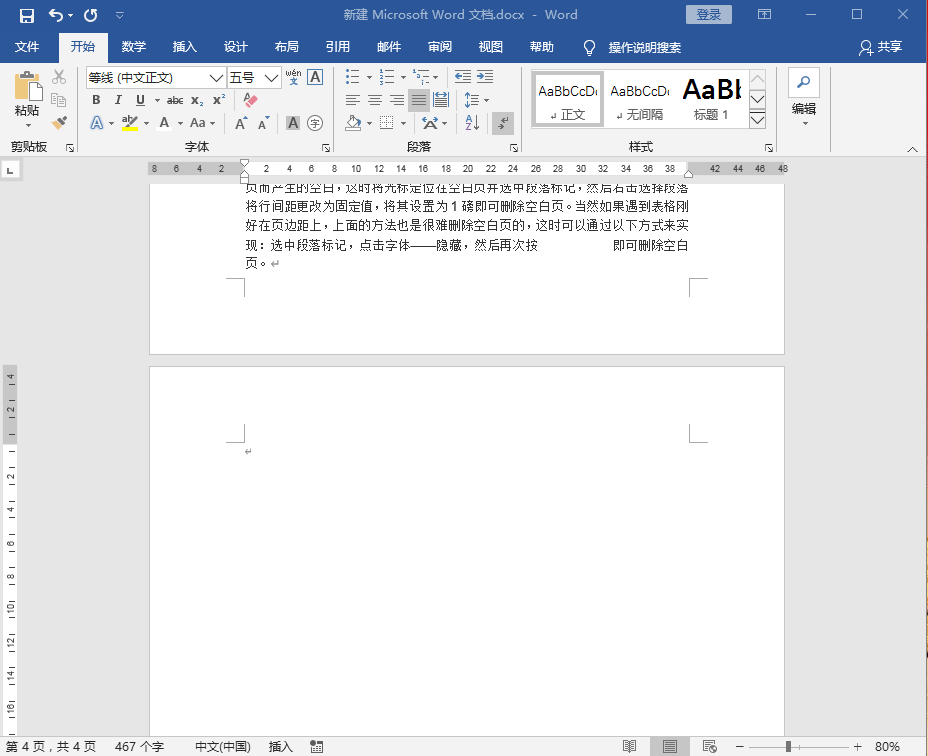
解决方案2:删除分割符
具体操作:单击单击 “段落”选项组的“显示或隐藏编辑编辑”按钮(将分页符显示出来)——将光标定位在分页符处——按“Delete”或“Backspace”键,即可删除空白页(适用于插入分隔符产生的空白页)。
实操演示:
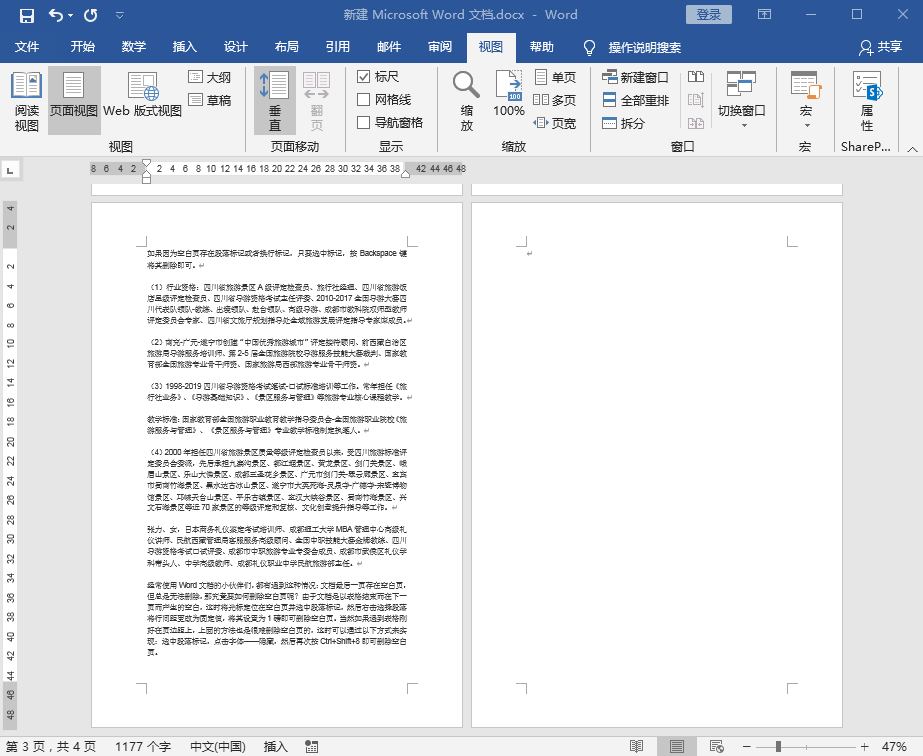
备注:分隔符包括分页符和分节符,均适合用本方案解决“空白页“,如图。

特别说明:段落标记显示或隐藏的快捷键是Ctrl+Shift+8



















