
概览
在 SwiftUI 中写一个自定义文件内容的管理器有多难呢?
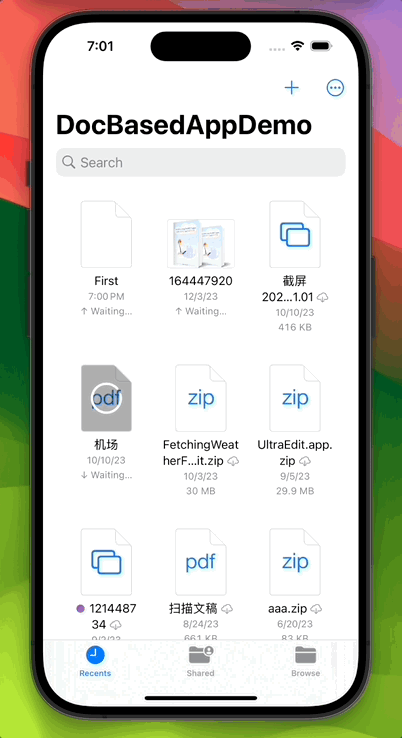
答案可能超乎小伙伴们的想象:仅需4步!可谓是超级简单!
在本篇博文中,您将学到如下内容:
- 概览
- 1. 第一步:定义文件类型
- 2. 第二步:创建文件新建/编辑界面
- 3. 第三步:DocumentGroup 为您解忧 !
- 4. 第四步:快使用系统文件浏览器(System’s Document Browser)
- 总结
还等什么呢?Let‘s go!go!go!😉
1. 第一步:定义文件类型
为了将 App 无缝集成到文件管理器中,我们首先需要创建自己的文件类型。
根据应用功能的复杂程度,我们的自定义文件类型可以“平静如水”,也可以“惊天动地”。
在这里,我们不想搞得太过复杂而吓跑一些小伙伴们,所以一切从简:
import SwiftUI
import UniformTypeIdentifiers
struct ColorText: Codable{
enum ContentColor: Codable, CaseIterable, Identifiable {
case red, green, blue, gray, orange
var color: Color {
switch self {
case .red:
.red
case .gray:
.gray
case .green:
.green
case .blue:
.blue
case .orange:
.orange
}
}
var id: Color {
color
}
}
// 自定义文件中包括文本和文本对应的颜色,仅此而已
var text = ""
var color = ContentColor.red
}
struct PandaTextFile: FileDocument {
static var readableContentTypes = [UTType.data]
// 文件名
var name: String?
var content: ColorText
init(initialText: String = "", color: ColorText.ContentColor = .red) {
content = .init(text: initialText, color: color)
}
// 自定义文件的解码
init(configuration: ReadConfiguration) throws {
guard let data = configuration.file.regularFileContents else {
throw CocoaError(.fileReadCorruptFile)
}
name = configuration.file.filename
let decoder = JSONDecoder()
let colorText = try decoder.decode(ColorText.self, from: data)
content = colorText
}
// 自定义文件的编码
func fileWrapper(configuration: WriteConfiguration) throws -> FileWrapper {
let data = try JSONEncoder().encode(content)
return FileWrapper(regularFileWithContents: data)
}
}
// 为预览而生!
extension PandaTextFile {
static var preview: PandaTextFile {
.init(initialText: "Hello,大熊猫侯佩!")
}
}如上所示,我们在自定义文件中保存了文本和文本对应的颜色,仅此而已。
2. 第二步:创建文件新建/编辑界面
在自定义文件类型“羽翼丰满”之后,接下来是写一个与其对应的新建和编辑界面。它起到“承上启下” 后面 DocumentGroup 的重要作用:
import SwiftUI
struct NewPandaTextFileView: View {
@Binding var document: PandaTextFile
var body: some View {
NavigationStack {
VStack {
TextEditor(text: $document.content.text)
.font(.title3.weight(.bold))
.foregroundStyle(document.content.color.color)
Grid(horizontalSpacing: 16) {
GridRow {
ForEach(ColorText.ContentColor.allCases) { cc in
cc.color.frame(width: 50, height: 50)
.border(document.content.color == cc ? .black : .clear, width: 5)
.onTapGesture {
document.content.color = cc
}
}
}
}
}
.padding()
.navigationTitle("🐼 \(document.name ?? "无名文件")")
}
}
}
struct Preview: View {
@State var file = PandaTextFile.preview
var body: some View {
NewPandaTextFileView(document: $file)
}
}
#Preview {
Preview()
}在完成了 NewPandaTextFileView 之后,我们可以立即在 Xcode 预览中一睹它的真容:
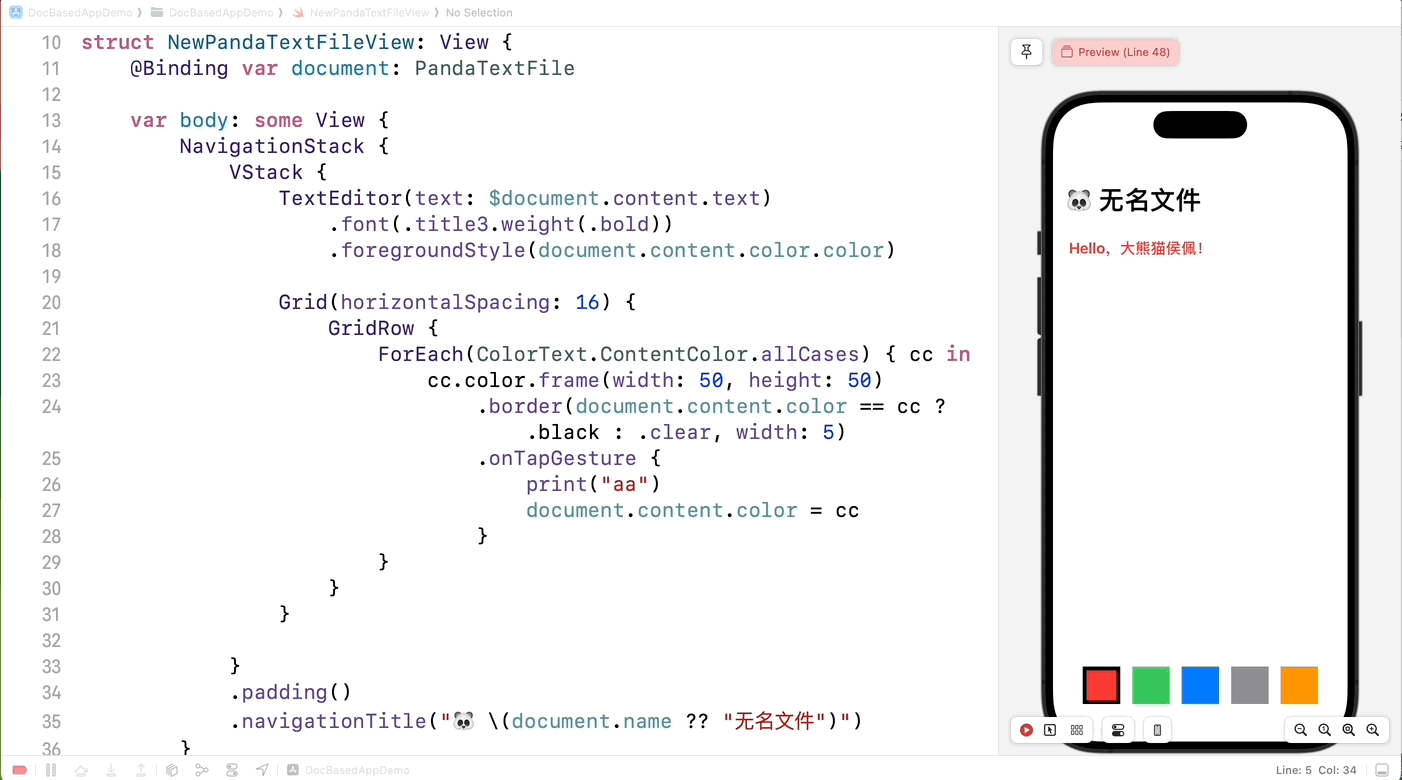
3. 第三步:DocumentGroup 为您解忧 !
有了自定义文件类型和对应的编辑视图之后,我们随即可以将他们和 DocumentGroup “无缝”的连接起来。

简单来说,DocumentGroup 是一个可以用于打开、创建以及保存文档的 Scene。
我们可以将它直接嵌入到 App 结构中代替 WindowGroup 来构建一个基于文档应用的宏观布局:
import SwiftUI
@main
struct DocBasedAppDemoApp: App {
var body: some Scene {
DocumentGroup(newDocument: PandaTextFile()) { file in
NewPandaTextFileView(document: file.$document)
}
}
}可以看到:在 DocumentGroup 闭包中我们将之前创建的 NewPandaTextFileView 文件编辑视图作为自定义文档的 editor ,水到自然渠成!Nice!!!
init(
newDocument: @autoclosure @escaping () -> Document,
@ViewBuilder editor: @escaping (FileDocumentConfiguration<Document>) -> Content
)4. 第四步:快使用系统文件浏览器(System’s Document Browser)
在用 DocumentGroup “串联”一切之后,我们只差一步!
我们只需要对系统说:“请把我融入您文件浏览器宽广的胸怀中去吧”,即可享受它带给我们关于文档管理上的“解囊相助”。
进入 Xcode 中项目目标的 info 窗口,新建一个名为 “Supports Document Browser” 的键,并将其值设置为 Yes:

确保操作无误后,最后运行 App 感受一下系统文件浏览器给我们带来的“如虎添翼”:
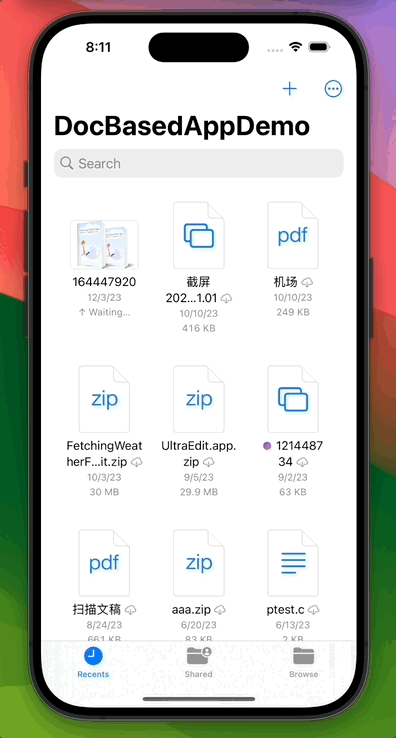
仅仅 4 步之后,一个小巧且“五脏六腑俱全”的文件管理器跃然而出了!小伙伴们给自己点一个大大的赞吧!!!棒棒哒💯
更多 SwiftUI 自定义文件管理器的相关实现,请小伙伴们移步如下链接进一步观赏:
- SwiftUI 实现一个 iOS 上 Files App 兼容的文件资源管理器
总结
在本篇博文中,我们讨论了如何在 SwiftUI 中仅需 4 步就完成一个“麻雀虽小却五脏俱全”的自定义文件管理器,相信学完本课小伙伴们都会受益良多。
感谢观赏,再会!😎



















