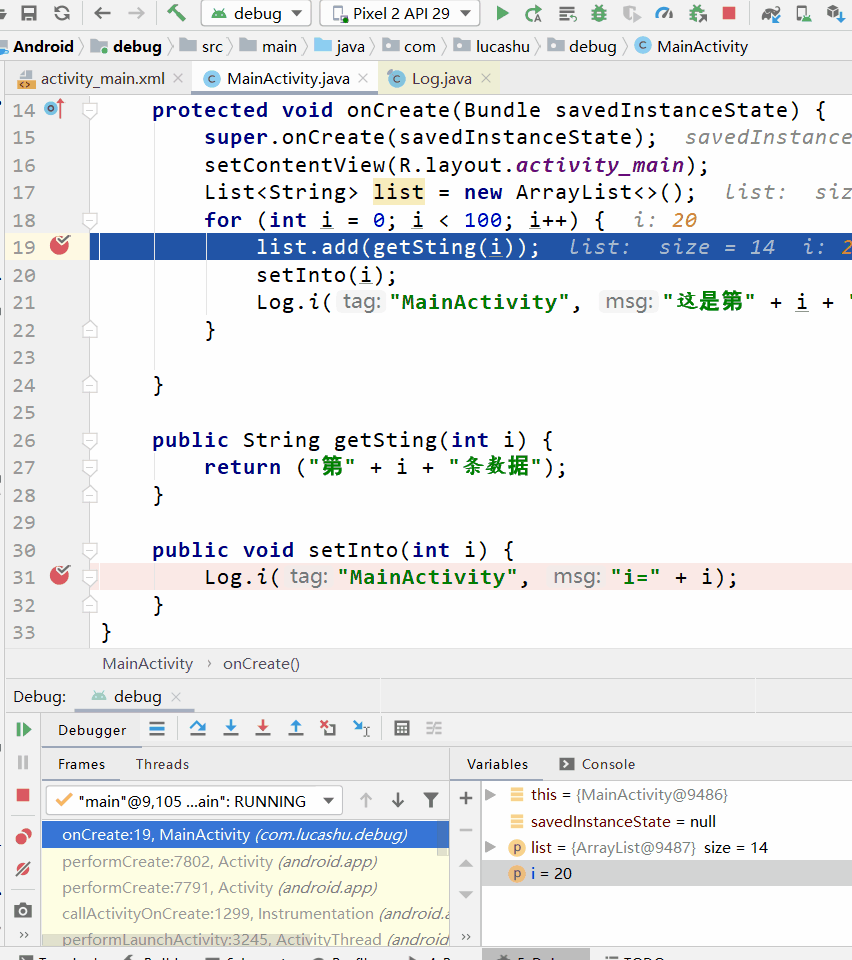Android Studio断点调试
- 断点调试
- 1、概述
- 2、调试过程
- 2.1 第1步:添加断点
- 2.2 第2步:调试——单步调试区
- show Execution point
- Step Over
- Step Into
- Force Step Into
- Step Out
- run to Cursor
- 3、其他操作
- 查看断点
- 修改变量值
- 停止调试
- 参考
断点调试
1、概述
众所周知,断点调试是一个合格程序员必备的一种技能,断点调试可以帮助我们查看程序运行期间每一步各变量的值,学会调试可以帮我们节省很多排查问题的时间,下面我们将来介绍一下Android Studio调试的方法和技巧。
在Android Studio中有两种调试模式分别是:
- Debug模式
- Attach模式

两种模式使用上没有什么很大的区别,Debug模式直接点击按钮即可运行调试,Attach模式在程序启动以后,点中需要调试的应用
2、调试过程
2.1 第1步:添加断点
**public class MainActivity extends AppCompatActivity {
@Override
protected void onCreate(Bundle savedInstanceState) {
super.onCreate(savedInstanceState);
setContentView(R.layout.activity_main);
List<String> list = new ArrayList<>();
for (int i = 0; i < 100; i++) {
list.add(getSting(i));
setInto(i);
Log.i("MainActivity", "这是第" + i + "条数据");
}
}
public String getSting(int i) {
return ("第" + i + "条数据");
}
public void setInto(int i) {
Log.i("MainActivity", "i=" + i);
}
}在调试期间或者调试前点击编辑区的左边单击即可添加调试断点
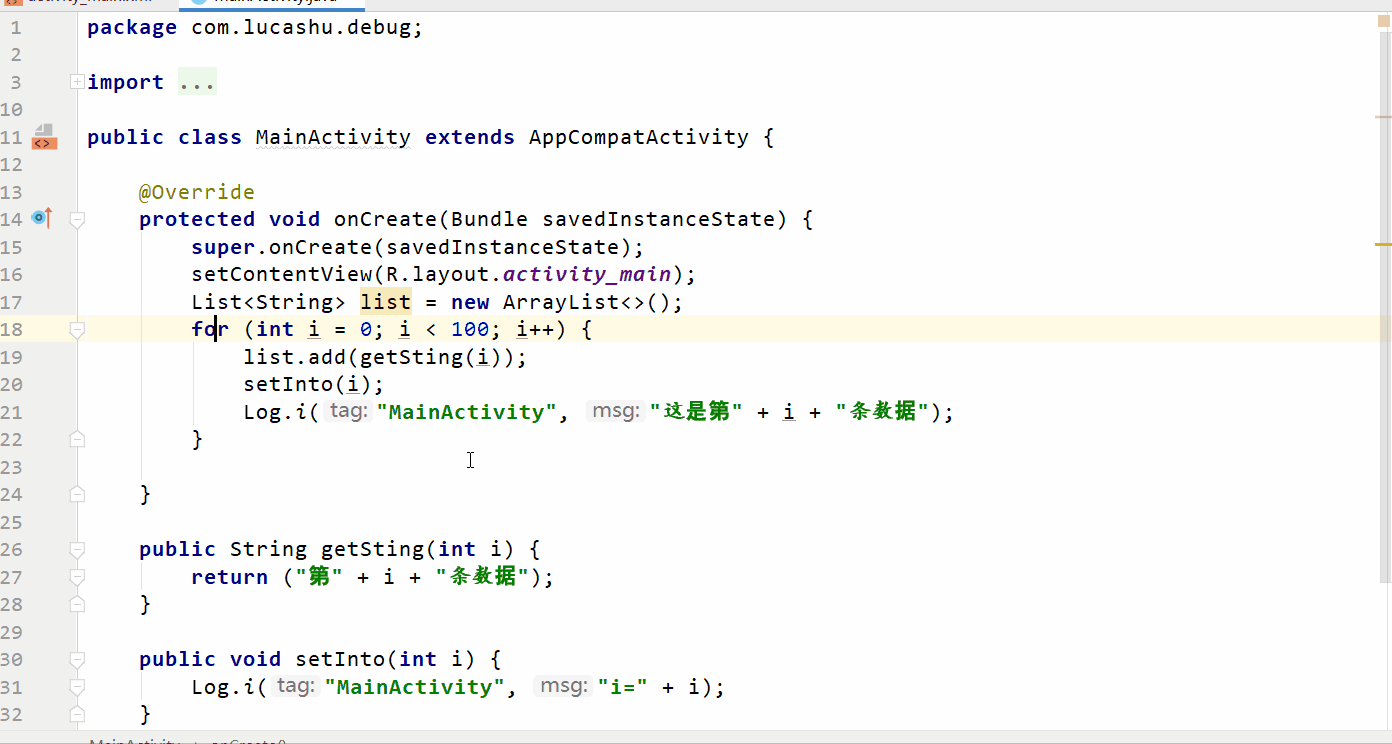
在已经添加调试断点上再次单击即可取消该行断点
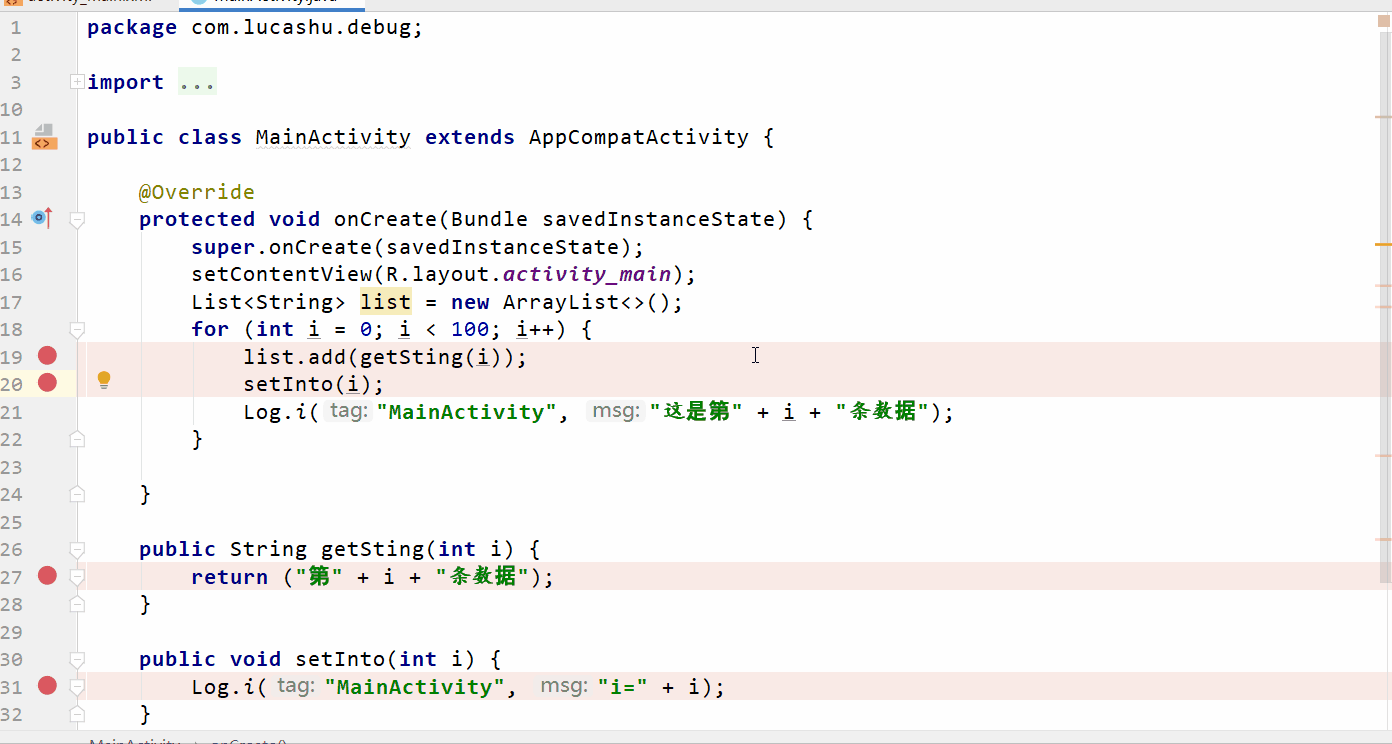
2.2 第2步:调试——单步调试区
show Execution point
功能:显示执行点:点击该按钮,光标将定位到当前正在调试的位置
快捷键:Alt + F10
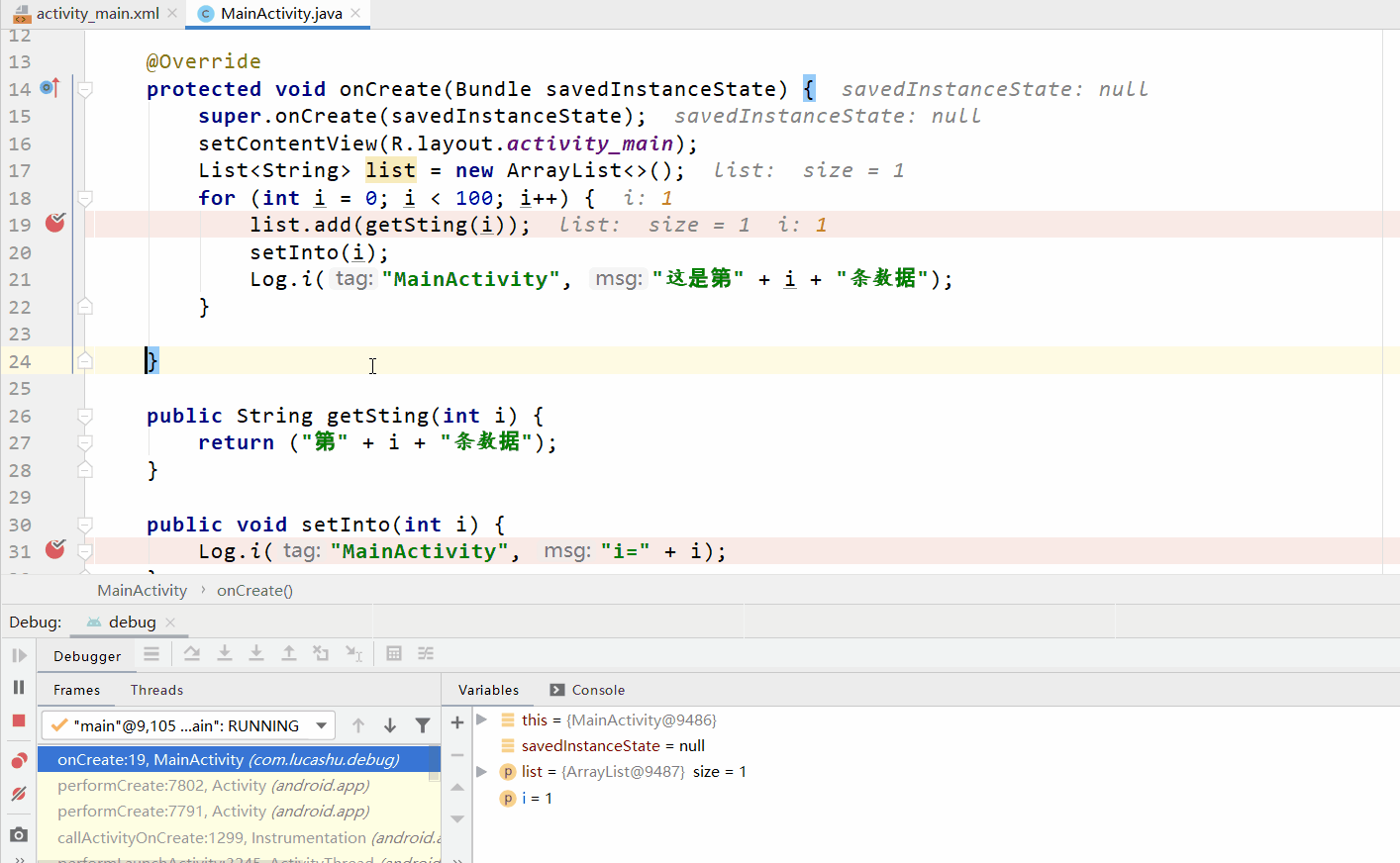
Step Over
快捷键:F6
单步跳过,点击该按钮将导致程序向下执行一行。如果当前行是一个方法调用,此行调用的方法被执行完毕后再到下一行。比如当前代码是:
int num=10;
int min=Math.min(num,100);
System.out.println(min);如果当前调试的是第二行,当点击step over时,Math.min(num,100)方法先执行完后跳到第三行.

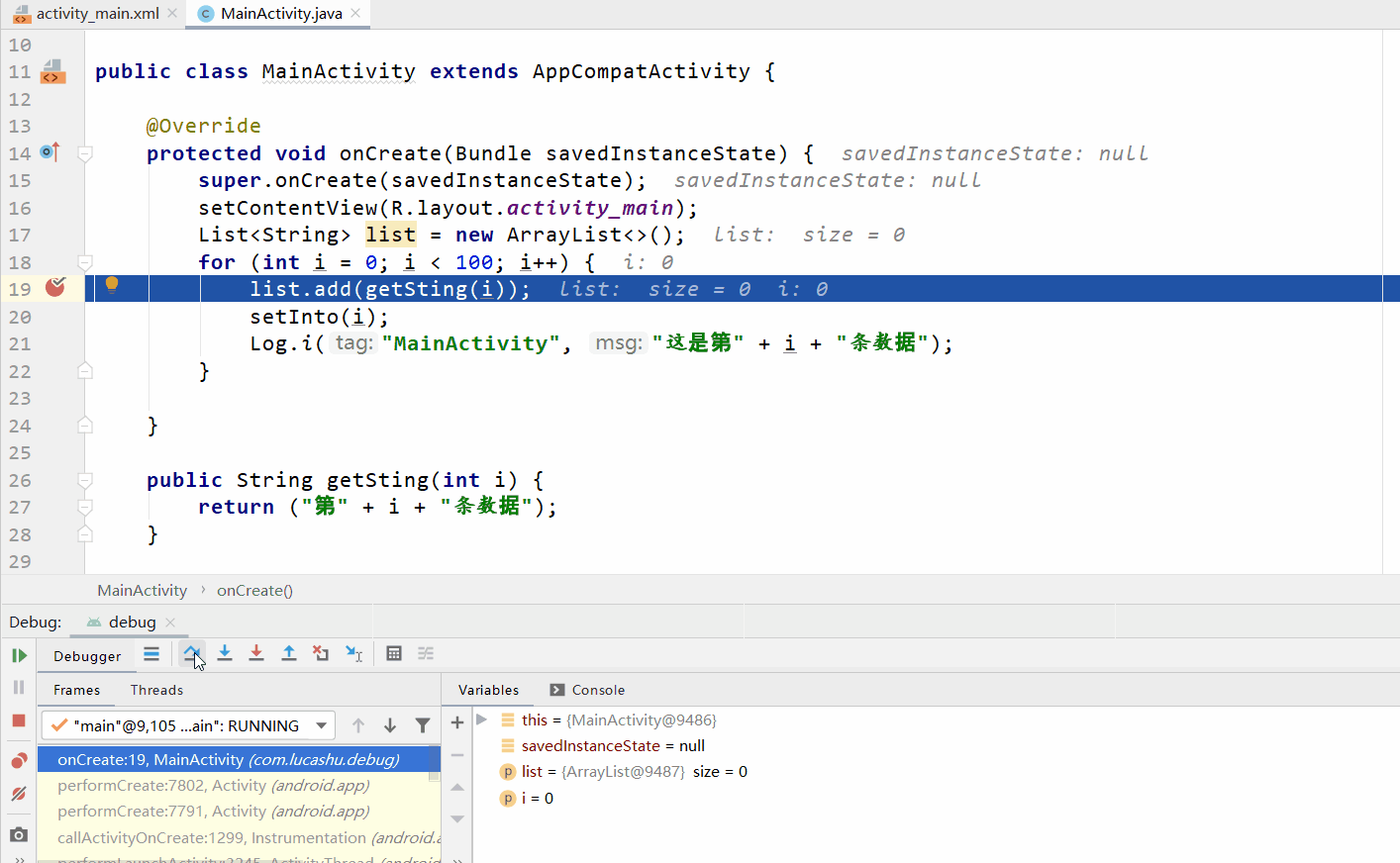
Step Into
功能:单步跳入,点击该按钮表示程序将执行下一行,如果该行是一个方法, 会进入该方法继续执行。
快捷键:F5
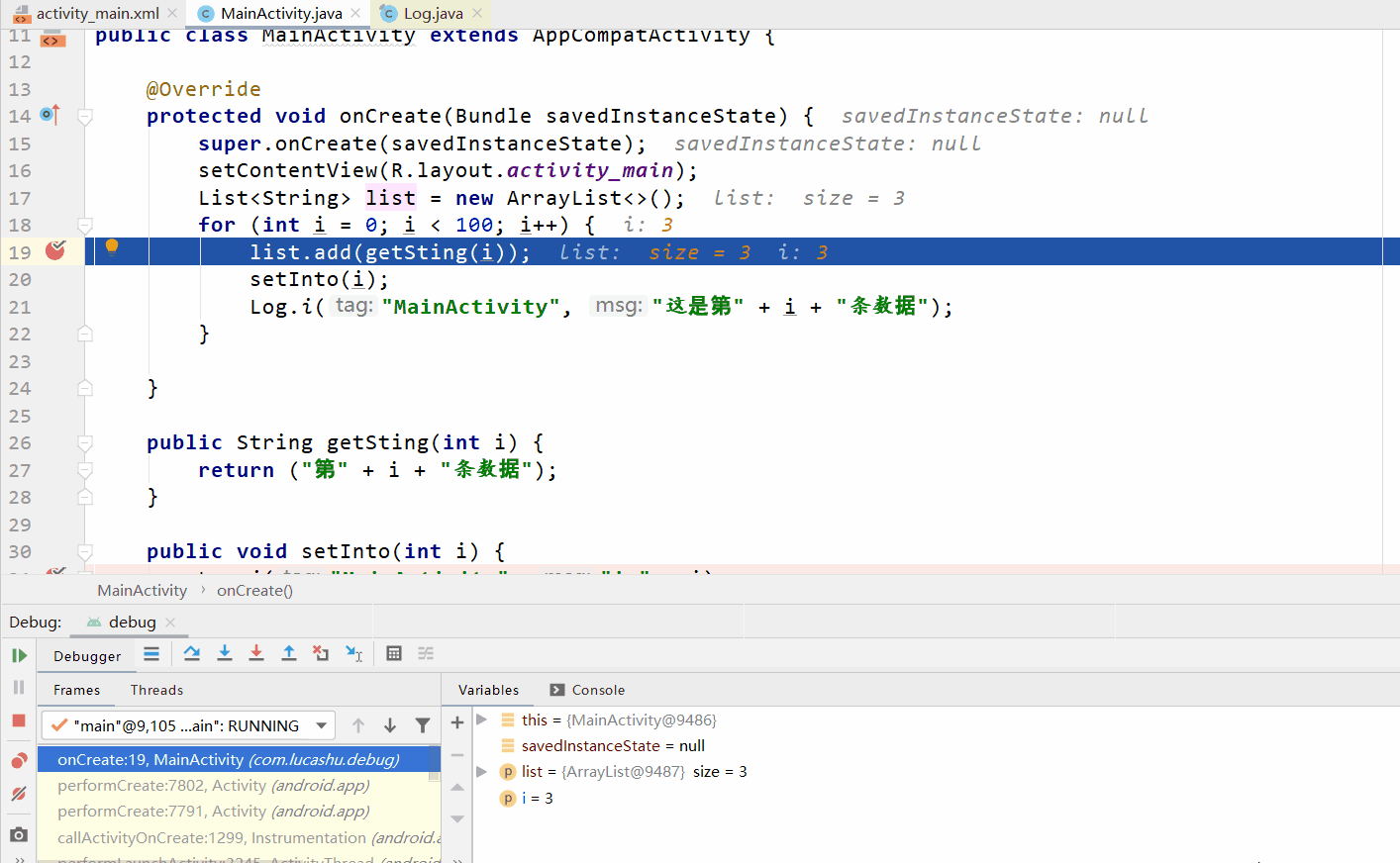
Force Step Into
功能:单步强制跳入,点击该按钮表示程序将执行下一行,如果该行是一个方法, 会进入该方法继续执行。
该操作和前面的Step Into的区别在于:Step Into 遇到系统方法不会强制进入,该方法遇到系统方法也
会强制进入。
快捷键:Alt + shift + F7

Step Out
功能:跳出前面step into 进入的方法,如果需要跳出的该方法有断点就不会跳出该方法,而会进入该方法下个断点
快捷键:F7

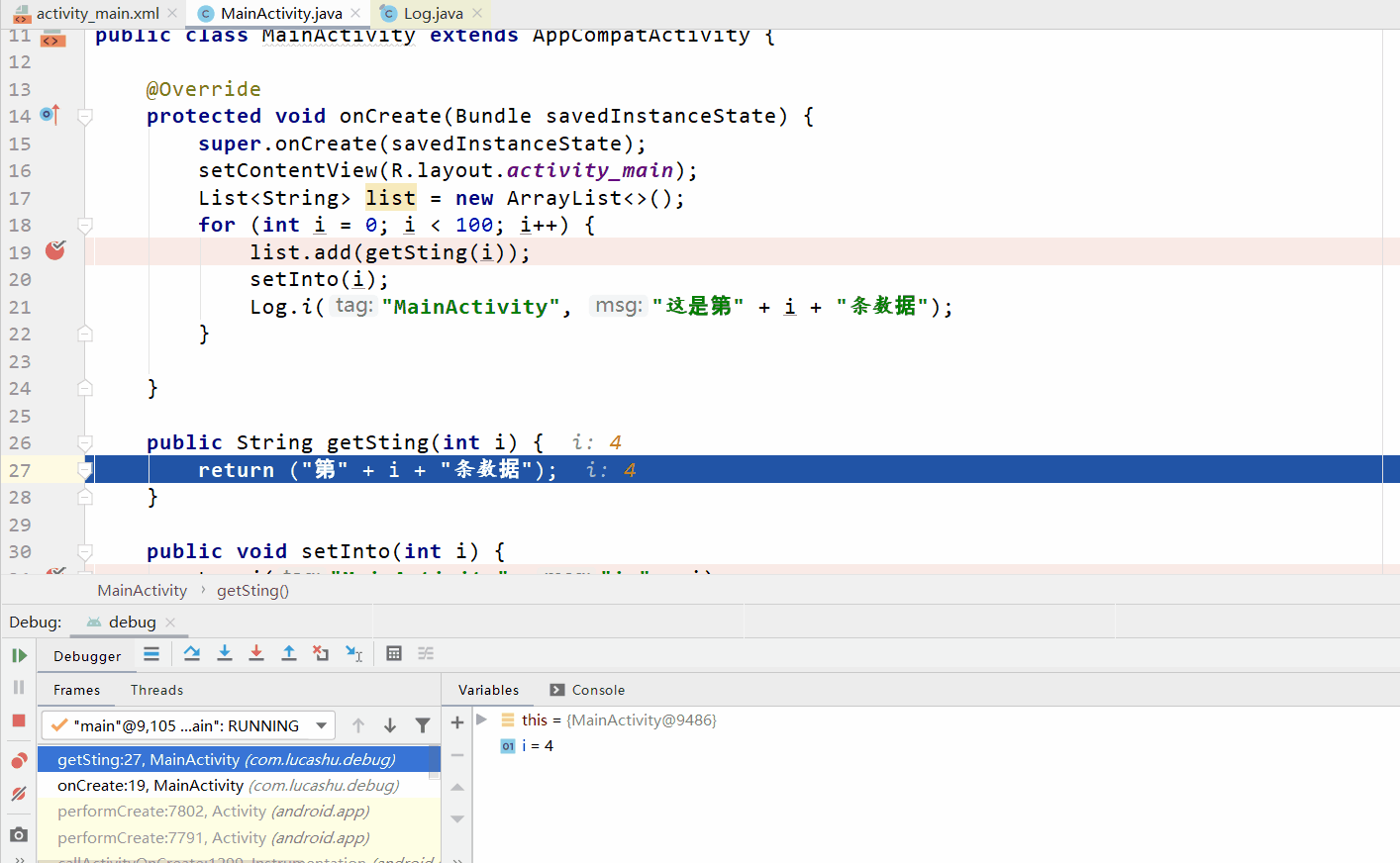
run to Cursor
功能:跳到下一个断点
快捷键:Ctrl + R
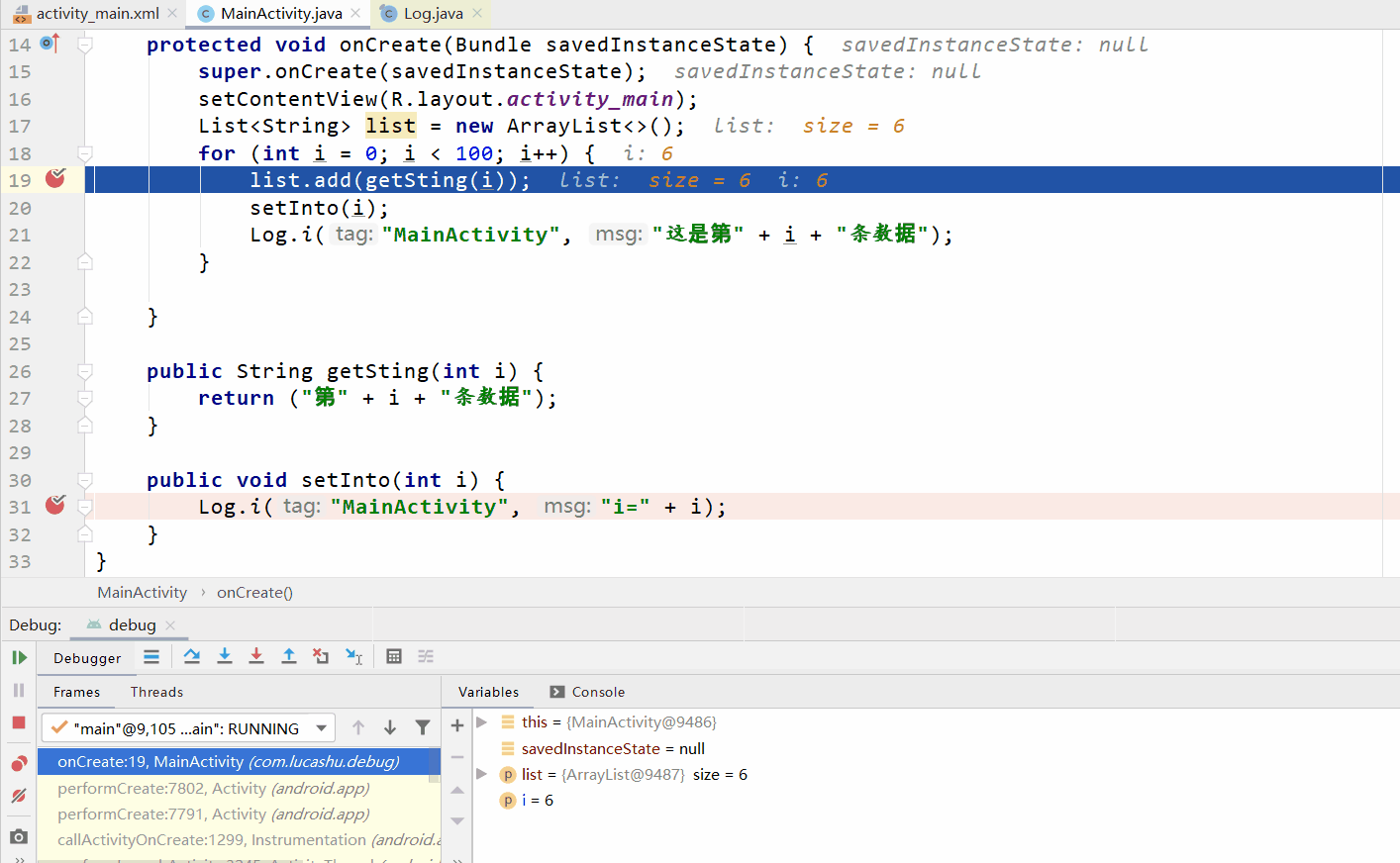
==点击左边的绿色按钮也可以实现该功能
==

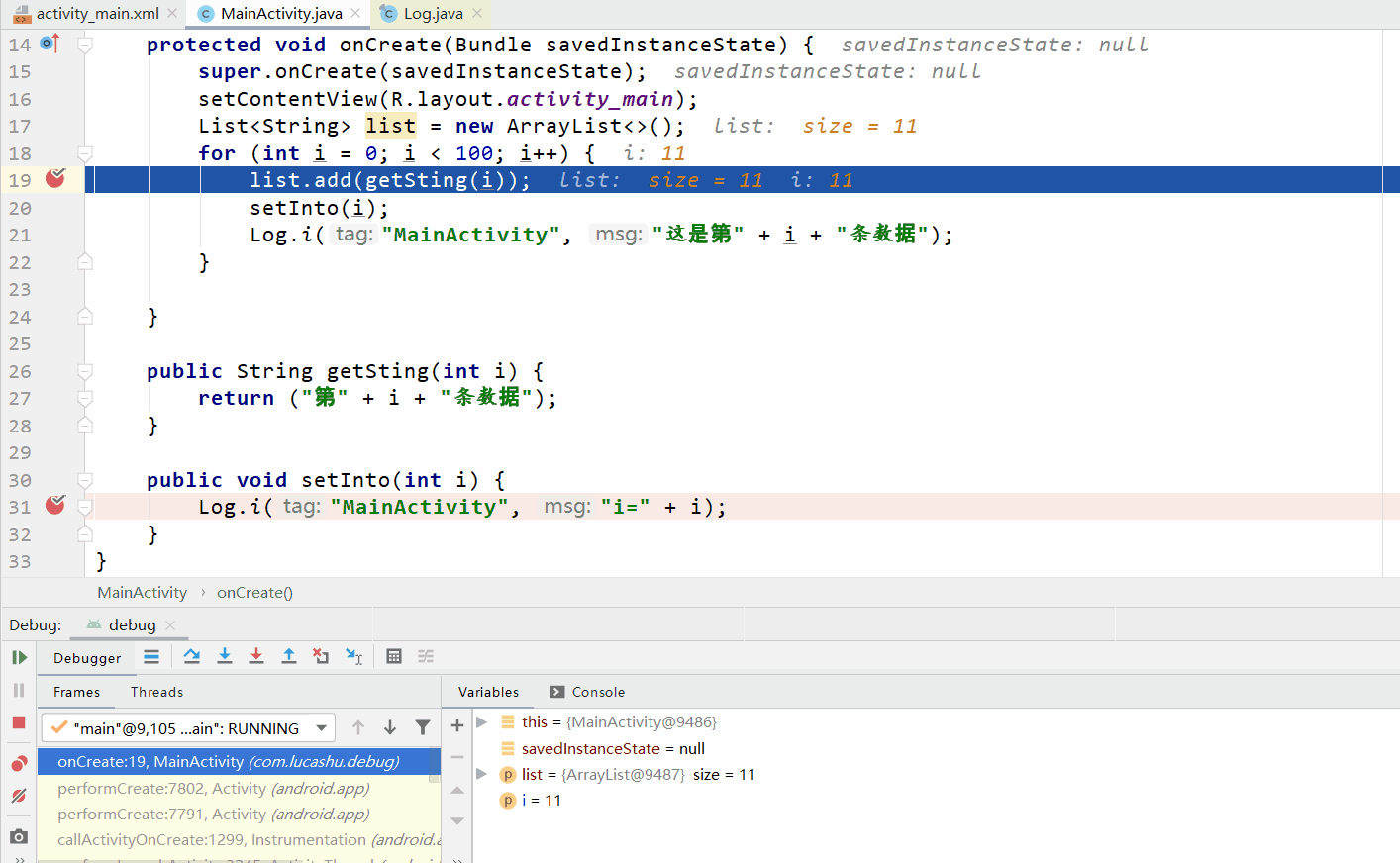
3、其他操作
查看断点

如果我们想查看那些地方打了断点,点击该按钮即可

也可以取消勾选断点
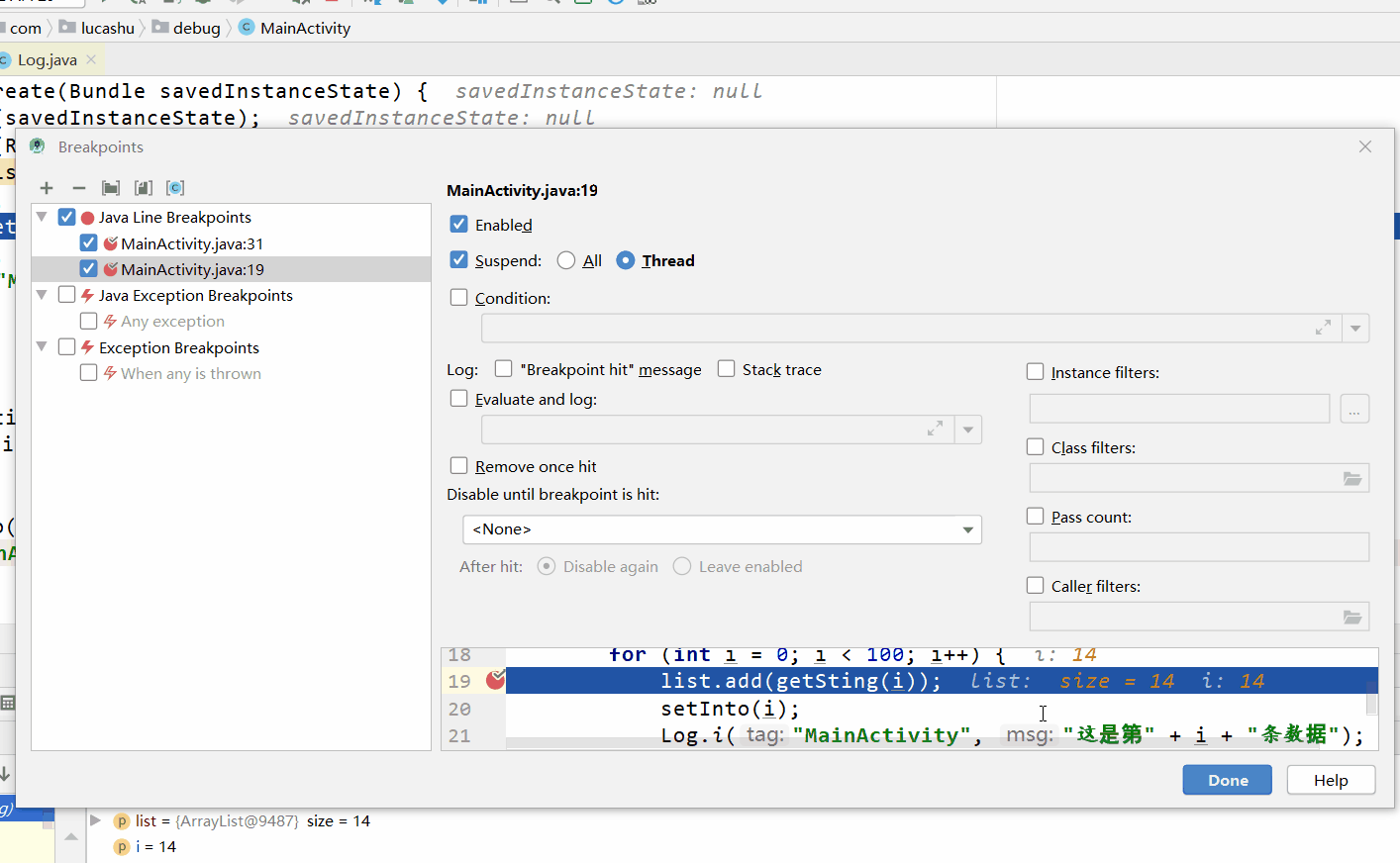
修改变量值
可以在变量区,右键set value修改变量运行期间的值
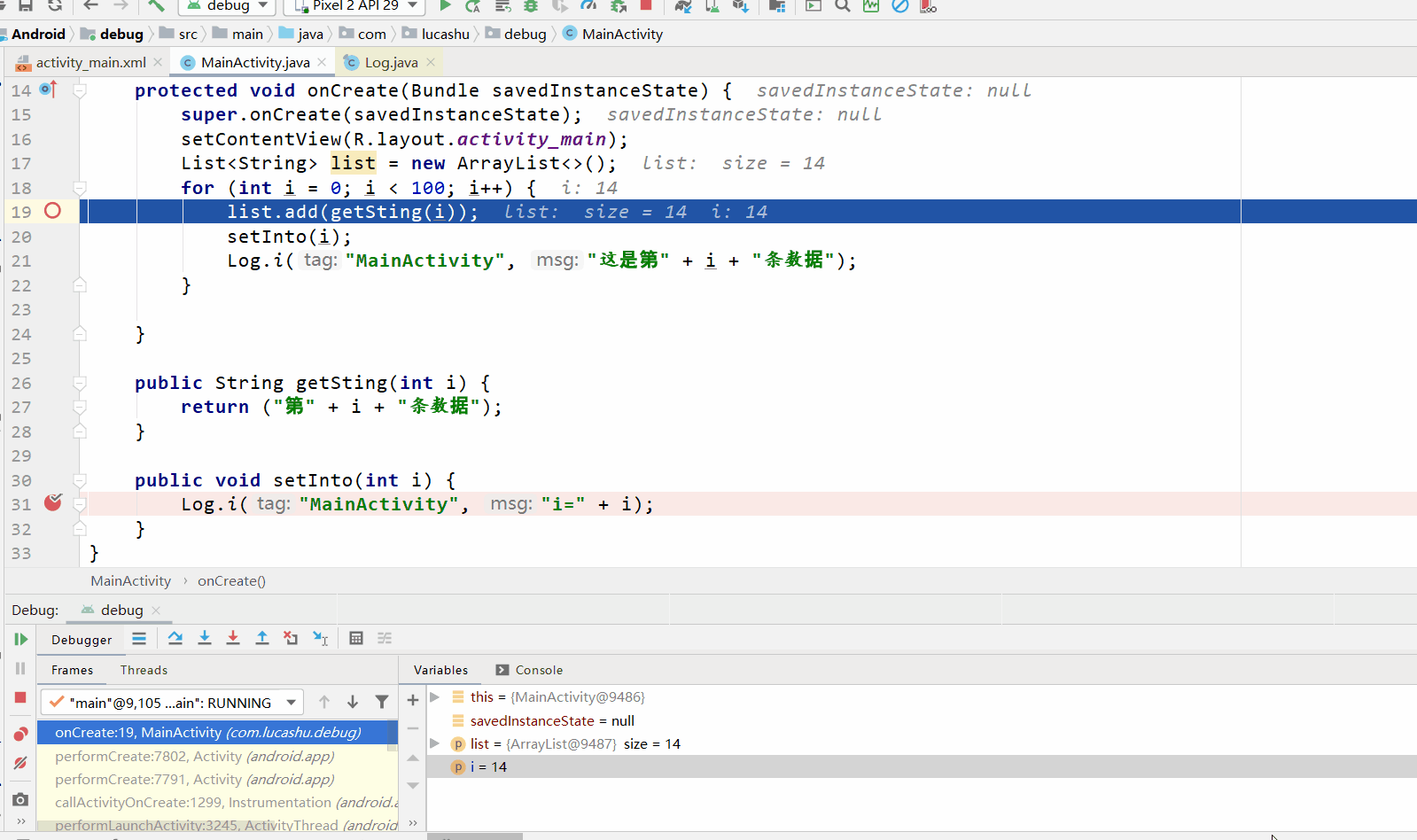
停止调试