在写Word文档时,对齐是一个非常重要的排版方式,包括了文本对齐、图片对齐等多种方式,那你真的会用吗?今天小编详细与大家分享有关对齐的用法。
一、基础对齐
这里所说的基础对齐主要是指段落中的5种对齐方式:左对齐、居中对齐、右对齐、两端对齐以及分散对齐。

至于前面4个的用法很简单,这里就不再赘述了,主要说说分散对齐用法,比如想要将下图左侧对齐方式设置为右侧对齐方式,要怎么处理呢?

首先,选择文本最多的一行,然后按需要设置字符,这里小编设置为6个字符,之后直接按照这个字符进行设置即可。
具体操作如下:
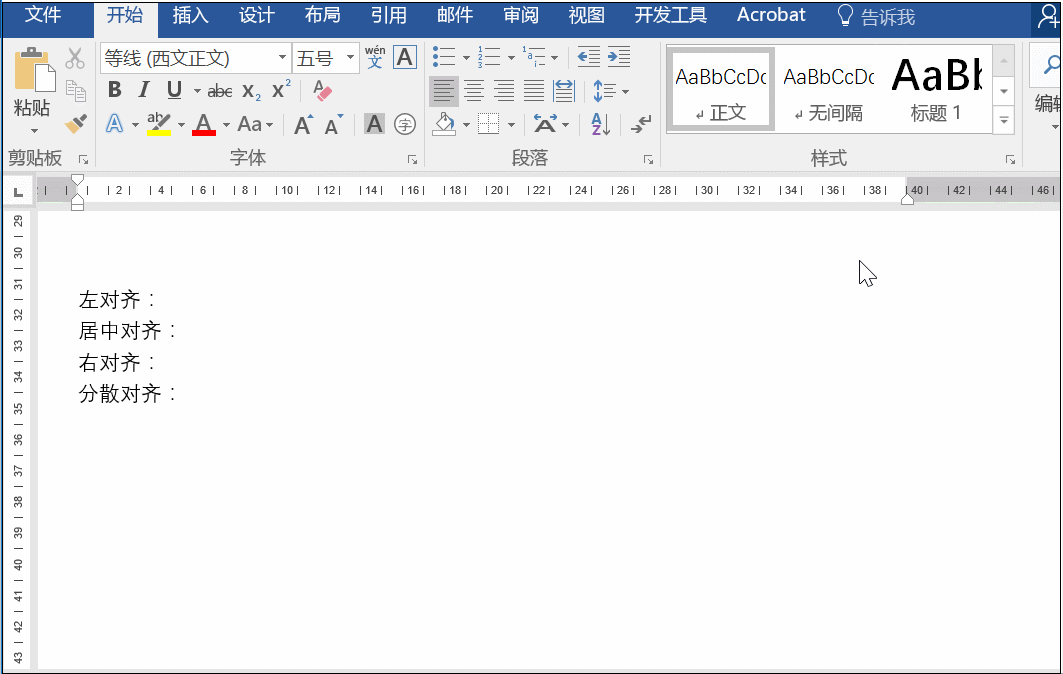
二、制表位对齐
比如说小编想将下面有关菜单进行左右分栏,并且左边一栏靠左,右边一靠右。如下图所示,那要怎么操作呢?

(从文本中可以看出,我们想要设置的两栏,其实是需要有设置4栏的,因为还有两栏是价格。)
首先,打开的标尺(标尺的位置在视图选项卡下),我们可以看出页面宽度是40个字符左右,所以要进行四等分,我们大概10字符为一组。
然后,选中文本打开制表符,设置制表符的位置,记住这里需要从大到小进行设置。
比如说Word妹分别设置以下字符:
35字符,右对齐,省略号前导符;
25字符,右对齐,无前导符;
15字符,左对齐,省略号前导符;
最后按住Tab键即可完成。
具体操作如下:
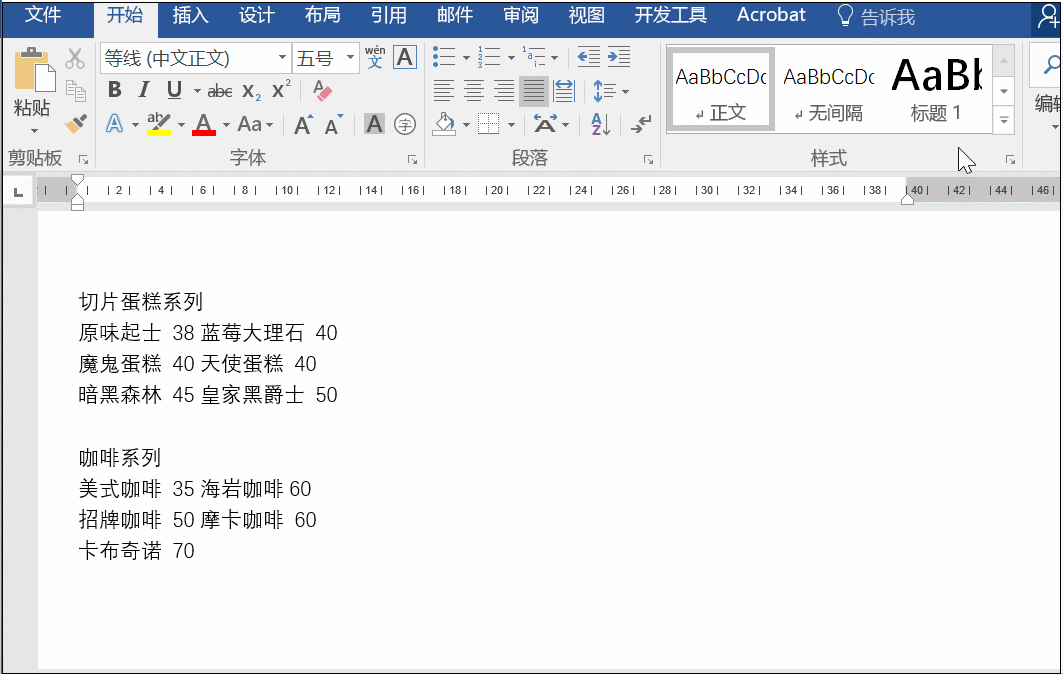
三、利用样式进行对齐
假如已经设置好样式,如将“切片蛋糕系列”和“咖啡系列”设置为标题1。
这时可以右击选择修改进入相应对话框,然后将其设置居中对齐,最后点击确认即可。
具体操作如下:

四、利用选择来实现
使用这个前提是文本与其他内容有区分,比如说这里Word妹想要将红色字体设置居中对齐。
首先选择其中一个文本,然后点击开始编辑组下的“选择”中的“选择格式相似文本”,之后就可以在段落中设置对齐方式。
具体操作如下:
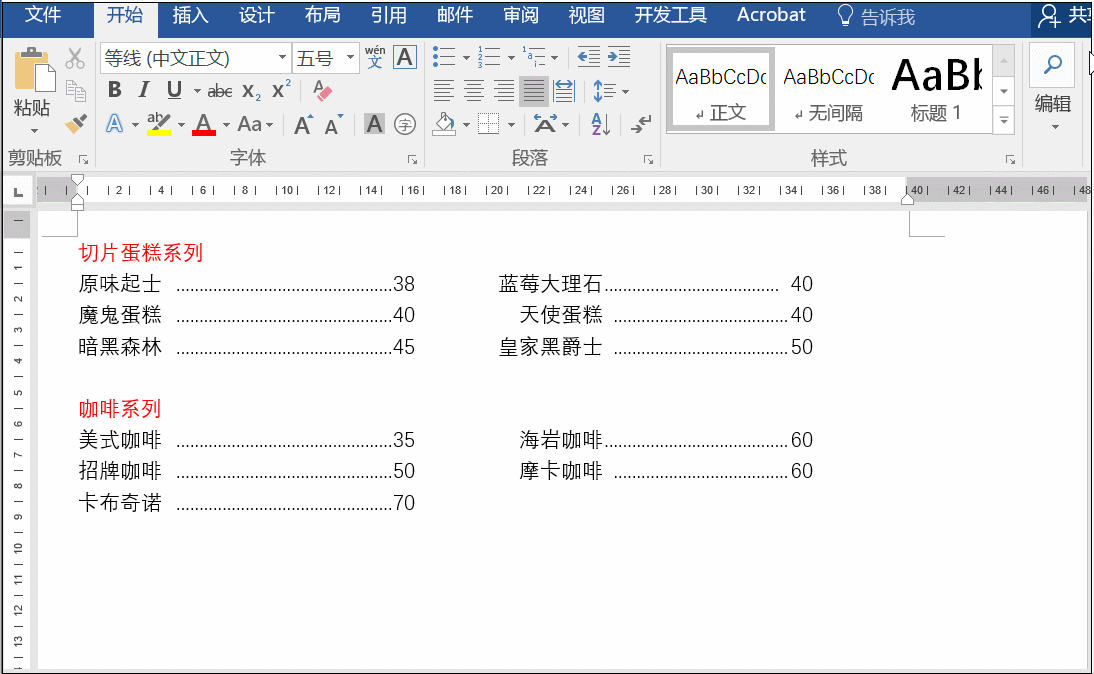
怎么样?今天的对齐技巧学会了吗?希望对大家有所帮助哦,若是有什么问题欢迎在下方留言。
作者:Word妹



















