Excel批量上传图片的操作相信许多同学都碰到过,比如说我需要在人员信息表中,将每个人对应的相片统一上传到对应单元格后面,并统一调整大小对齐。这种情况就是我们批量上传图片的操作。

如上图所示,我们需要将每个动物的相片一次性批量上传到表格中对应名称后面。如果是图片比较少的情况下,可能许多同学都是一个个点击插入,然后缩放图片大小来操作。今天我们就来学习一下,如何大批量上传图片并进行调整大小。
第一步:首先我们在表格中,点击菜单栏:插入—图片,然后找到对应位置的图片文件夹。按Ctrl+A全选所有图片,然后点击插入。这样所有图片都会被上传上去。如下图所示:
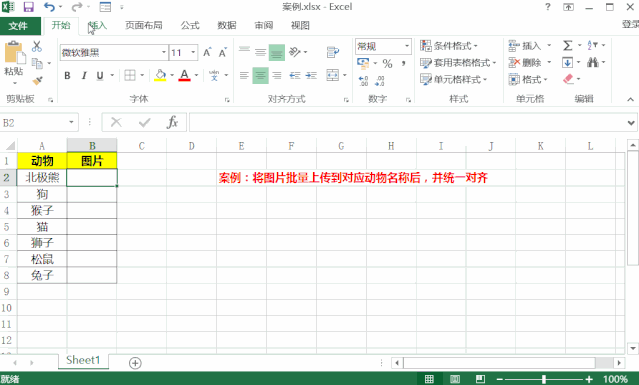
第二步:将图片全部上传后,我们在来一次性调整单元格行高和图片宽度和高度。首先选择第2-8行也就是所有动物名称行。点击鼠标右键行高统一设置为:60。如下图所示:

第三步:选择图片所在B列,点击鼠标右键然后将列宽设置为13.33。然后鼠标点击一张图片后,按CtrL+A全选所有图片,点击上分格式设置。图片高度设置为2,宽度一样设置为2。这样我们的单元格宽高和图片宽高就统一设置好了。如下图所示:
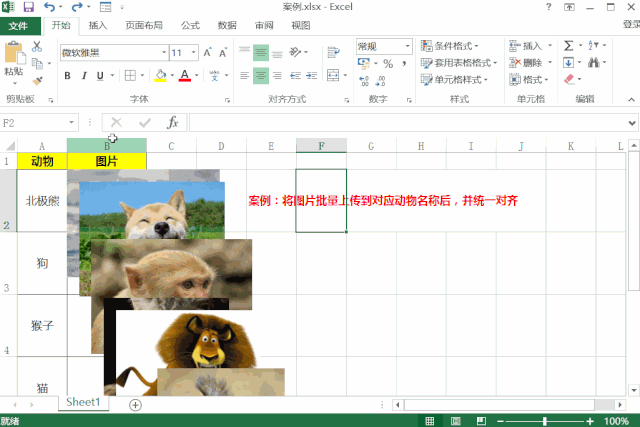
第四步:我们鼠标选择最上面的一张图片,按Ctrl键拖动到我们对应的单元格位置,然后按Ctrl+a全选所有图片,点击格式:图片对齐方式为左对齐、上下纵向分布。这样所有图片就能一次性进行调整。如下图所示:
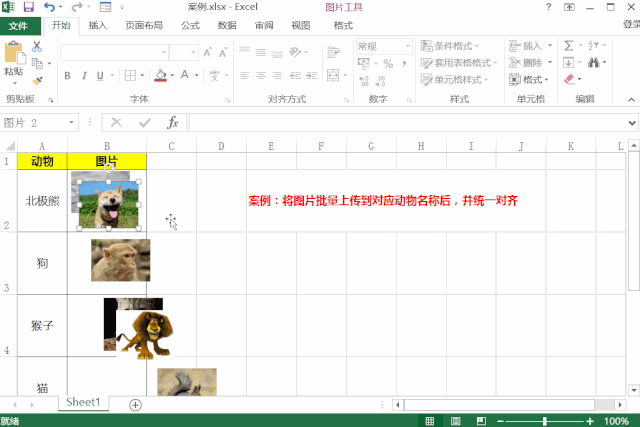

通过上面的方法,我们就实现了批量的上传并统一调整对齐图片的操作。现在你学会了吗?赶快尝试操作一下吧!



















