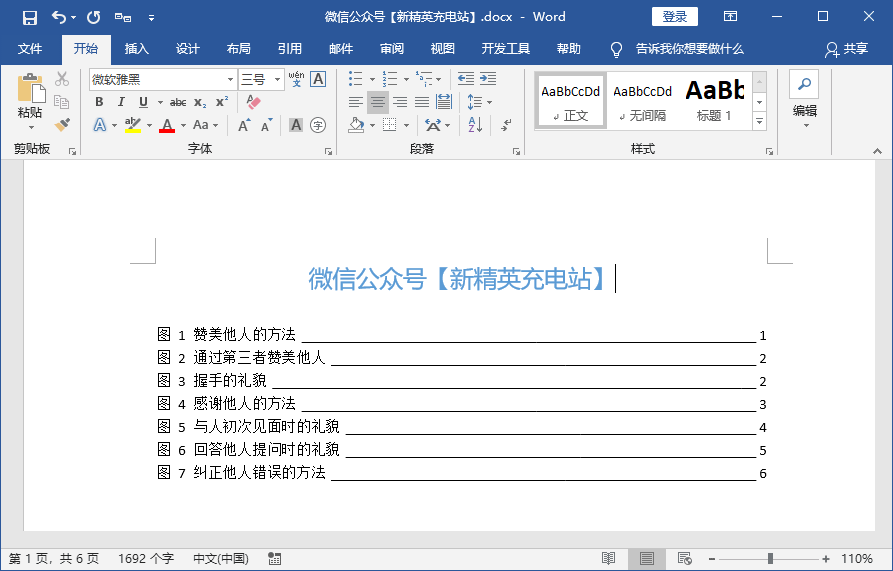小李接到了一个任务,将技术文档中的示意图目录做出来,让客户能根据需求快速找到操作示意图,可是这份文档有三百多张图片,不过,这可难不倒小李。

说到Word目录,大多数人都知道,可以为文档的标题设置大纲级别,然后通过大纲级别生成文档目录。
事实上,Word目录的功能远不止于此,不仅能生成标题目录,还能生成图片目录、图表目录、表格目录等。无论是图片、图表还是表格等内容,生成目录的方法是一样的。
均需要通过【题注】功能添加名称,然后再插入表目录。下面以图片为例,来看一下具体的图片目录添加方法。

第1步:选中文档中的第一张图片,单击【引用】选项卡下的【插入题注】功能。
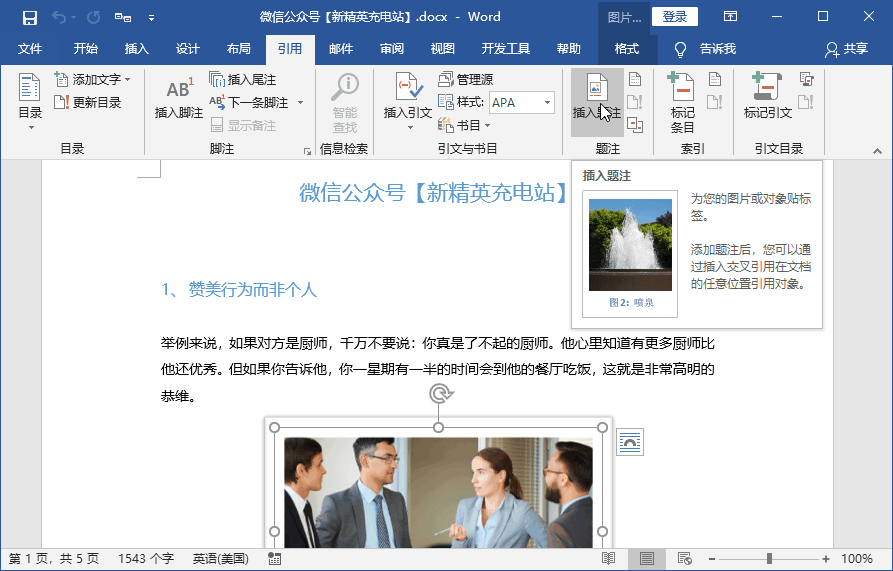
第2步:设置题注的标签,如这里选择的是【图】,你也可以选择或设置为【图片】、【示意图】等名称。然后选择好位置后,单击【确定】按钮。
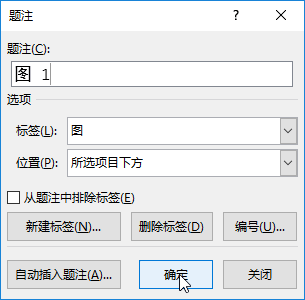
第3步:在添加好【图1】标签及编号后面,手动输入图片名称。如果觉得图片的名称文字格式不够美观,还可以设置字体、字号等格式。
重要提示:这里通过题注插入图片编号并命名,和直接手动输入编号及命名是不一样的。注意观察图中的编号【1】,这是一个域文字,而不是文字。只有这样,在后面插入图片目录时,Word才知道目录插入的依据是什么。
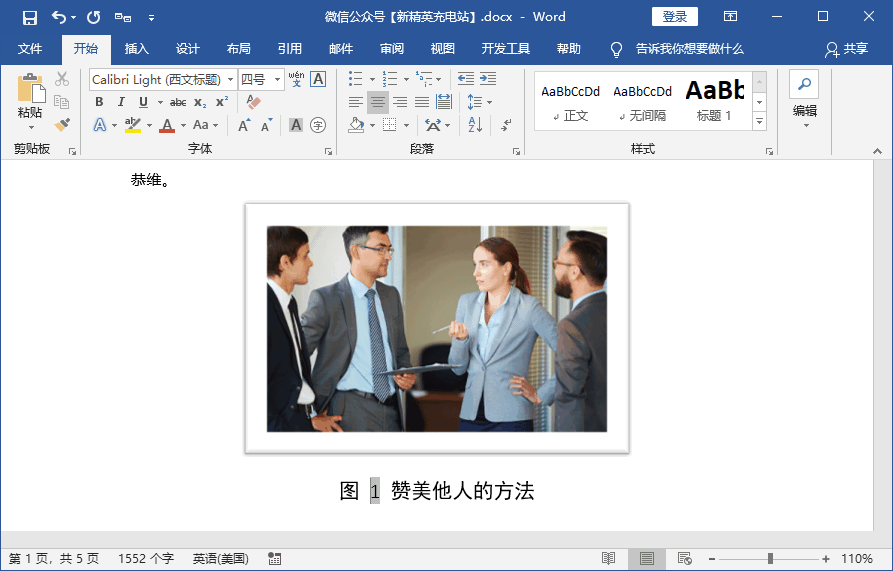
第4步:用同样的方法,继续为第二张图片,及后面的所有图片编号并输入名称。
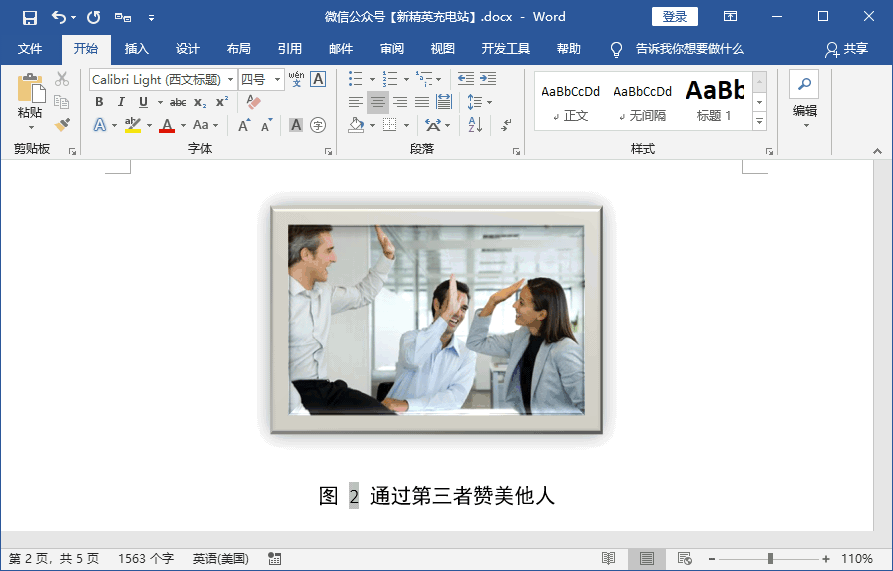
第5步:完成图片编号及命名后,单击【引用】选项卡下的【插入表目录】按钮。
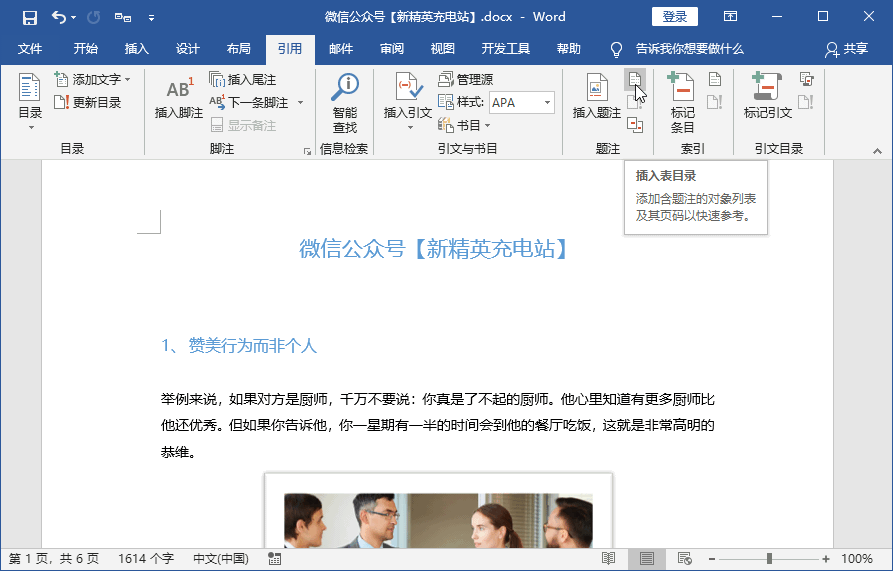
第6步:在打开的【图表目录】对话框中,最重要的设置就是,选择【题注标签】,在本例中,图片的标签是【图】,所以这里的标签也选择为【图】,标签就是Word插入目录的判断依据。
其他的是否显示页码、格式等细节就看心情设置吧,最后单击【确定】按钮。
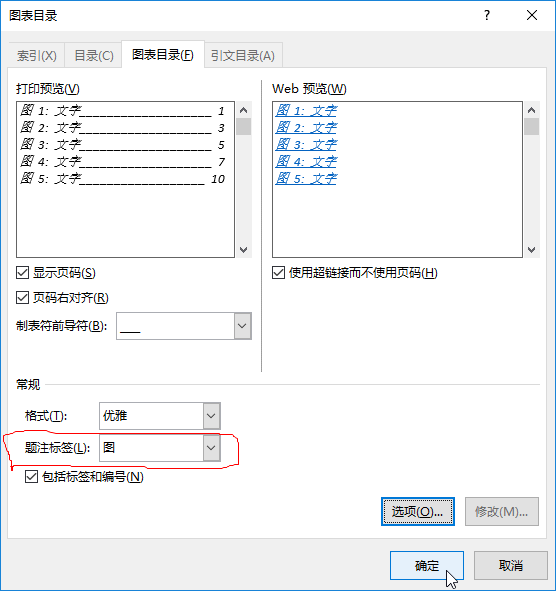
此时就成功插入了图片目录,根据目录的名称及对应的页码,可以快速找到目录图片所有位置。