最近项目中需要实现一个效果,需要在网页上录制音频,并上传给后台,后续还需要做语音识别处理。
下面的表格罗列了我的前端项目中所使用的框架以及插件(本项目基于Vue):
插件名称 | 资源地址 |
ElementUI | |
网页录音js插件(兼容主流浏览器,使用了感觉还可以的。IE?不存在的,一想到flash,恶心到吐了) | |
网页播放器audio样式重写(国人写的插件nice,我尝试过使用有关外国友人的东西,我就呵呵了) |
下面是我实现的效果:
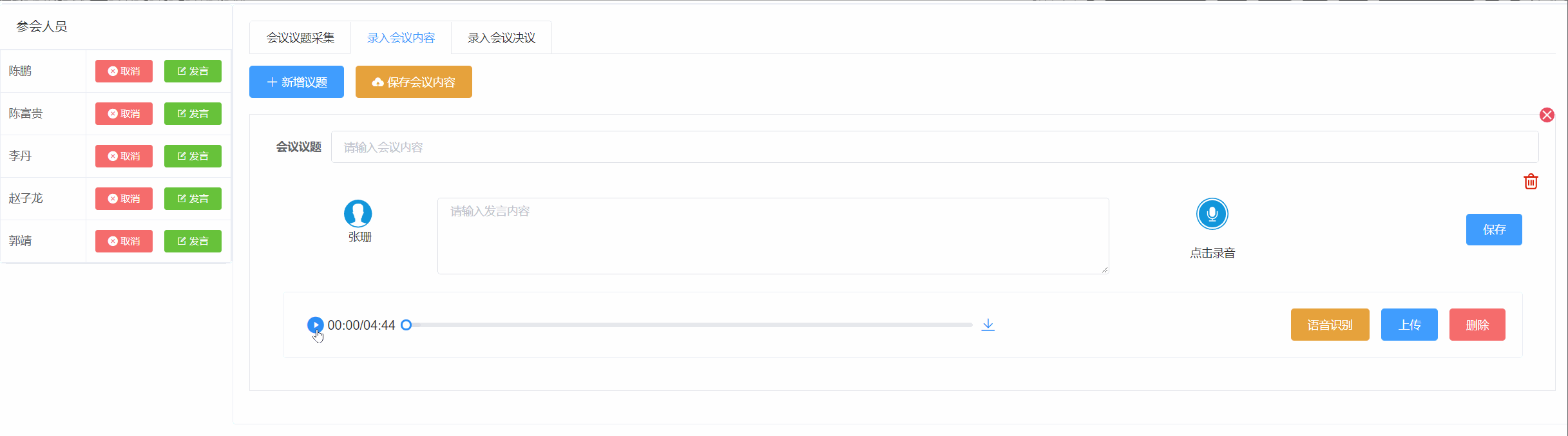
下面重点介绍在实现的过程中需要注意的几个关键点:
1.vue中如何引入第三方的js库?
因为我们这里使用的录音库是第三方的js库,而本项目是基于vue的,在传统的web项目里,我们可以直接使用<script/>标签添加进去就行了,但是在这里这样的做法无疑是行不通的。我们需要对插件的源码作出调整,打开MediaStreamRecorder.js:

聪明的你发现了,我把这个插件放到了一个新建的文件夹下,专门用来存储第三方的js插件。下一步为了能够在我们的页面上使用这个插件,需要对源码作出调整:

小小的说明:因为这里我们录音主要使用了这个方法,所以只要修改MedaStreamRecorder就行了。下面需要export提供给外部文件使用。把源代码拉倒最底下:

编辑并保存。
2.页面上点击录音实现录音的功能按钮部分,是本人自己封装的小组件MRecorder,具体代码组织见下图:

下面的代码是我主要封装的内容:
<template>
<div class="wrapper">
<el-row>
<el-col>
<svg-icon :icon-class="(recording==true)?'ly_s1':'ly_s0'" :class="['mrecorder', {anirecorder: recording } ]" @click="handleClick"/>
</el-col>
</el-row>
<el-row>
<el-col>
<span class="tip">{{ tiptext }}</span>
</el-col>
</el-row>
</div>
</template>
<script>
import { MediaStreamRecorder } from '@/external/MediaStreamRecorder.js'
export default {
name: 'MRecorder',
props: {
timelimit: {
default: 60, // 默认为1min
type: Number
},
pushurl: {
default: '', // 上传到服务器的路径
type: String
}
},
data() {
return {
mcounter: 0, // 累积时间
recording: false, // 标记是否在录音
intervaltimerid: '', // 间隔时间定时器编号
tiptext: '点击录音', // 提示文字
mediaRecorder: null, // 录音笔
mediaConstraints: {
audio: true
}
}
},
methods: {
// 处理点击
handleClick() {
var that = this
this.recording = !this.recording
// 如果开始录音
if (this.recording === true) {
this.mcounter = 0
this.tiptext = '录音中 ' + this.mcounter + 's'
this.captureRecord()
this.intervaltimerid = setInterval(() => {
// 开始累积
that.mcounter = that.mcounter + 1
this.tiptext = '录音中 ' + that.mcounter + 's'
}, 1000)
} else { // 如果结束录音
this.tiptext = '点击录音'
this.mediaRecorder.stop()
this.mediaRecorder.stream.stop()
}
},
// 错误处理方法
onMediaError(e) {
console.log('阿偶~您的浏览器貌似不支持录音哦...', e)
clearInterval(this.intervaltimerid)
this.tiptext = '点击录音'
this.recording = false
this.$message.error('您的浏览器暂不支持录音功能')
},
// 成功
onMediaSuccess(stream) {
this.mediaRecorder = new MediaStreamRecorder(stream)
// 获取音频流
this.mediaRecorder.stream = stream
this.mediaRecorder.mimeType = 'audio/wav'
var _that = this
this.mediaRecorder.ondataavailable = function(blob) {
clearInterval(_that.intervaltimerid)
const url = URL.createObjectURL(blob)
_that.$emit('handleStop', {
url: url,
mblob: blob
})
}
// 定义间隔
this.mediaRecorder.start(this.timelimit * 1000)
},
// 开始记录方法
captureRecord() {
navigator.mediaDevices
.getUserMedia(this.mediaConstraints)
.then(this.onMediaSuccess)
.catch(this.onMediaError)
}
}
}
</script>
<style scoped>
.wrapper {
text-align: center;
}
.mrecorder {
width:40px;
height:40px;
font-size:40px;
}
.anirecorder {
position: relative;
animation: mymove 5s infinite;
-webkit-animation: mymove 5s infinite;
animation-direction:alternate;
animation-timing-function: ease-in-out;
/*safari & chrome*/
-webkit-animation-direction: alternate;
-webkit-transition-timing-function: ease-in-out;
}
@keyframes mymove
{
0%{
transform: scale(1); /*开始为原始大小*/
}
25%{
transform: scale(1.1); /*放大1.1倍*/
}
50%{
transform: scale(0.9);
}
75%{
transform: scale(1.1);
}
}
@-webkit-keyframes mymove /*Safari and Chrome*/
{
0%{
transform: scale(1); /*开始为原始大小*/
}
25%{
transform: scale(1.1); /*放大1.1倍*/
}
50%{
transform: scale(0.9);
}
75%{
transform: scale(1.1);
}
}
</style>其实里面的功能并不复杂,应该很容能够看懂了。
最后再需要的页面上这样使用:
import MRecorder from '@/components/MRecorder'<!-- 录音笔 -->
<MRecorder @handleStop="handelEndRecord" />// 处理结束事件
handelEndRecord(param) {
console.log(param)
this.msource = param.url
}3.播放器的使用,因为传统的播放器ui会比较简陋,无法达到用户的体验效果。我试了好几个关于vue播放音频的,结果效果都不是很理想。这时候我都打算自己手写一个了,可是功夫不负有心人,一番费尽周折中找到了一个插件vue-audio。哎呀,就是我想要的效果啊!查看github上主页的介绍其实也很简单了(有空深入看一下人家怎么实现的,其实这个插件主要是对传统的<audio>的样式进行了一番改造,主要的知识点主要涉及audio控件相关事件的使用了,后续项目忙完后可以继续深入研究一下)
安装插件:
$ npm install vue-audio-native --save在main.js中引入这个插件
import vueAudioNative from 'vue-audio-native'
Vue.use(vueAudioNative)页面中的用法:
<vue-audio-native
:url="msource"
:show-current-time="true"
:show-controls="false"
:show-download="true"
:autoplay="false"
:wait-buffer="true"/>附上介绍页面上的属性的配置:

好了以上就是主要内容了,赶紧尝试一波吧。



















