作为 iWork 效率套件之一,Numbers 可能是我最常用的 Mac 生产力应用。它有非常快的启动响应速度、友好齐全的快捷键支持、iCloud Drive 多设备同步等等「亲生」优势。不管是做名单管理、企业报表整理,我都会优先选择使用 Numbers 来进行。
当然,从上手 Numbers 到熟悉它的使用,我也花了不少的时间。Numbers 的交互体验是完全 Apple 化的。本文基于我自己的使用体验,整理了 8 个 Numbers 的关键功能,并且简单对比和 Excel 使用习惯的差异。学会它们,你应该可以快速上手 Numbers。
学会新增表格行列
打开 Numbers,我们会遇到的最基础的一个功能,快速新增一行或者一列。Excel 默认将无穷无尽的单元格平铺显示,但是简洁的 Numbers 只显示有限的行列单元格。如果你要在表格最后一行或最后一列之后增加行列,可以直接将光标移动到最后的行号或最后的列字母附近,按住「=」符号并拖动,就可以扩展表格。使用表格的最右下角的反 L 按钮,也可以快速扩展表格。此外,在行号或列字母上右键,可以选择在特定某行上下插入一行,或者在特定某列左右插入一列,这也是常会用到的功能。
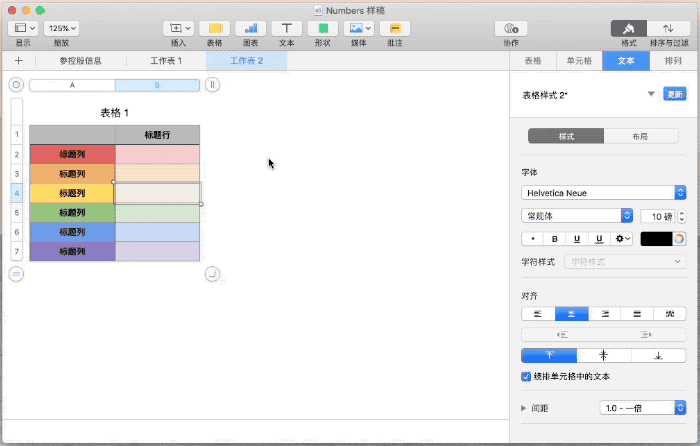
学会设置标题行列和表尾行
Numbers 表格的布局排列和 Excel 有着很大的不同,标题行、标题列是我们在使用 Numbers 之前需要熟悉的内容。标题行和标题列出现在表格的顶部和左侧,如果我们使用 Numbers 默认的表格样式,那么灰色底的单元格就是标题行列。标题行列的重要作用是,它们默认就被冻结,在我们滚动电子表格时总是保持可见,这和 Excel 的冻结行列功能非常相似。
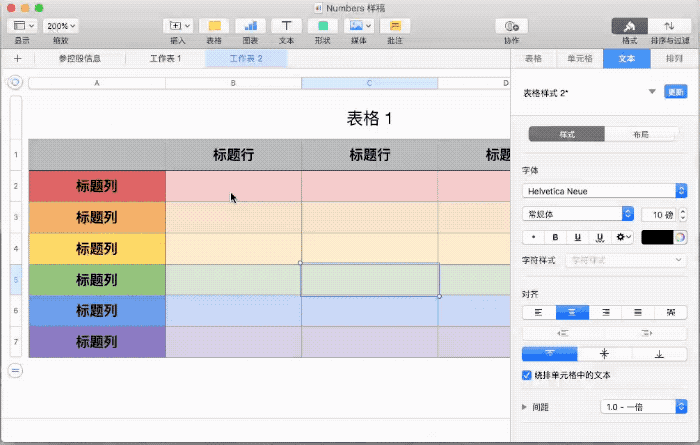
相比于标题行和标题列,表尾行是 Numbers 另一个特有的功能,它对于统计数据操作具有天然的优势。表尾行具有这样的特性:永远处在表格最后一行。不管是在表格中新增一行,还是像上一节介绍的手动拖动来快速新增表格行,表尾会始终固定在表格最后一行。甚至当我们在最后一行使用公式进行累加等计算时,新增行的数据也会自动加入到表尾行的计算中,因此表尾行是进行数据统计的绝佳之地。另外在制作图表时,Numbers 会自动忽略表尾行数据,即使我们选中了表尾行的单元格纳入图表数据源。
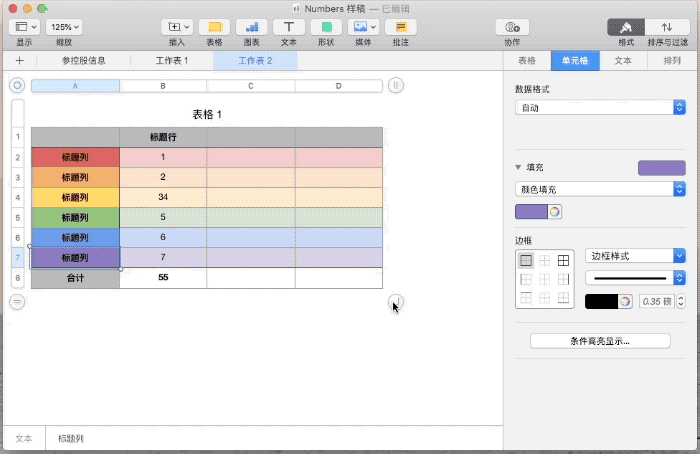
在表格第一行行号或第一列列字母上右键,我们就能调整标题行列的设置,例如将某个行修改为标题行、新增标题行列等等。在表格最后一行行号上右键,则是调整表尾行。此外,在 Numbers 右侧边栏的 格式 - 表格 - 标题与表尾 的弹出式菜单中,我们也可以批量调整标题行列和表尾。Numbers 最多支持 5 个标题行、5 个标题列和 5 个表尾行。
学会快速移动表格行列
在 Numbers 中移动表格行列的操作,非常直观简单。选中表格行列后,直接利用触控板重按使行列在表格中浮起,就可以将它直接拖动到目标位置了。当然如果你使用鼠标,操作则是先选中表格行列,再长按使行列浮起。
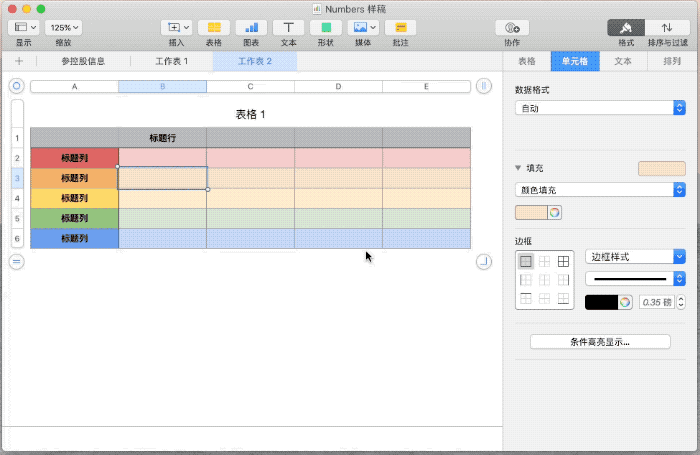
学会按需调整行列大小
除了像在 Excel 中那样手动调整行列大小,或者精确调整行列大小之外,Nmubers 还支持按照单元格实际内容来调整行或列的大小。我们在行号或列字母上右键,选择「调整宽度以适合内容」或「调整高度以适合内容」,那么表格行列高度或宽度,根据单元格内容最大的高度和宽度进行调整。经过这种调整后,可以看到表格会变得更加简洁干练,高效利用屏幕显示空间。这一操作也支持对多行或多列批量进行。
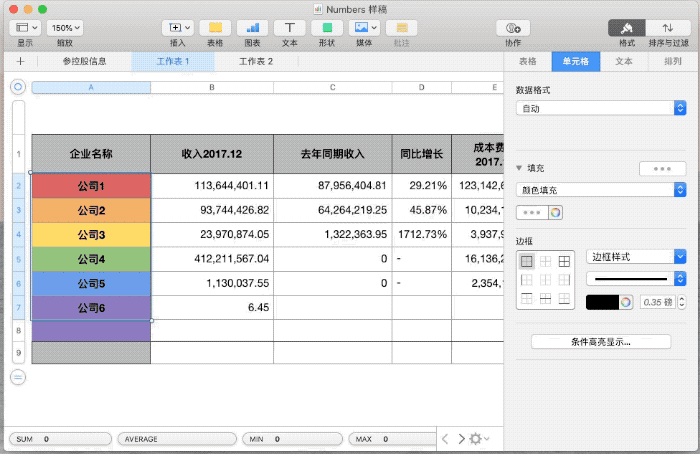
学会使用单元格样式复制
Excel 的「格式刷」功能能快速地让两个格式不同的单元格瞬间得到统一,尽管 Numbers 没有提供一模一样的「格式刷」,但「样式拷贝」和「样式粘贴」功能也能快速地实现「格式刷」。
在 Numbers 中,我们选中源单元格,按下 ⌥Option-⇧Shift-C,再选中目标单元格,按下 ⌥Option-⇧Shift-V,那么目标单元格的样式会变得与源单元格相一致。样式包括单元格颜色、边框,文本字体、字号和颜色,对齐方式等等。
由于是快捷键操作,样式拷贝与粘贴功能,还可以对多个单元格同时进行。即使这些单元格不相邻,我们也可以通过 ⌘Command 批量选中单元格再进行样式粘贴。甚至源单元格是具有多种样式的单元格群组,也可以批量复制样式。
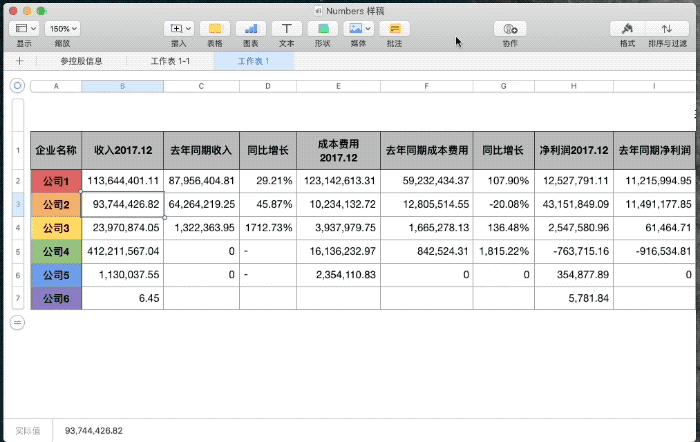
学会自定义修改数据格式
我在使用 Numbers 处理财务数据时,会遇到将以「元」为计量单位的金额数字,快速批量地修改为以「万元」或「亿元」为计量单位的金额数字。在 Numbers 里使用自定义数据格式,可以轻松完成。
首先我们选中以「元」为计量单位的金额数字所在的单元格,在 右侧栏 - 格式 - 单元格 - 数据格式 的下拉式菜单中,选择 创建自定格式,随后将「比例或范围」中「K」拖动到输入框内,再点击箭头选择「千」,那么单元格显示的金额数字就变成了以「千元」为计量单位的数字。再使用上节提到的样式拷贝和粘贴,我们就能调整大量单元格的计量单位。

你可能会提,将单元格里的金额数字全部除以 1000 也能将金额的计量单位变为千元,但是这个操作与自定格式有着本质不同的。首先,自定格式不修改单元格内容,单元格内的数字仍是以「元」为计量单位,但显示为以「千元」为计量单位的金额;其次,如果需要再次调整计量单位,使用公式法则意味着还要再一次给单元格的数字进行处理,操作复杂。
自定格式还有其他多种规则可供我们添加,以使单元格的内容按我们自己的要求做出变化。
注:Numbers 目前尚未提供「万元」或「亿元」两个选项,我已向 Apple 提交功能建议,增加符合中国用户使用习惯的两个计量单位。
学会调整表格视图
在 Numbers 中,没有一个拖动条可以直接调整显示视图的比例,但在左上角提供了缩放比例控制菜单。但实际上,在 Numbers 中,使用快捷键来控制视图大小十分高效。
在大多数的 macOS 应用中,放大和缩小窗口视图的快捷键为 ⌘Command-加号(+) 和 ⌘Command-减号 (-),例如 Safari 和 Pixelmator Pro 等均是如此。但是在 Numbers 中,这两个快捷键的操作是增大和减小单元格中的文字字号,而放大和缩小窗口视图的快捷键变成了 ⌘Command-⇧Shift-> 和 ⌘Command-⇧Shift-
学会设置打印表格
将表格打印出来可以说是非常愁人的操作,我们可能需要多次调整甚至修改表格结构才能优雅地把一张表格完整地打印在一页纸上,Numbers 专为这个需求增加了打印设置功能。
首先,我们可以先使用上文提到的「按需调整行列大小」功能,将表格变得紧凑减少不必要的空白,然后在 Numbers 中,我们按下 ⌘Command-P 打开打印设置,在右边栏「内容比例」中点击「适合」就能立刻将表格内容浓缩在一页纸上,当然我们也可以通过滑动滑块来更改打印内容比例。打印设置并不需要每次都重新设置,Numbers 会记住你上一次对打印做出的修改。




















