有小伙伴说Word表格太不好做了,不如Excel里面方便,文字方向不听指挥,数据又不好排序,整个表格做起来很不好看。但我们的工作中很多表格又都是在Word中完成的,今天就给大家介绍一下在Word文档中做表格时的一些制表技巧。
01
word的表格排序
我们有时候需要对表格的内容进行排序,大家都知道在Excel中是可以进行排序的,但其实在word里面也是可以进行排序的,那该怎么做呢?
例如对于下面的表格

我们想要对姓名列按拼音进行升序排序,就可以按以下方法来设置:
步骤:将光标放在单元格内,在上方工具栏选择【布局】——【数据】——【排序】,打开排序对话框(或者可以直接在工具栏【开始】——【段落】点击

这个图标),在【主要关键字】中选择“姓名”,【类型】选择“拼音”,设置好是升序还是降序,点击确定就可以对姓名列按拼音升序排序了。

完成效果

同样,我们也可以对成绩列按数字对表格进行排序
步骤:将光标放在放在单元格内,在上方工具栏选择【布局】——【数据】——【排序】,打开排序对话框,在【主要关键字】中选择“成绩”,【类型】选择“数字”,设置好是升序还是降序,点击确定就可以了。

完成效果

如果表格比较复杂,需要更多的关键字来区分需要排序的内容的话,可以使用“次要关键字”和“第三关键字”来区分。
02
快速填充序号
我们都知道在Excel中,数据是能够下拉自动填充的,而Word中却不行。那我们在Word里面如何快速填充序号呢?这里我们可以借助自动编号来填充。
步骤:选中需要填充序号的区域,然后点击【开始】——【段落】——【编号】,弹出设置编号格式对话框,然后就可以选择我们需要编号格式了,点击确定即可添加序号,如下图所示。
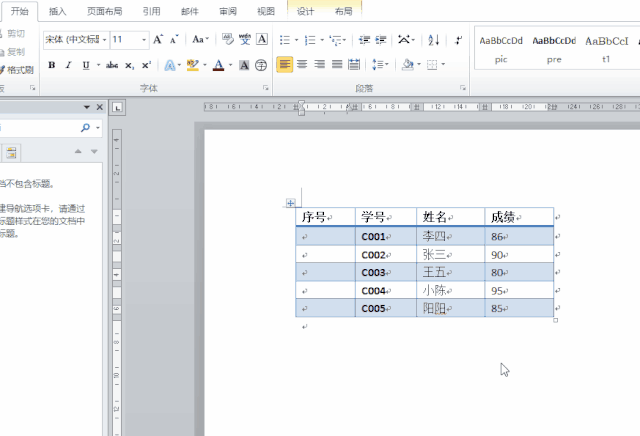
若找不到我们需要的编号格式,可以点击【定义新编号格式】。

完成效果

PS:我们将编号设置为居中对齐后,你会发现序号并不是居中的,这时候要怎么处理呢?

我们可以选中编号,右击选择【调整列表缩进】,然后选择编号之后【不特别标记】即可,如下图所示:
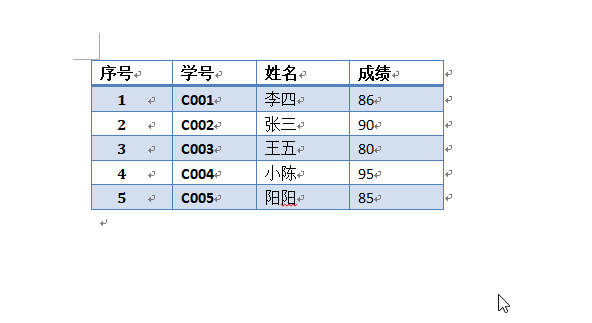
03
表格的拆分与合并
表格拆分:
若是想将一个完整的表格拆分两部分,可以将光标放在需要拆分的位置,然后按Ctrl+Shift+Enter组合键即可拆分,如下图所示:
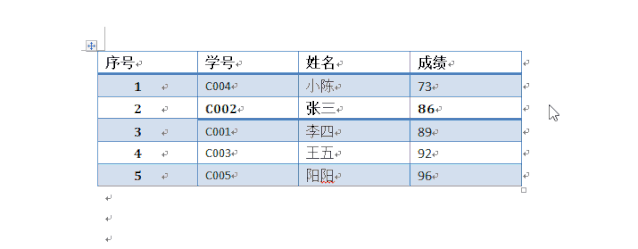
表格合并:
如果想将两个表格合并,可以直接选中空白处,然后点击剪切或者直接按Delete即可,如下图所示:
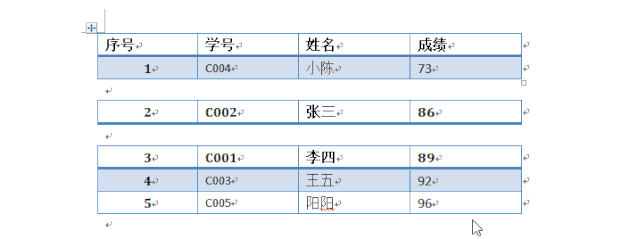
04
自动生成标题
当我们的表格列数过多使得Word表格在跨页时,我们可以通过【重复标题行】让标题行在其他页显示,如下图所示:
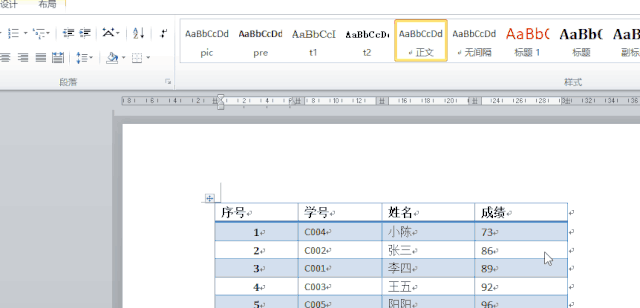
05
表格的计算
很多人认为只有在Excel中才能使用公式进行计算,其实在Word的表格也是可以进行简单的计算的。
步骤:
- 将光标放在要计算的单元格上。
- 点击表格工具下的【布局】——【数据】——【公式】。
- 复制结果到其他要计算的单元格上。
- 键盘上按F9即可获得其他结果。
如下图所示:
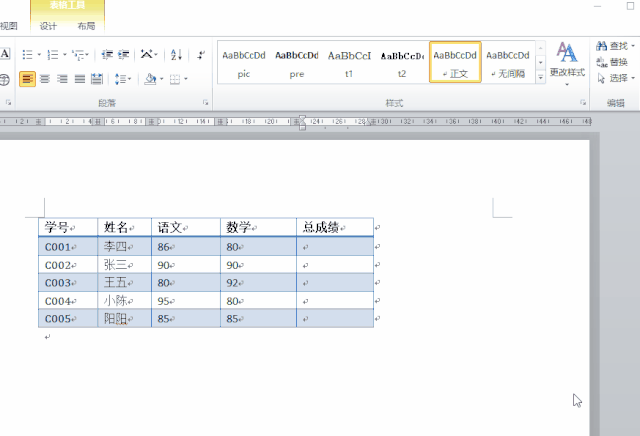
以上就是今天给大家介绍的几个关于Word表格的小技巧,觉得有帮助的话,赶紧收藏转发吧!



















