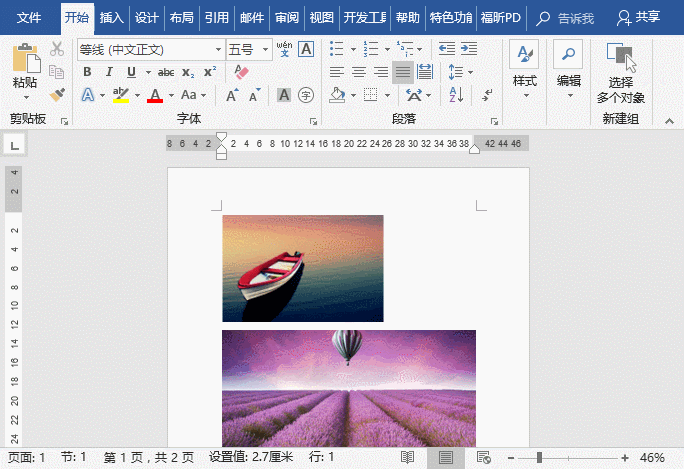如果你的Word中插入了几十甚至上百张图片,而且大小都不一样,为了美观,需要将所有的图片统一调整成相同的大小,你该不会一张张的调整吧?
其实你完全可以不必这样,一起来看看下面4个解决方法:
方法1
当文档中插入多张图片时,如果想快速调统一图片的大小,我们可以通过【F4】快速调整。
(1)选择某一张图片,在【格式】-【大小】组或打开【布局】-【大小】对话框,设置图片的“高度”和“宽度”值。
(2)当这张图片大小设置好以后,依次选择其他图片,再按【F4】键,即可快速统一图片大小。
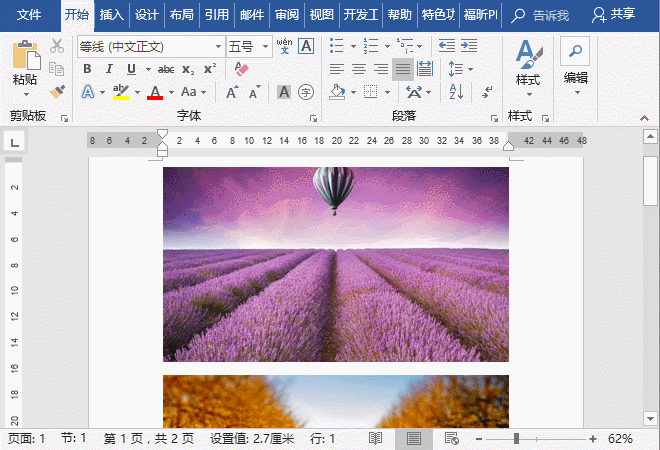
方法2
(1)添加命令。选择【文件】-【选项】-【自定义功能区】命令,在“从下列位置选择命令”下拉菜单中选择“所有命令”,然后在下方的列表框中选择“选择多个对象”。然后在“主选项卡”列表框的“开始”栏下“新建组”,单击中间的“添加”按钮将命令添加到新建组中。
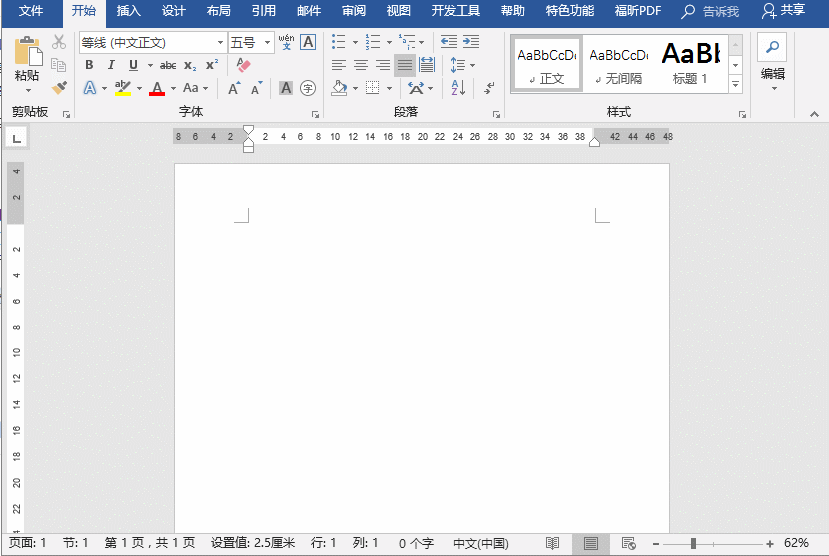
(2)设置图片插入的环绕方式。再次选择【文件】-【选项】-【高级】命令,在右侧的“剪切、复制和粘贴”栏中的“将图片插入/粘贴为”设置为“四周型”。
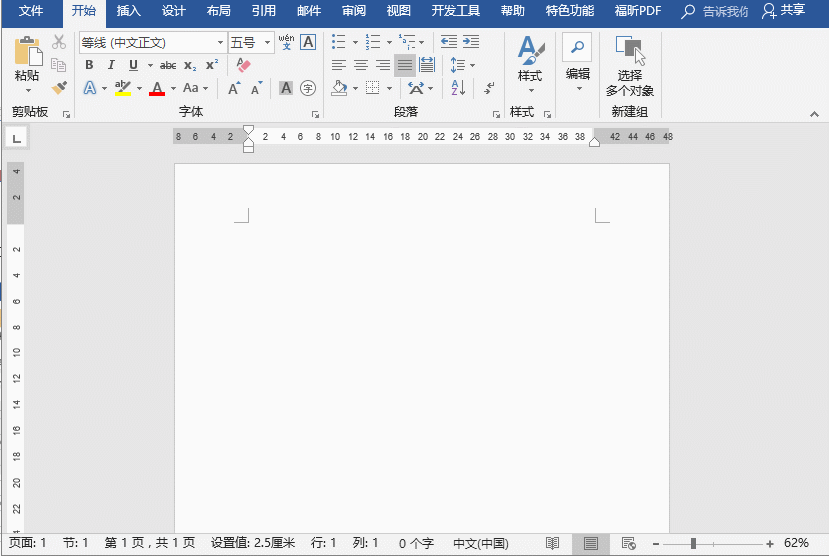
由于批量处理操作是早期office版本的功能,所以我们需要更改文件格式,即将文档格式【.docx】更改为【.doc】。
(3)更改文档格式。选择【文件】-【另存为】命令,打开“另存为”对话框,将“保存类型”更改为“Word 97-2003文档”,再点击“保存”按钮,即将文档格式【.docx】改为【.doc】。

(4)一次性选择多张图片。点击【开始】-【新建组】中的“选择多个对象”按钮,在打开的对话框中点击“全选”按钮,勾选所有图片对象,再点击“确定”按钮,此时,即可看到文档中的所有图片都被选中。
(说明,这里选择的图片可以是原文档中已有的图片,也可以是新插入图片)。

(5)设置图片大小值。在【格式】-【大小】组中设置宽度或高度值即可。
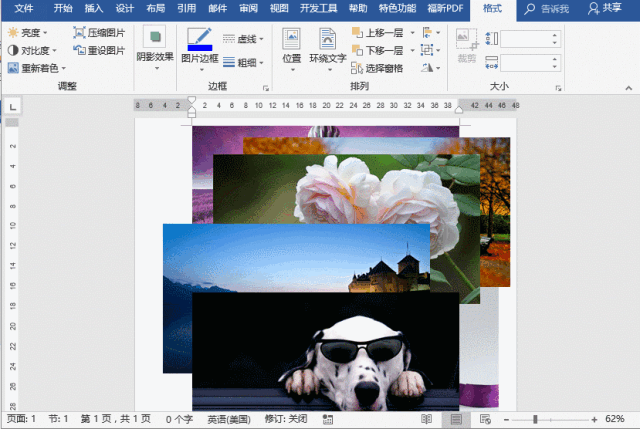
除了上述方法,我们还可以通过调整页面宽度,Word就会自动调整插入图片的大小,这样也能实现了统一图片大小的目的。
方法3
(1)设置页边距。点击【布局】-【页面设置】组右下角的按钮,打开“页面设置”对话框,选择“页边距”选项。在“左”和“右”数值框中输入页面左、右边距值(这边距值就是将要调整图片的宽度大小)。
比如,这里将“左”和“右”页边距都设置为”6厘米“,然后点击“确定”按钮,你会发现,页面版心已变小。
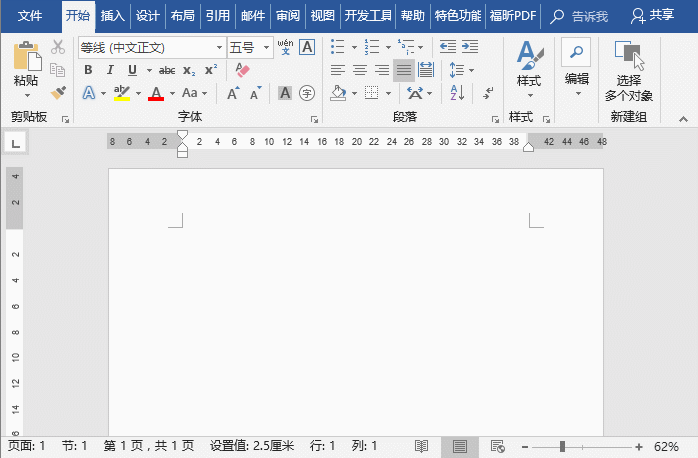
(2)插入图片。点击【插入】-【插图】-【图片】按钮,然后插入需要调整大小的多张图片,Word就会自动以版心大小对图片大小进行调整。

(3)保存图片。选择【文件】-【另存为】命令,打开“另存为”对话框,将“保存类型”设置为“网页”,再点击“保存”按钮。

(4)查看图片。此时,在Word文档中或打开保存为网页后的图片文件夹,会看到所有图片大小相同。


此后,利用这个技巧在编辑文档时,插入的图片,就不需要再调整图片大小了。
方法4
打开VBA编辑器(也可直接按【Alt+F11】快捷键),新建模块,然后将下面的代码复制粘贴到窗口中。
Sub FormatPics()
Dim Shap As InlineShape
For Each Shap In ActiveDocument.InlineShapes
If Shap.Type = wdInlineShapePicture Then
Shap.LockAspectRatio = msoFalse '不锁定纵横比
Shap.Width = CentimetersToPoints(10) '宽10CM
Shap.Height = CentimetersToPoints(7) '高7CM
End If
Next
End Sub然后保存宏,关闭窗口。再运行宏即可批量调整图片大小:
▼ 附GIF: