文/安哥拉
Hello 大家好,这里是工具狂人。
今天给大家介绍3个谷歌浏览器隐藏的使用技巧,希望你会喜欢。
01.开启深色模式
深色模式,现在似乎成了许多互联网产品的标配,甚至连苹果爸爸从iOS13也开始加入了深色模式。
到现在还没有深色模式的产品,如微信和Chrome,可能反而成了异类。
但其实,Chrome也自带了深色模式,只不过还没开放出来供用户使用,但你可以选择自己动手,提前用上暂未开放的新功能。
新建一个标签页,在地址栏输入 chrome://flags ,打开Chrome的实验室页面,这个页面包含了Chrome正在测试但暂未开放出来的新功能。

在页面顶部的搜索框中输入dark,可在返回的结果中看到Force Dark Mode for Web Contents(强制开启深色模式)的选项,默认设置为Default,即不启用。

点击右侧的下拉按钮,你可以将其切换到Enabled,其他Enabled选项在显示上略有差别。

每进行一次变更设置的操作,都要重启一次浏览器,重启之后你就会发现,所有页面的背景都变成了深色。

除了通过Chrome实验室开始深色模式,你可以通过安装一个名为
Dark Reader的插件,获得对于深色模式的更多设置。
02.开启阅读视图
阅读视图,是浏览器为优化用户的阅读体验,自动隐藏网页的无关元素,如图片或贴片广告等,让页面变得简洁。
无论是在微软的Edge,还是在苹果的Safari浏览器上,点击地址栏的阅读视图按钮,都可以将页面切换到阅读视图的模式。
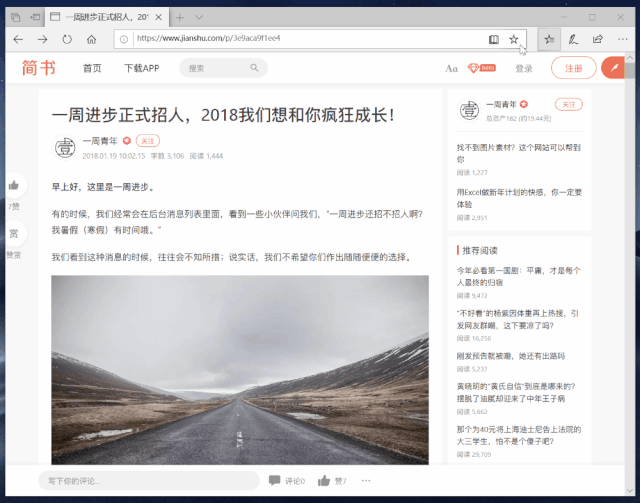
*Edge的阅读视图
而在Chrome中,虽然地址栏没有阅读视图的按钮,但其实它是被隐藏起来了,同样可以通过Chrome实验室打开。
在顶部的搜索框中输入reader进行搜索,将Enable Reader Mode切换到Enabled的状态。

重启浏览器,在地址栏收藏按钮的左侧,新增了一个「三杠」的图标,点击图标,就可以将网页切换到阅读视图模式了。
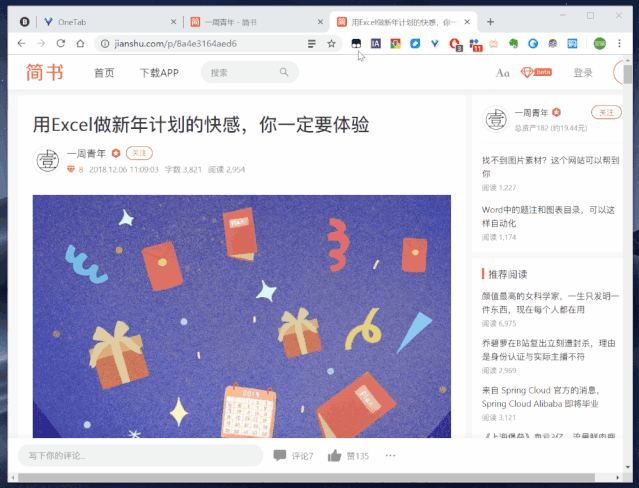
03.关闭标签页悬停提示功能
在今年10月底更新的Chrome78版本中,Chrome新增了一个特性:当你把鼠标悬停在标签页上方时,会显示网页的完整标题和网址。
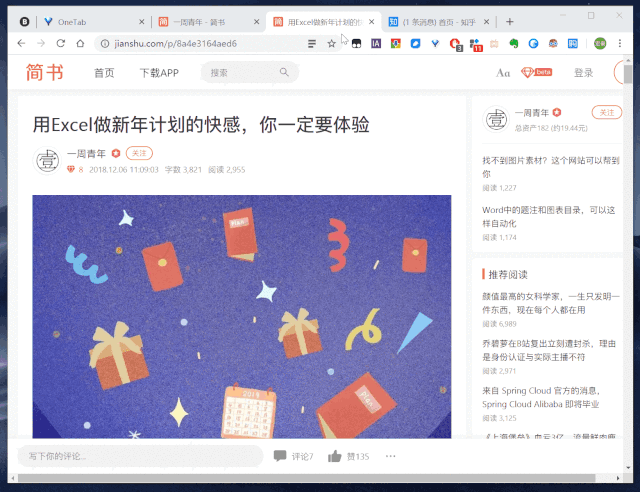
当你的Chrome同时打开了非常多的页面,每个标签页的宽度都会变得非常小,这个新特性的存在,能让你比较方便地了解每个页面的内容。

而对于一些朋友来说,可能会觉得这个新特性是多余的,因此你也可以选择关闭这个新功能。
同样地,在Chrome实验室顶部的搜索框,搜索tab hover cards(标签悬停卡片),将默认的Default更改为Disabled。

此外,在Tab Hover Cards下方,Chrome还提供了Tab Hover Card Images的选项。
这个选项类似于Edge自带的标签页预览功能,当你把鼠标悬停在标签页上方时,下方会出现一张关于标签页的缩略图。

启用Tab Hover Card Images前,若你关闭了Tab Hover Cards,需要先将它恢复到Default的状态,否则即便启用了标签页预览功能,也会不起作用。
*注意:使用以上介绍的功能,最好将你的Chrome升级到最新的78.0.3904.97版本。
以上,就是本次想和你分享的谷歌浏览器隐藏的使用技巧。
希望对你有帮助,我们下次见。



















