●Barc Hub 曲线建模 ●
本篇推送共分为三篇。
如果你为了实现自己的曲面idea或者被Rhino党队友所逼迫刚刚开始学习Rhino,可以跳转第一篇视频教程(Barc Hub丨002 曲线建模),为你介绍Rhino的基本功能。
如果你已经有了一定Rhino基础,希望本篇的使用Tips可以优化你的建模体验。
如果你希望在SU中实现进行基础的曲面设计,可以跳转第三篇su插件推荐(Barc Hub丨 SU曲线建模插件推荐)。
希望本期推送能为你提供一些帮助:D!
本篇总结了笔者在使用Rhino过程中,
以建筑学学生的视角感觉有帮助的经验与技巧。
内容主要分为Rhino的基础技巧与进阶技巧两部分。
第一部分围绕初学者容易忽略的Rhino功能;
第二部分侧重于自定义化,
使软件更适合个人的使用习惯。
核心都在于优化Rhino建模体验。
如果你已经是Rhino的熟练使用者,不妨直接跳到第二部分,以节省您的时间:D。
*笔者也并没有非常系统地学习过Rhino,如有谬误敬请谅解,欢迎在公众号后台回复补充、指正!
Rhino建模基础技巧
00. 官方说明教程
01. 操作轴 Gumball
02. 自动锁点与进阶锁点
03. 记录建构历史
04. 常用构件的曲线建模
05. 视图/快照/位置记录
●00.官方说明教程 ●
官方说明文档永远是最标准的教程。在右侧面板中打开“说明”并勾选“自动更新”,当选中指令时说明面板就会自动调出相应指令的解释说明。
另外,F1可以调出官方帮助页面。
认真阅读官方说明或许就能解答你的绝大部分问题。
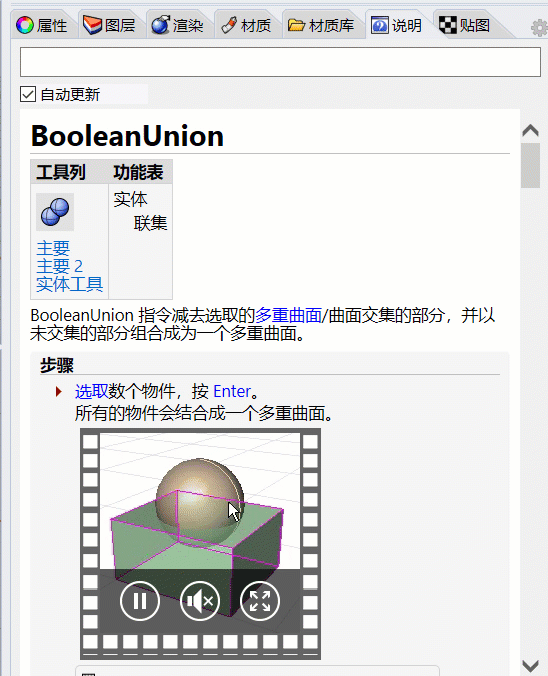
●01.操作轴 Gumball ●
Gumball指令将显示可对选中物件进行移动、缩放、旋转的操作轴,是方案推敲过程中非常好用的工具。
你可以在Rhino窗口最下方找到“操作轴”并选择开启或关闭。
(熟练使用gumball,你就再也不想回到SU了(bushi))


通过操作轴,你可以——
·移动
拖拽红/蓝/绿箭头——约束轴向移动
单击红/蓝/绿箭头,输入移动距离——精确移动
拖拽双色田字格——约束轴面移动
·旋转
拖拽红/蓝/绿弧线——约束方向旋转
拖拽时按住shift——约束方向45°旋转
单击红/蓝/绿弧线,输入旋转角度——精确旋转
·缩放
拖拽红/绿/蓝小方块——约束轴向缩放
按住shift拖拽小田格——2D缩放
按住shift拖拽任一小方块——3D缩放
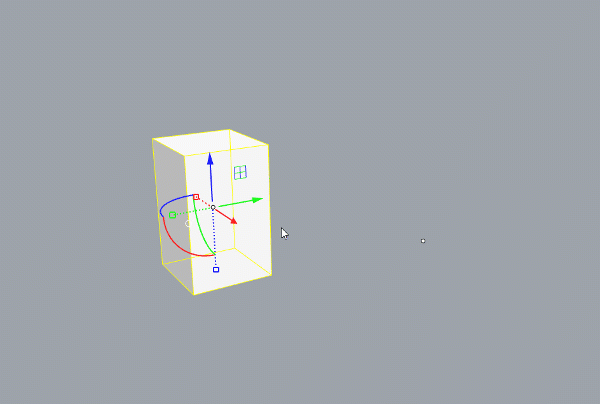
·复制
按住Alt进行任意拖拽,将保留原物件,复制变换结果。
按住Alt单击,输入数值,可进行精确的复制变换。
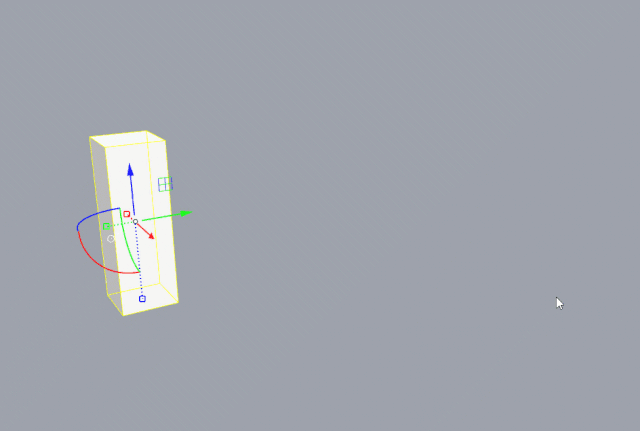
·直线挤出
拖拽红/蓝/绿箭头中央的圆点,将物体沿轴向挤出。
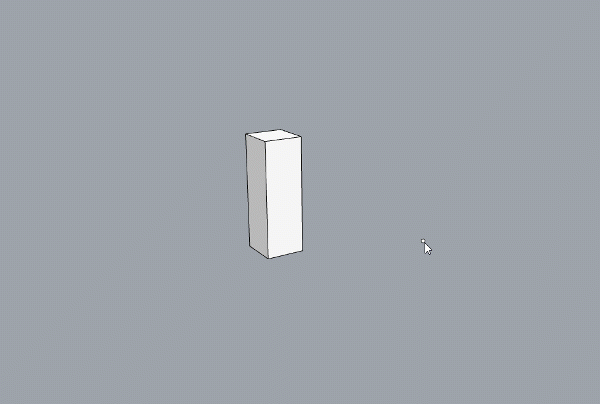
先拖拽,再按住ctrl键,可将区间沿任意方向直线挤出。
先按住ctrl,再拖拽,则仅移动操作轴定位点,不影响物件本身。
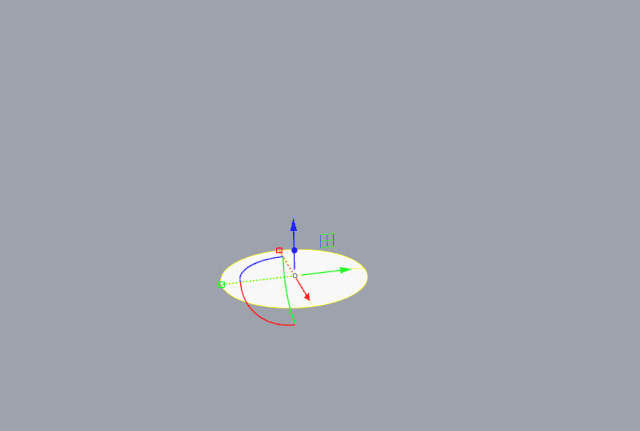
定位旁边的小圆圈可调出操作轴选项,同时操作轴面板中也有将操作轴对齐世界坐标系、工作平面、物体自身等不同选项。
另外请务必配合Ctrl+Shift选择使用,草模效率Up!
(说明:按住Ctrl+Shift可以直接选择多重曲面中的边线、点,或直接选取组下的子物体。总之选不到想选的东西就按下Ctrl+Shift再试试吧)
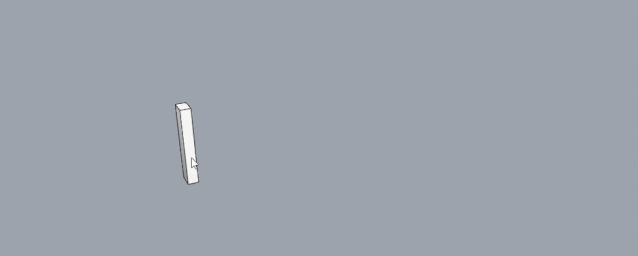
●02.自动锁点与进阶锁点 ●
与CAD相似的,Rhino也自带物件锁点的功能。在Rhino界面最下方开启“物件锁点”后,绘图时就可自动吸附在所选类型的点上。较常用的有端点、最近点、中点、垂点等。
另外,将鼠标移至锁点筛选区,按下Ctrl,将显示更多锁点方式,如切线方向、指定曲线、曲面上等。

当物体较复杂,容易被吸附至不相干的点上时,可以按住Alt临时关闭物体锁点。当然你也可以相反,平时关闭物件锁点,在需要时再按住Alt临时开启。
个人经验:
1.善用“投影”可以直接绘制投影曲线,另外在测量某个点的高度时也很好用;
2.画线时可以单击Tab锁定方向。
●03.记录建构历史 ●
记录建构历史可以在Rhino内实现局部微型的“参数化”。
单击界面下方的“记录建构历史”,然后接下来进行的下一步指令的生成过程将被记录,改变参照物体时,生成的物件也会跟着变化。适合草模生成奇怪曲面的时候进行调整。
注意:
1.建构历史只能记录一步操作,需要每次手动开启。
2.对生成的物件进行某些操作有可能会破坏建构历史。
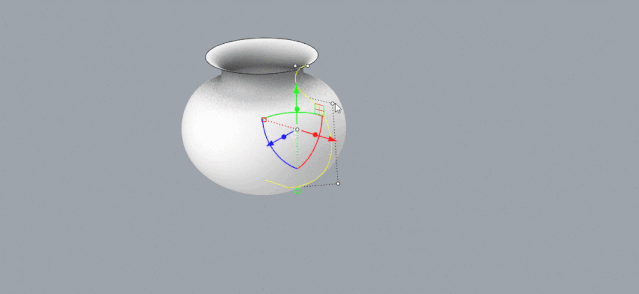
●04. 常用构件的曲线建模 ●
Rhino的指令非常丰富,同一个目的可以通过不同的途径实现。因此建模的操作也没有正确与错误之分,此部分仅分享思路~欢迎一起交流(求生欲)
生成曲线阶梯 - 沿直线阵列&沿曲线流动
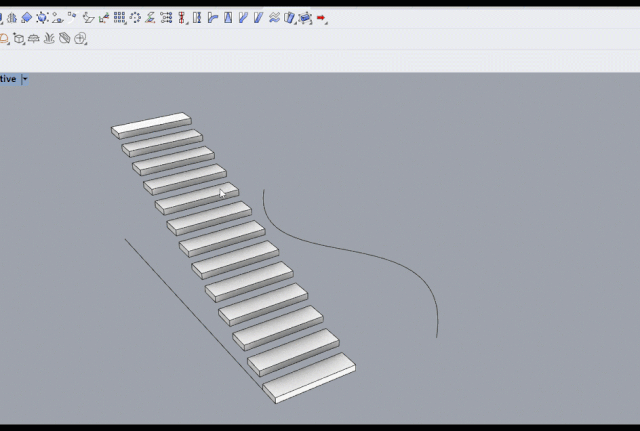
生成螺旋楼梯 - 环形阵列:增加“z偏移”
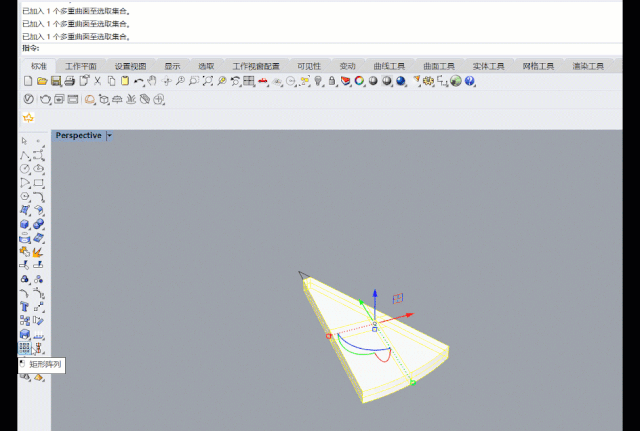
等高线阶梯 -
等距断面线&从平面曲线建立曲面
- 将曲面向上挤出一定厚度,运算等距断面线
- 从生成的断面线建立平面
- 将2生成的平面挤出厚度(与断面距离相同)
(指令位置:从物体建立曲线→等距断面线;建立曲面→从平面曲线建立曲面)
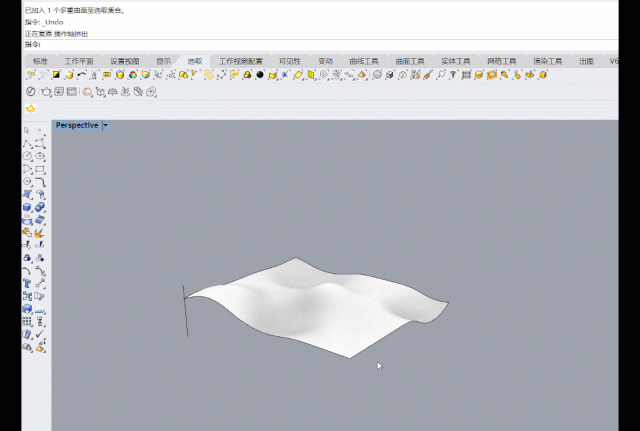
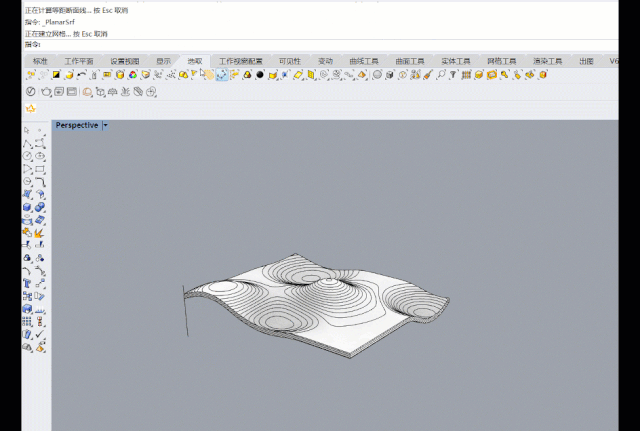


生成简单地形(类似SU沙盒工具)-
不等量移动
1.重建曲面,打开控制点
2.不等量移动工具
(位置:变动→不等量编辑曲线→不等量移动)
3.选取控制点,设定中心和影响半径。
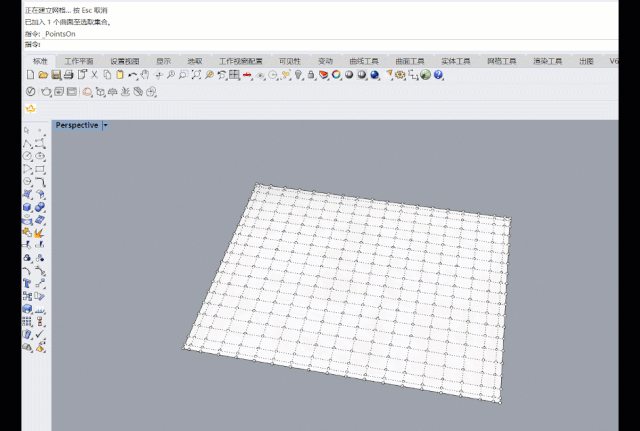

输出矢量线框图 - Make 2D
可用于输出轴侧线稿、剖面线等,值得注意投影的平面与图层。如果建模时有良好的分图层习惯,生成的2d线框也可以选择保留图层来源,方便导出后ai处理。

另外一个很好用的命令是ViewCaptureToClipboard
(或ViewCaptureToFile),
可以直接按尺寸、比例截取当前视图,
可设置透明背景。
●05. 视图&快照&位置记录 ●
已命名视图——NamedView
位置记录——NamedPosition
快照——Snapshots
你也可以在“面板”卷展栏中找到它们。
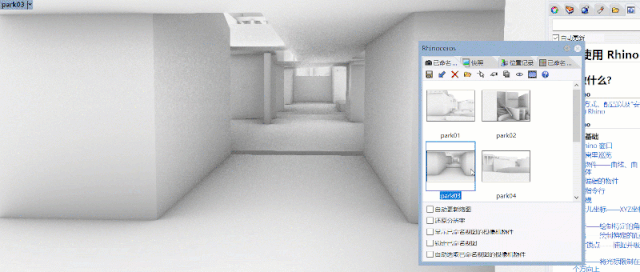
视图View最好理解,SU中也有相似的功能,另存为视图后双击视图,或直接输入视图名称即可实现切换。值得一提的是在“动画”中勾选“切换视图时使用动画”,即可实现动态切换。
视图会储存如下信息:投影方式、镜头焦距、摄像机位置与目标点;与模型物件基本无关。
而位置Position则仅与选中物件有关,这在做爆炸图或方案对比时尤为好用。
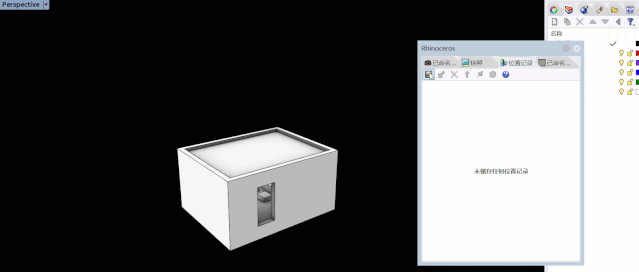
个人理解快照Snapshots就是进阶版的视图+位置,它还可以记录图层的状态、太阳位置等等。并且不同快照间也可以通过动画切换。

在新建快照时勾选物件-位置,则可实现如下的动画效果,或许在汇报方案生成过程时会很直观哦。
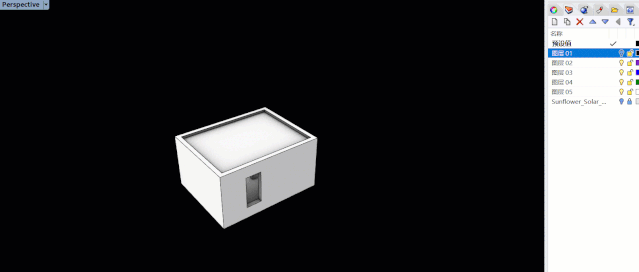
Rhino建模进阶技巧
01. 别名&指令巨集(宏)
02. 自定义中键菜单
03. 自定义显示模式
04. 插件
●01.别名&指令巨集(宏) ●
位置:工具→选项(Options)→别名
Rhino自带的快捷键不多,键入指令时时常需要将完整命令快打完才能联想到指令。在“别名”中,你可以自己设置快捷指令,亦可导入他人设置好的别名。
(比如可以百度“Rhino别名 CAD”,将cad的快捷键同步给你的Rhino。)

指令巨集(宏)可以理解为一串命令的打包。
指令宏书写规则:
空格符 = Enter
! = Cancel
’ 代表后接可嵌套执行的命令
- 抑制指令弹出对话框
书写简单的快捷键:如希望RO唤起旋转指令,则:
! Rotate
一般指令巨集都可以以“!"起始,即退出上一个命令。
较为复杂的命令也可以通过指令巨集实现。官方教程给出了一个案例——导入图片修改其透明度并新建图层锁定:
NoEcho
! _PictureFrame _M=是 _Pause _Pause _Enter
_SetRedrawOff
_SelLast
_-Properties _M _O _Enter _T 80 _EnterEnd
_-Layer _E Pic _K Pic _Enter
_SelLast
_-ChangeLayer Pic
_SetRedrawOn
详细的指令宏规则请阅读官方学习手册。
●02.自定义中键菜单 ●
另一个快速调用指令的方式是将指令图标放入中键菜单。(个人感觉比输入快捷键要更快)
Rhino右键旋转视图,单击中键则会弹出中键菜单。原生的中键菜单非常短小,大家可以单击单击顶端灰条使其暂时固定在视窗中,通过Ctrl复制指令加入中键菜单,Shift可以移动或移除指令。

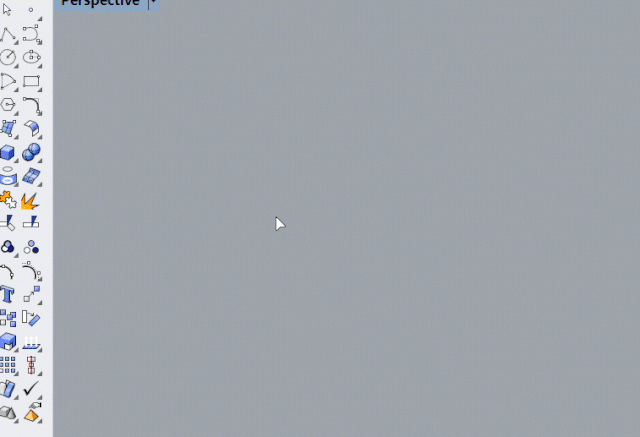
个人认为,中键菜单是个人建模个性的直接表现~将常用的指令拖入你的中键菜单吧!(别人家的中键 ↓)


●03.自定义显示模式 ●
Rhino自带的极地模式、钢笔模式都是直出分析图的好帮手。Rhino的自带显示模式中有很强的自由度,可以在预设显示模式的基础上自定义设置,
比如令钢笔模式显示简单的阴影与物件颜色——

比如显示边线和材质自带拼贴感——

以上两张图片来自@建筑学院
比如让你的Rhino看起来格外眼熟——


在选项→视图→显示模式可调出显示模式的调整面板,在这里可以进行新增/复制/导入新的显示模式。单击左侧箭头,则可对各个模式进行编辑。
比较常用的设置选项:背景色、可见性、线宽、是否着色、阴影等。
●04.Rhino插件 ●
插件的存在使得Rhino具有了更强大的功能,如大家最常用的参数化工具Grasshopper(Rhino6起已内置)

渲染工具Vray for Rhino、Enscape for Rhino、Keyshot等

分析、模拟类工具Kangaroo、Ladybug等

细分表面建模T-Splines(只能在Rhino5使用)、Clayoo等

Rhino与GH的绝大部分插件都可以在food4Rhino网站上找到(food4rhino.com)。

Rhino与SU相比学习成本较高,但熟练掌握Rhino后建模的效率真的会有极大的提升~
祝大家早日跳坑Rhino评图顺利!
参考:
知乎-Rhino有哪些奇技淫巧?
Rhinoceros Help - Rhino 3-D modeling
另,感谢Rhino启蒙官老师。
· END ·



















