
Excel文档打印,不就是Ctrl+P或【文件】-【打印】吗,看似很简单,但其中蕴藏很多奥秘哦……
一、Excel文档打印:自定义打印范围。
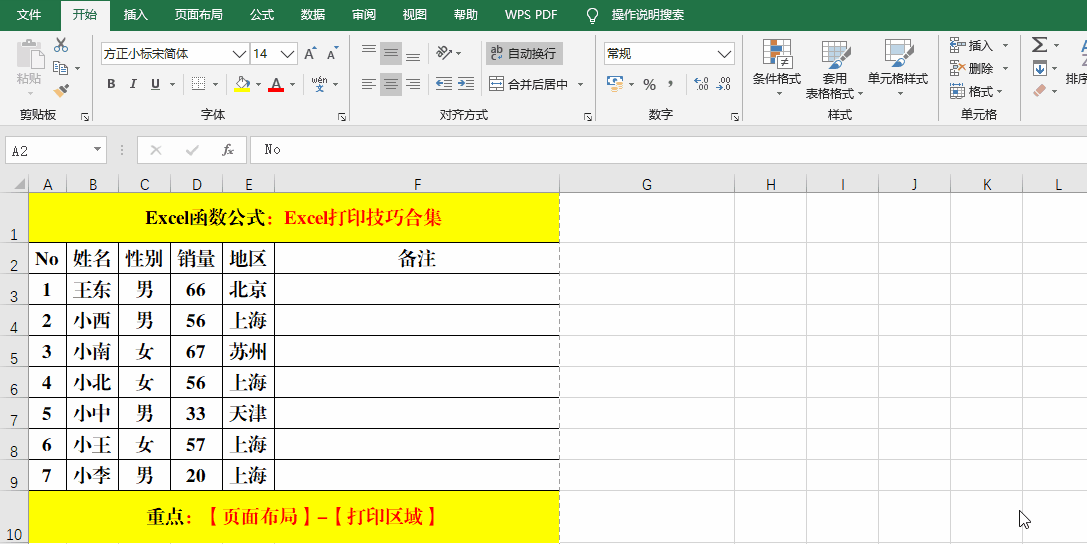
方法:
1、选中需要打印的单元格。
2、【页面布局】-【打印区域】-【设置打印区域】。
解读:
使用此方法设置打印区域时,需要提前选定目标区域。
二、Excel文档打印:居中打印。
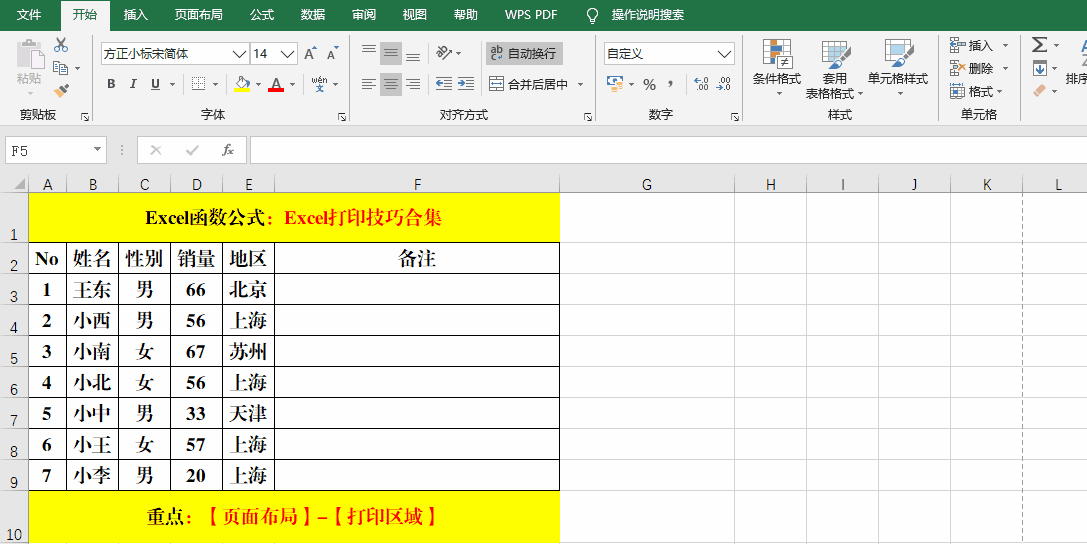
方法:
1、【页面设置】-【页边距】-【自定义页边距】。
2、选择【页边距】标签,选中【居中方式】中的【水平】、【垂直】并【确定】。
解读:
居中方式【水平】或【垂直】根据实际情况选择哦!
三、Excel文档打印:行号和列标。
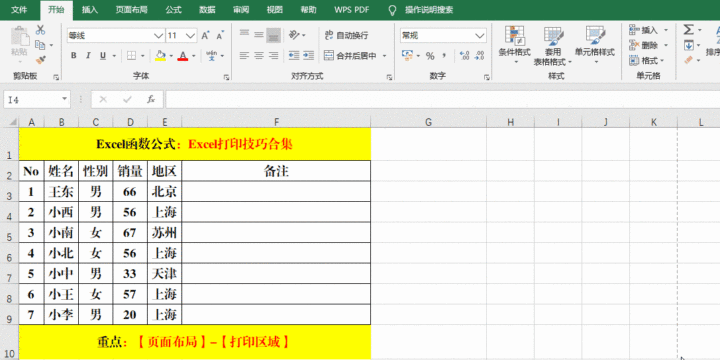
方法:
1、【页面设置】,单击右下角的箭头。
2、单击【工作表】标签,选择【打印】中的【行和列标题】并【确定】。
四、Excel文档打印:打印公式。
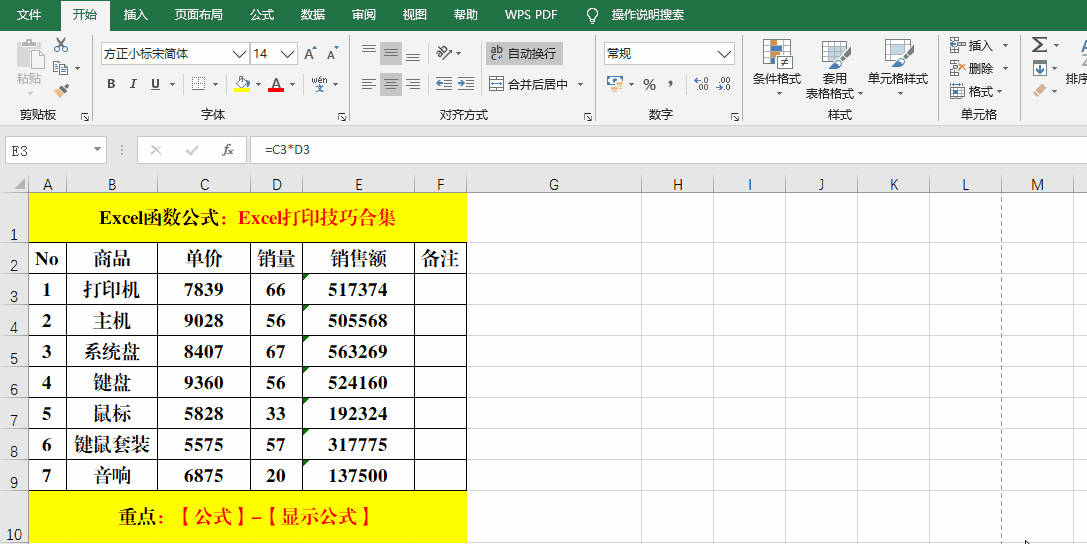
方法:
【公式】-【显示公式】。
五、Excel文档打印:每页打印标题行。
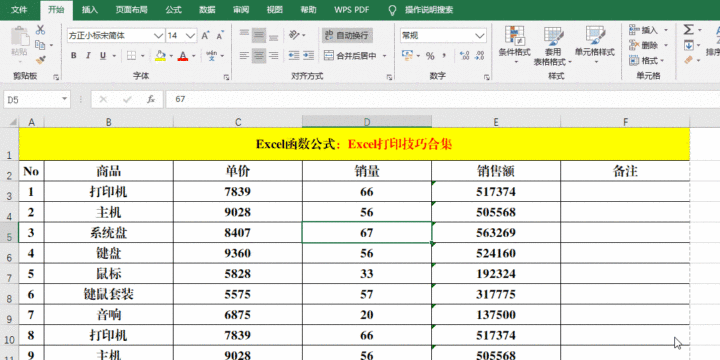
方法:
1、【页面设置】-【打印标题】。
2、单击【工作表】标签,选择【打印标题】中【顶端标题行】右侧的箭头,选择需要每页都显示的标题内容。
3、单击箭头返回并【确定】。
六、Excel文档打印:将多张工作表打印为一张。
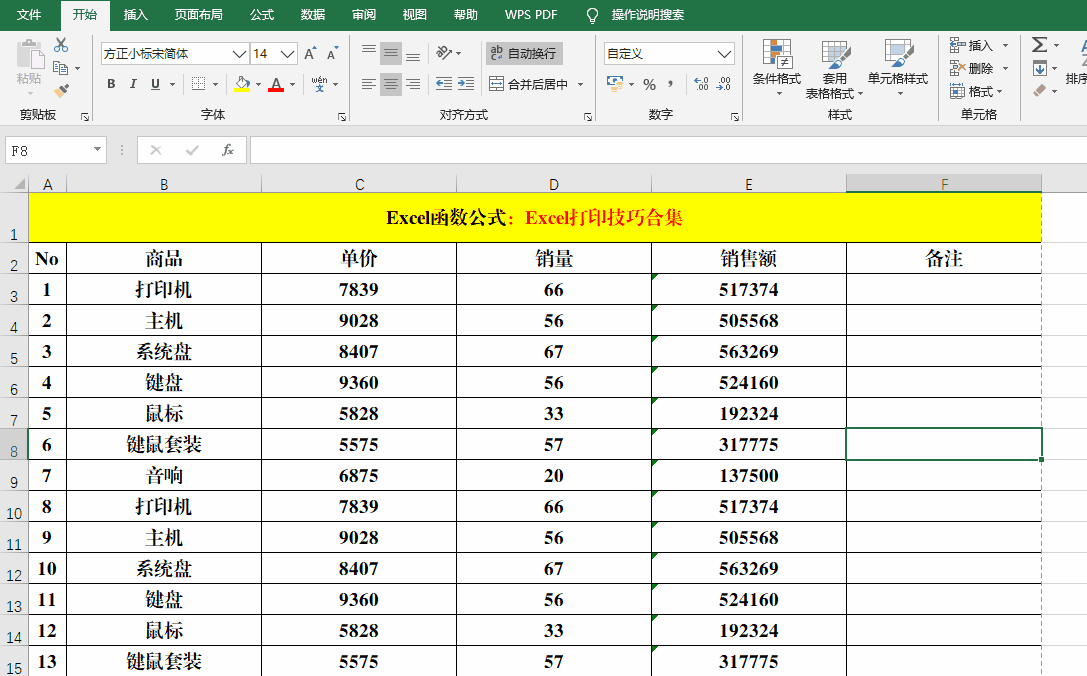
方法:
1、快捷键Ctrl+P。
2、选择缩放中的【将工作表调整为一页】。
解读:
将比较大的工作表调整为一页,表格的结构也整体的页面布局会发生变化,要根据实际情况进行设置哦!
七、Excel文档打印:不显示错误值。
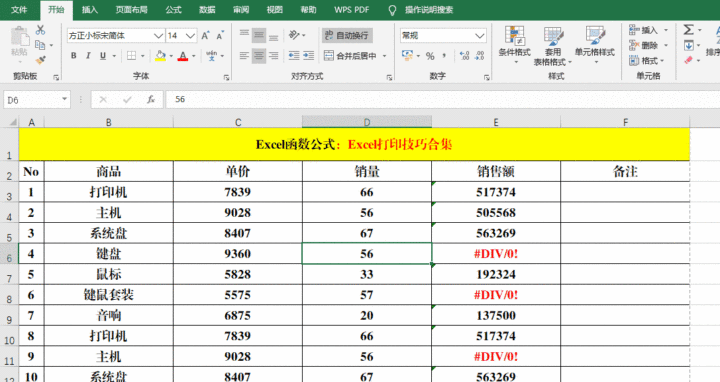
方法:
1、【页面设置】,单击右下角的箭头。
2、单击【工作表】标签,将【打印】中【错误打印单元格为】中选择【空白】。
3、【确定】。
八、Excel文档打印:页眉页脚。
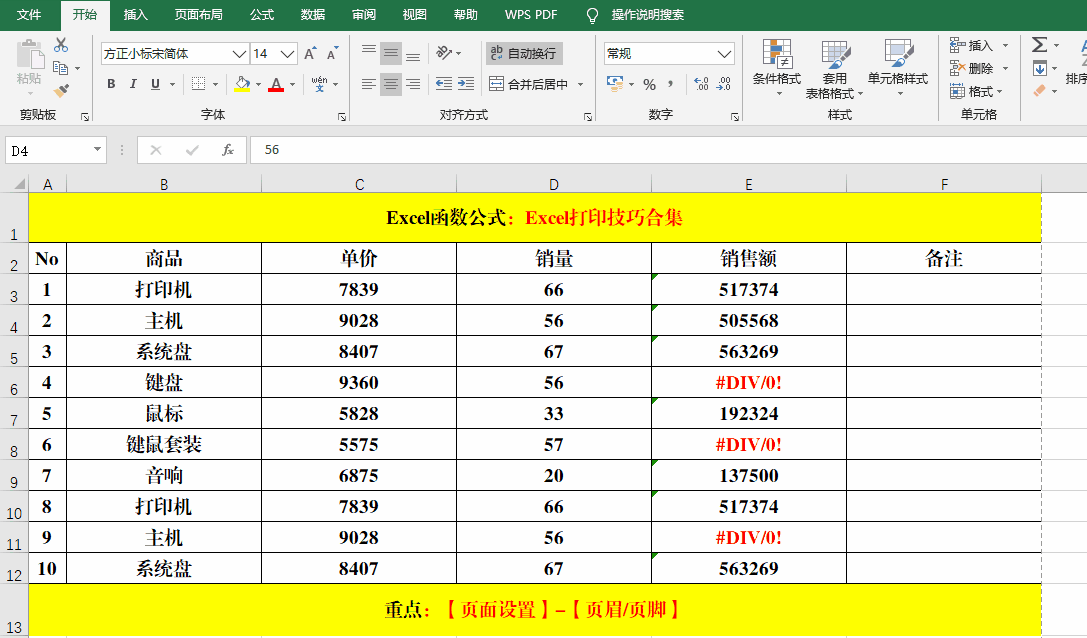
方法:
1、【页面设置】,单击右下角的箭头。
2、单击【页眉/页脚】标签,选择【自定义页眉】。
3、输入页眉内容并【确定】。
4、选择页脚内容并【确定】。
解读:
页眉、页脚内容都可以自定义。
九、Excel文档打印:单色打印。
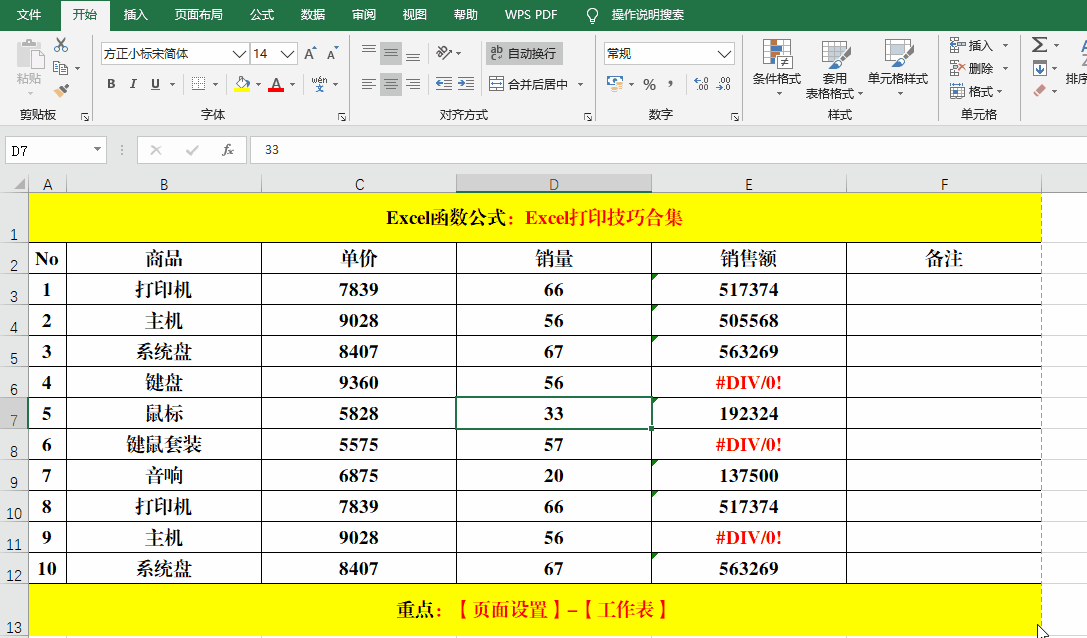
方法:
1、【页面设置】,单击右下角的箭头。
2、【工作表】,选择【打印】中的【单色打印】并【确定】。
结束语:
通过本文的学习,相信大家不再简单的认为打印只是“Ctrl+P”了,其实还要“页面设置”,以及设置“页眉页脚”等……如果亲在学习的过程中遇到困难或对Excel文档打印有独到的见解,欢迎亲在留言区留言讨论哦!



















