上一篇文章讲了Word批量导出图片的案例,这节课讲一个图片批量导入图片的案例。
一、实际案例引入
我有一个制作Word参赛卡的需求,结果如截图所示:

每个队伍的图片来自于各个文件夹

每个队伍文件夹中,图片的命名都是:职位+姓名+身份证号

我需要做的就是,选择总文件夹,Word会自动把每个队伍文件夹下面的照片批量插入表格。这个就涉及到Word VBA批量插入图片的知识了。
二、思路及代码
大致思路我用流程图画了出来:

完整代码如下:
Sub 插入图片()
Dim tb As Table, brr(), pic As InlineShape
kk = 1
Call 清除表格 '清空表格中原有的内容
arr = Array("领队", "教练", "鼓手", "舵手", "划手", "替补", "空") '一维数组放置职位信息,为了自定义排序
MsgBox "请选择图片文件夹!"
Set FSO = CreateObject("scripting.filesystemobject")
With Application.FileDialog(msoFileDialogFolderPicker)
If .Show Then PathSht = .SelectedItems(1) Else Exit Sub
End With
col = InputBox("生成几列照片?", "提示!", 5) '让用户输入需要生成多少列图片
Set fl_name = FSO.getfolder(PathSht)
For Each fl In fl_name.subfolders '对选择的文件夹里面所有队伍的文件夹进行遍历
'-------------------------------------
folnum = folnum + 1
f_num = FSO.getfolder(fl.Path).Files.Count '获取每个队伍文件夹中照片的数量
Selection.EndKey unit:=wdStory
ActiveDocument.Paragraphs.Add
Selection.MoveDown '(下)'以上3句是为了另起一行,输入新的数据
Selection.TypeText fl.Name '输入队伍名称
Selection.TypeParagraph
ActiveDocument.Paragraphs.Add
Selection.EndKey unit:=wdStory
Set tb = ActiveDocument.Tables.Add(Selection.Range, (f_num \ col + 1) * 3, col) '新建表格
tb.Style = "网格型" '表格类型为网格型,这种类型有黑色边框线
For i = 1 To tb.Rows.Count Step 3 '对表格的行进行循环,设置表格高度
tb.Rows(i).Height = 120
tb.Rows(i + 1).Height = 15
tb.Rows(i + 2).Height = 15
Next
'===================对人物照片进行自定义排序====================
For a = 0 To UBound(arr) '将排序后的照片【全路径】写入数组brr
For Each fil In FSO.getfolder(fl).Files
If InStr(FSO.Getfile(fil).Name, arr(a)) Then
k = k + 1
ReDim Preserve brr(1 To k)
brr(k) = fil
Else
End If
Next
Next
'===============================================================
For i = 1 To ActiveDocument.Tables(folnum).Range.Cells.Count
ActiveDocument.Tables(folnum).Range.ParagraphFormat.Alignment = wdAlignParagraphCenter '居中显示
If ActiveDocument.Tables(folnum).Range.Cells(i).Row.Height = 120 And kk <= f_num Then '对于行高为120的单元格,插入图片
Set pic = tb.Range.Cells(i).Range.InlineShapes.AddPicture(FileName:=brr(kk))
pic.Width = tb.Range.Cells(i).Width - 10 '设置图片的宽度
pic.Height = tb.Range.Cells(i).Height - 10 '设置图片的高度
tb.Range.Cells(i + col).Range = Split(FSO.getbasename(brr(kk)), "+")(0) & ":" & Split(FSO.getbasename(brr(kk)), "+")(1) '写入职位
tb.Range.Cells(i + col * 2).Range = Split(FSO.getbasename(brr(kk)), "+")(2) '写入身份证号
kk = kk + 1
Else
End If
Next
'---------------------------
k = 0: kk = 1: Erase brr
Next
MsgBox "完成!"
End Sub
Sub 清除表格()
If ActiveDocument.Paragraphs.Count >= 2 Then
ActiveDocument.Range(ActiveDocument.Paragraphs(2).Range.Start, ActiveDocument.Range.End).Delete
Else
End If
End Sub运行过程:
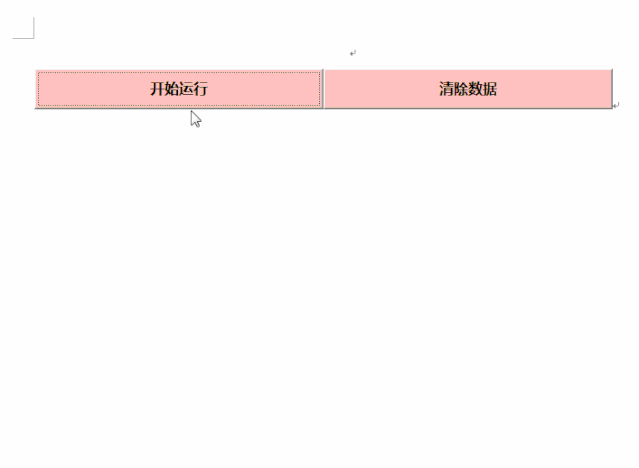
三、知识点
■选择文件夹并遍历子文件夹
以下代码只能获取第一层子文件夹,如果要进一步获取子文件夹的子文件夹,需要递归。
Sub 获取子文件夹路径fso方法()
Set fso = CreateObject("scripting.filesystemobject")
With Application.FileDialog(msoFileDialogFolderPicker)
If .Show Then PathSht = .SelectedItems(1) Else Exit Sub
End With
Set f_num = fso.getfolder(PathSht)
For Each fl In f_num.subfolders '遍历子文件夹
MsgBox fl.Path '显示子文件夹路径
Next
End Sub■Word VBA批量插入图片,并调整尺寸
下段代码,根据自己需要去选择需要插入的图片,然后利用AddPicture方法,插入图片。
Sub 批量插入图片()
Set myfile = Application.FileDialog(msoFileDialogFilePicker)
With myfile
If .Show = -1 Then
For Each fn In .SelectedItems
Set mypic = Selection.InlineShapes.AddPicture(FileName:=fn)
mypic.Width = 28.345 * 6.3 '根据需要设置
mypic.Height = 28.345 * 5.4
Next fn
End If
End With
Set myfile = Nothing
End Sub



















