使用WSL 2将Windows计算机变成开发人员工作站

> Image by OpenClipart-Vectors from Pixabay
我以前有一台Apple笔记本电脑作为日常驱动程序。 我在那里几乎可以做任何事; 开发,建议书撰写,音乐创作等。但是由于担心供应商陷入困境,担心我依赖苹果的异想天开(可能是非常昂贵的),导致我寻求新的解决方案。
我开始构建机器学习工作站; 强大的CPU,大量的RAM和强大的GPU等。 我几乎选择的所有操作系统都是Ubuntu,但我需要Microsoft Office来编写建议书。 联机Office尚不存在,让我们面对现实,LibreOffice真是一场灾难。 因此,解决方案是双重引导Ubuntu和Windows10。从Apple迁移到Ubuntu所经历的自由是无与伦比的,而您自己构建PC的选择几乎是无限的。
长期以来,双引导是答案。 一百万次上下文切换之后,WSL出现了。 因此,我开始将工作流程的一部分移至Windows。 但是,仍然有许多遗漏的东西。 但是,WSL 2似乎可以改变游戏规则。 在这个故事中,我将向您展示如何将开发工作流转移到Windows 10和WSL 2,它的新功能以及在不久的将来会发生什么。
什么是WSL 2
WSL 2是WSL中体系结构的新版本。 此版本进行了一些更改,这些更改指示Linux发行版如何与Windows交互。

使用此发行版,您可以获得更高的文件系统性能和完整的系统调用兼容性。 当然,您可以选择以WSL 1或WSL 2的形式运行Linux发行版,此外,您可以随时在这些版本之间进行切换。 WSL 2是基础架构的重大改进,并使用虚拟化技术和Linux内核来启用其新功能。 但是Microsoft处理的是细节,因此您可以专注于重要的事情。
安装
Microsoft承诺在不久的将来为WSL 2提供流畅的安装体验,并能够通过Windows更新来更新Linux内核。 就目前而言,安装过程会涉及更多一点,但并不可怕。
在此示例中,我们将在Windows 10上安装Ubuntu 20.04。但是,此过程对于Microsoft Store中可用的任何发行版都是相同的。 首先,您应该启用Windows子系统的Linux可选功能。 以管理员身份打开PowerShell并运行以下命令:
dism.exe /online /enable-feature /featurename:Microsoft-Windows-Subsystem-Linux /all /norestart
下一步,我们将系统更新为WSL2。为此,Windows 10必须更新为2004版,并且必须在BIOS设置中启用英特尔的虚拟化技术。 以管理员身份启动PowerShell并运行以下命令:
dism.exe /online /enable-feature /featurename:VirtualMachinePlatform /all /norestart
重新启动计算机以完成WSL安装并更新到WSL2。然后,在安装新发行版时,需要将WSL 2设置为我们的默认版本。 为此,以管理员身份打开PowerShell并运行以下命令:
wsl --set-default-version 2
运行该命令后,您可能会看到此消息:WSL 2需要对其内核组件进行更新。 有关信息,请访问https://aka.ms/wsl2kernel。 单击该链接并从该页面安装MSI,以在计算机上安装Linux内核以供WSL 2使用。 一旦安装了内核,请再次运行该命令,它应该成功完成而不显示消息。

最后但并非最不重要的一点是,我们应该安装Linux发行版。 打开Microsoft商店,然后搜索Ubuntu 20.04 LTS。 安装后,您应该可以在我们的开始菜单中找到一个新的Ubuntu应用程序。 启动它并按照说明(主要是创建一个新的UNIX用户)完成安装。
要检查WSL 2上是否安装了Linux发行版,请运行wsl –list –verbose。 如果结果表明它使用WSL 1,则可以通过运行wsl –set-version 对其进行更改。
就是这样。 现在,您已经在Windows 10中运行了完整的Ubuntu发行版!
开发人员工作站
准备好Ubuntu之后,您现在可以安装所需的任何东西。 例如,如果您是数据科学家,则可以安装最新的Anaconda发行版;如果您是前端工程师等,则可以安装angular和npm。 但是我想重点关注两个工具:Visual Studio Code和Docker + Kubernetes。
Visual Studio程式码
Visual Studio Code是许多开发人员选择的IDE。 现在我们启用了WSL 2,VS Code绝对必要的扩展是远程开发。
该插件可通过SSH对WSL 2,容器映像甚至远程VM上存在的源代码进行远程开发。 因此,我们现在可以在运行在WSL 2上的Linux发行版中创建项目文件夹,并将Windows 10上安装的Visual Studio Code编辑器用作IDE。
所有功能都存在:具有IntelliSense的全面语言支持,git集成,我们熟知和喜爱的Visual Studio Code扩展,调试器和终端。 因此,弄脏双手,开始编码!
Docker + Kubernetes
适用于Windows的Docker不错,但不是很好。 那是我最缺少的东西,每当我需要为我的代码构建docker映像时,就让我在Windows和Ubuntu之间切换。 但是WSL 2附带了完整的docker支持,我认为这甚至比纯Linux体验还要好。
要启用它,请导航到Docker Desktop设置并启用"使用基于WSL 2的引擎"选项。

> Enabling Docker for WSL 2
此外,通过导航到设置的" Kubernetes"部分并勾选复选框,您可以运行本地Kubernetes集群。

> Enable Kubernetes on WSL 2
您现在可以在WSL 2上返回Ubuntu,运行docker版本或kubectl版本,并查看两者已启动并正在运行。

> Docker and Kubernetes running on WSL 2
奖励:新的Windows Terminal
要获得额外的奖励,您可以安装新的Windows Terminal。 商店描述将新的Windows Terminal定义为一种现代,快速,高效,强大和高效的终端应用程序,供命令行工具和命令提示符,PowerShell和WSL等shell用户使用。 它的主要功能包括多个选项卡,窗格,Unicode和UTF-8字符支持,GPU加速的文本呈现引擎以及自定义主题,样式和配置。
此外,它非常漂亮,您可以通过仅JSON文件的可访问设置随意设置样式。 在这里寻找灵感! 有关新Windows终端的更多信息,请参见:新的Windows终端:您可能不需要更多
路线图
仍然缺少一些功能,但是WSL 2处于正确的道路上。 在接下来的几个月中,您将可以使用一个命令来安装WSL。 只需打开Windows终端并输入wsl.exe –install。 此外,首次安装时,WSL 2将成为新的默认设置。
但是开发人员最期待的两项功能是:GPU支持和GUI应用程序支持。
自WSL 1发行以来,向WSL添加CUDA和/或GPU Compute支持是最需要的功能。在过去的几年中,WSL,Virtualization,DirectX,Windows Driver团队和其他合作伙伴一直在努力开发此工程功能。 敬请期待!
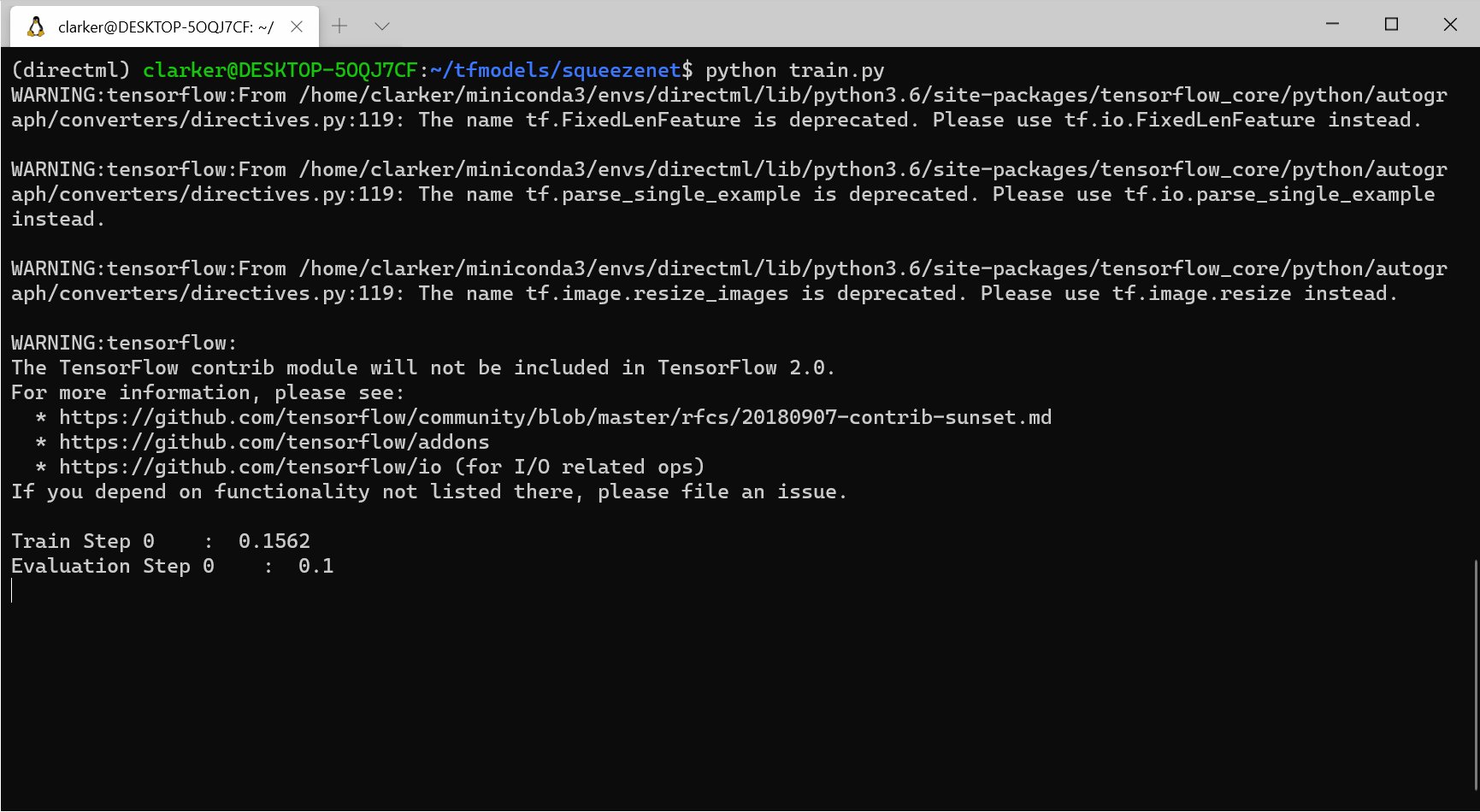
> Train a Deep Learning model on WSL 2 (CUDA enabled)
此外,还将提供对Linux GUI应用程序的支持。 例如,您将能够在已安装的Linux环境中运行首选的Linux GUI文本编辑器或IDE。 您甚至可以在Windows机器上开发Linux GUI应用程序!

> Linux GUI support for WSL 2
结论
在这个故事中,我们了解了WSL 2如何将Windows PC变成运行Linux发行版的开发人员工作站。 速度就在那里,功能就在那里,更多的东西就要来了,因此,我认为双重启动已死了!



















