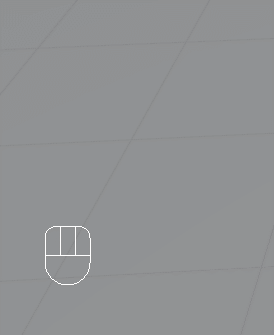文章目录
- Blender Add-on 插件 Screencast Keys
- Github
- Github 上 Screencast Keys 的 Release
- Youtube 上的 Screencast Keys 无声视频教程
- 插件安装方法
- 下载 Screencast Keys .zip
- 打开插件安装截面
- 插件演示使用
- 演示整体的操作一番
如果你需要用 Blender 进行视频教学录制的话,这个是一个非常有用的 Blender 插件(Add-on)
我之所以用这个插件,是因为我现在刚接触 Blender,有时不小心按到了某些按键触发了某个快捷键的功能。
这时我需要会配合一些截屏软件(QQ、微信、或是 PrintScreen 键来截图)
然后看看我按到什么按键
Blender Add-on 插件 Screencast Keys
Blender 插件官网 - 如果我们要找一些插件,可以在这里搜索
Blender Add-on/Screencast Keys 是 Screencast Keys 的插件网页信息,里面有一些简单的介绍
Github
https://github.com/nutti/Screencast-Keys
Github 上 Screencast Keys 的 Release
https://github.com/nutti/Screencast-Keys/releases 都是最新发布的版本
Youtube 上的 Screencast Keys 无声视频教程
[Blender Add-on] Screencast Keys (v3.0) Tutorial - (对我来说,不用视频,面板上每个功能大概目测就知道什么作用了,再点击几下就知道了)
插件安装方法
- 下载 Screencast Keys .zip : 下载 github 上发布的 .zip
- 打开插件安装截面 : 在 Blender 中大概:Edit->Preferences->Add-on->Install…
- 安装 .zip : 在弹框中,选中刚刚在 github 上下载的 .zip
- 完事
下载 Screencast Keys .zip
https://github.com/nutti/Screencast-Keys/releases 都是最新发布的版本
打开插件安装截面

再选择 Add-on -> installing…

选中刚下的 .zip

到这不安装就完成了
那么回到插件管理截面,可以看到插件名称输入框自动输入了插件的名字

我们把插件启动(打上勾即可)

那么安装插件就完成了
接下来看演示使用
插件演示使用
在上面安装完插件后,会到 3D 视图 按下 “N” 属性面板或是点击右上角的小三角:

在弹框中,可以看到多了一个 Screencast Keys 一栏

点击它

勾上Screencast Keys 就能开启插件的作用了
有一些参数简述一下:
- Color - 提示鼠标、键盘提示的内容的颜色
- Shadow - 显示的字符是否需要投影(类似 PS 中的字体、图像图层投影效果)
- Background - 提示的内容是否需要背景色
- FrontSize - 提示的字符字体大小
- MouseSize - 提示鼠标操作图标的大小
- Origin - 设置提示内容定位关系,有几种:
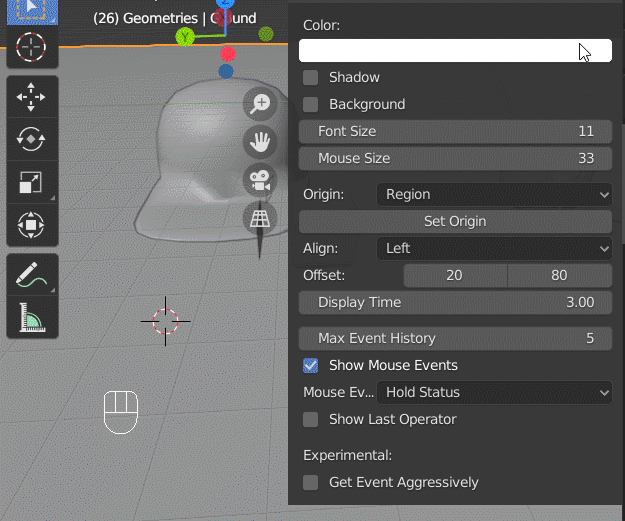
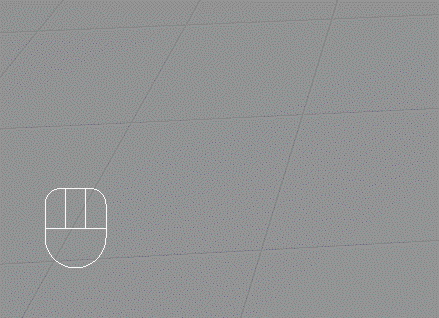
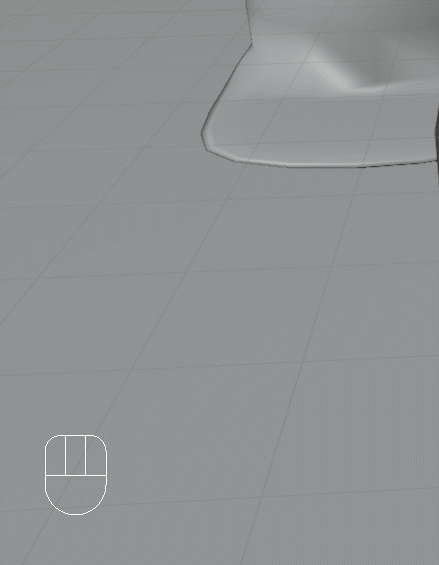
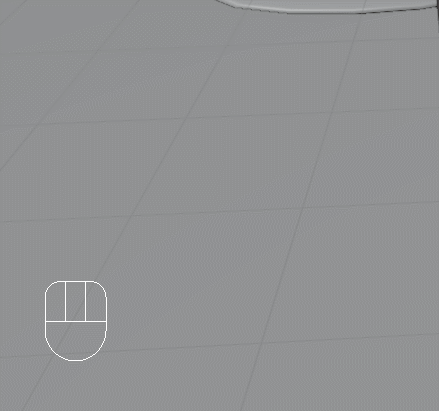
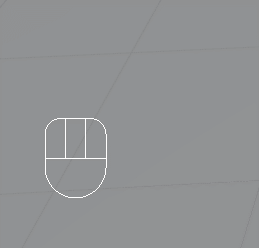
- Region - 默认,定位与当前面板的位置(位置依据 Align 来确定:左中右)
- Area - 和 Region 差不多
- Window - 跨面板关系,就是说,无视下面 Set Origin 的面板设置,都会根据 Blender 程序窗体的大小的定位,根据 Align 关系来定位
- Cursor - 鼠标在哪,就跟到哪
- Set Origin 按钮 - 点击后,鼠标经过 Blender Docking 面板后都会有显示红色,这时再点击一下鼠标,即可将 Screencast Keys 的提示内容定位与指定的面板上
- Align - 设置提示内容的对齐方式,有几种:
- Left - 左下角
- Center - 居中
- Right - 右下角
- Offset - 提示内容的偏移坐标量:与左边、下边的距离
- Display Time - 每个操作记录的时间(单位:秒)
- Max Event History - 同时显示最多多少个不同类型的操作记录
- Show Mouse Events - 是否显示鼠标的事件
- Mouse Events - 鼠标类型的显示方式,有几种:
- Event History - 和按键一样,显示在操作历史记录文本提示上
- Hold Status - 只显示在鼠标图标的按下时的样式变换上
- Event History + Hold Status - 就是上面两者的结合
- Show Last Operator - 是否显示最后的操作提示,这个一般对于开发人员有用,特别是有些操作导致崩溃时很有用
- Get Event Aggressively - 不建议使用先,会导致不 Blender 稳定
演示整体的操作一番