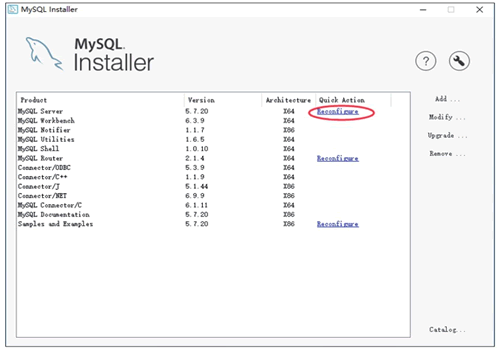一、Windows下mysql环境搭建
1、windows下mysql免安装版下载和配置
1)打开 MySQL 官方网站(http://www.mysql.com),单击 DOWNLOAD,进入 MySQL 产品的下载界面,如图所示。
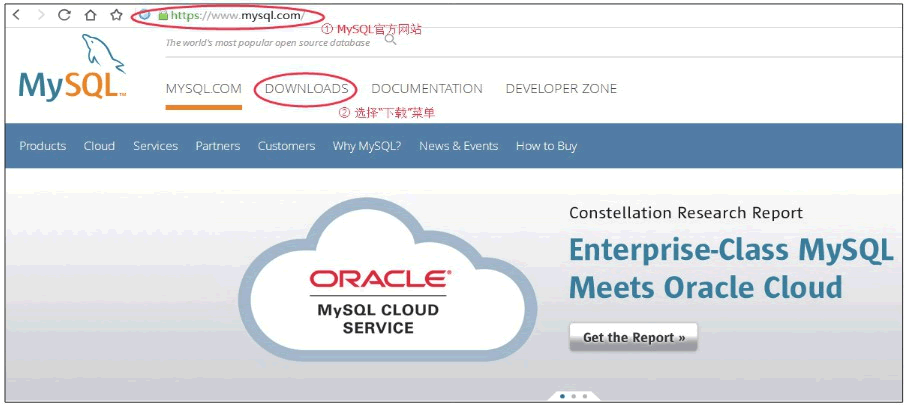
2)在 MySQL 产品分类中选择 Community 菜单,在下载列表中选择 MySQL Community Server,如图所示。
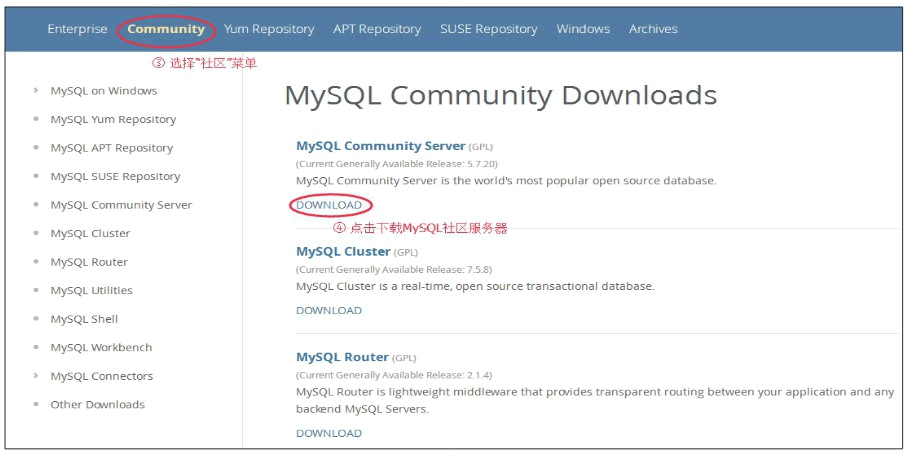
3)在官方网站下载免安装的MySQL压缩文件,如图所示。
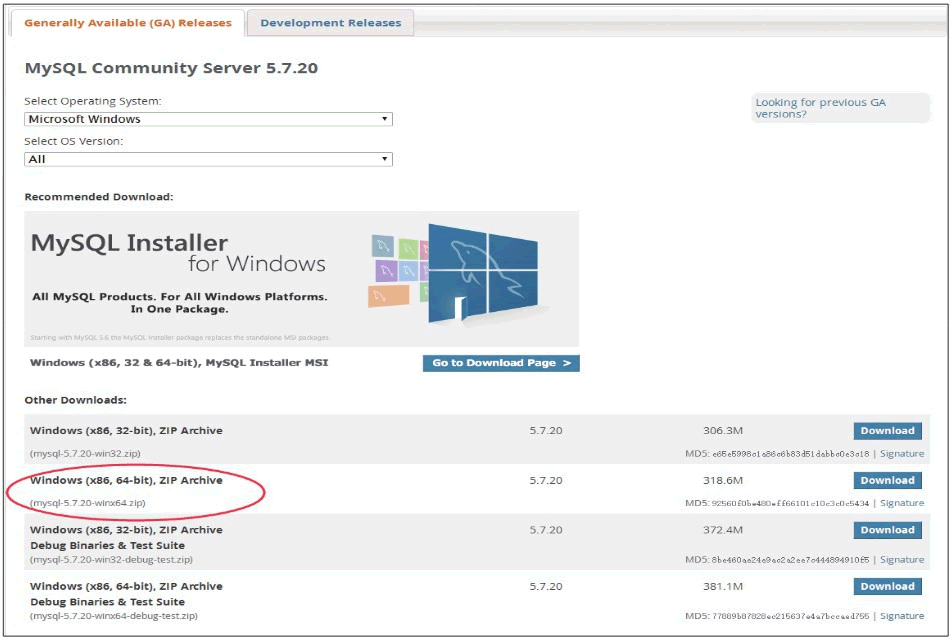
4)配置免安装的MySQL
(1)将 MySQL 免安装压缩文件解压到一个文件夹,一般解压出来是 D:\mysql-5.7.20-winx64,
其中里面有bin文件夹,bin文件夹里面有可以允许的命令行。
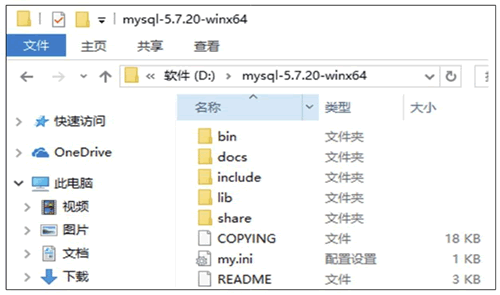
快捷Shift+鼠标右键,下拉中会有--在此处打开命令行窗口)。
设置环境变量步骤:鼠标右键(计算机)->属性->高级系统设置->环境变量(窗口右下角)
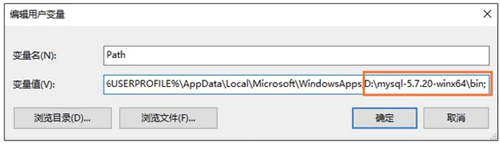
(3)创建配置文件my.ini,创建配置文件,命名为 my.ini,编辑 my.ini 文件的内容,如图所示。
注意三点:1、第二个中口号[]里面是[mysqld]而不是[mysql]
2、注意修改路径basedir和datadir,根据自己文件夹所放置的位置
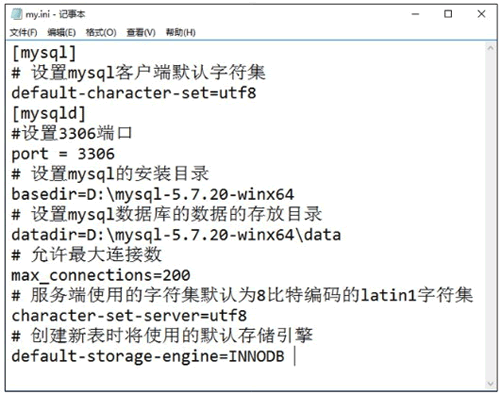
3、修改注册表regedit,一般有时候需要修改,不修改找不到my.ini配置文件的路径,其默认路径在 c:\盘,要修改到当前的my.ini路径。
可能出现的错误现象:
(1)输入命令行 mysql -u root -p 提示:无法连接到server
(2)net start mysql命令启动服务,提示:发生系统错误5,然后手动在 我的电脑->鼠标右键(管理)->服务和应用程序->服务->启动mysql 。
分析:注册表中mysql配置文件路径错误
解决:cmd->regedit->HKEY_LOCAL_MACHINE->SYSTEM->CurrentControlSet->service ->mysql( 服务名)->ImagePath
将路径C:\Program Files\Mysql\bin\mysqld“” 更改为:"D:\mysql-5.7.20-winx64\my.ini"(一定是mysql的文 件路径)。
如果使用net start mysql启动服务依然出差,可以手动启动mysql服务(我的电脑->鼠标右键(管理) ->服务和应用程序->服务)。
问题即可解决。
(4)安装 MySQL 服务,执行命令为 mysqld–install,如图所示。
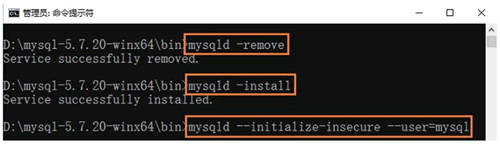
(5)执行 MySQL 初始化命令,在 MySQL 目录下生成 data 文件夹,如图所示。
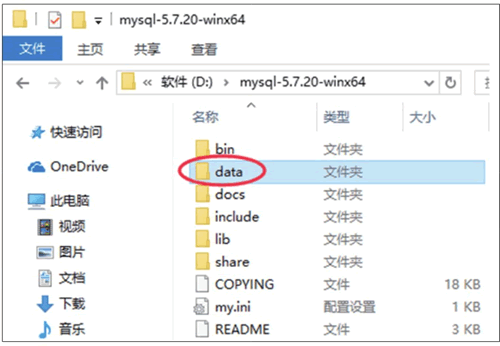
可能出现的错误现象。
net start mysql出现错误,可以手动启动,有时候服务名字可能会是mysql80,因此用net start mysql80,可以 在 手动启动服务里面查看。
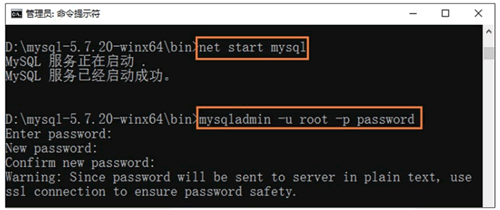
mysqladmin -u root -p password 设置密码,第一没有密码,直接按回车,然后设置密码。如果没有密码登录,可以直接按回车就可以登录。
(7)登录后进入 MySQL 数据库初始界面,输入简单的命令测试 MySQL 是否部署成功,如图所示。
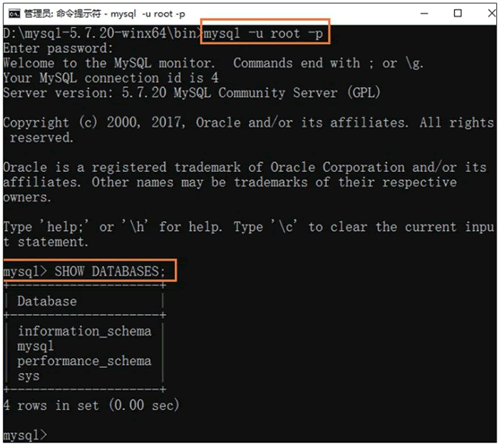
2、windows下mysql的msi文件安装版配置
1)在官方网站下载MySQL 二进制分发版(.msi 安装文件),如图所示。
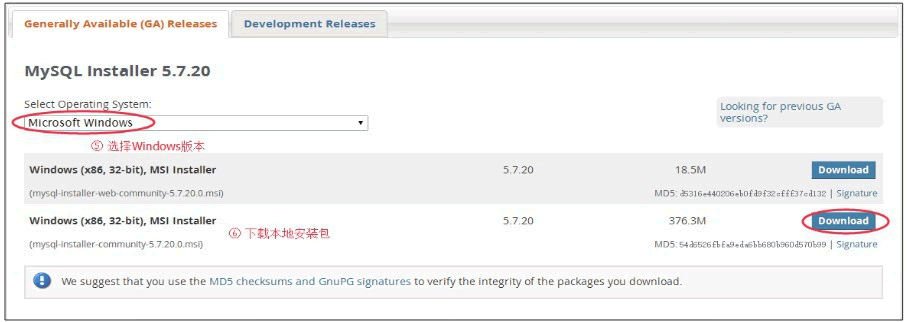
2)用户使用图形化安装包安装 MySQL 的步骤如下:
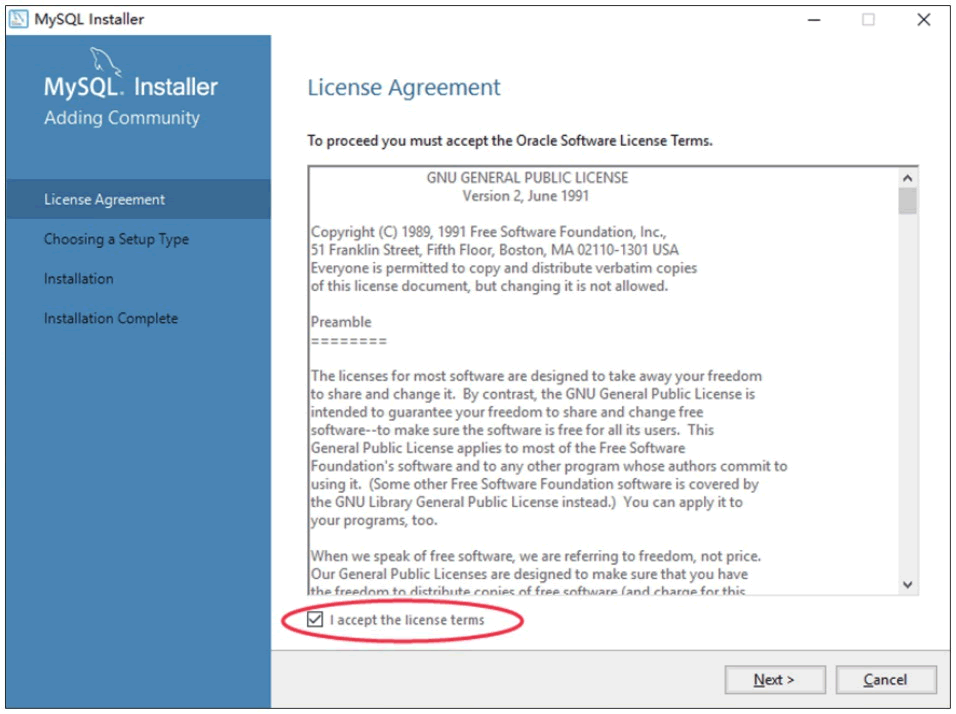
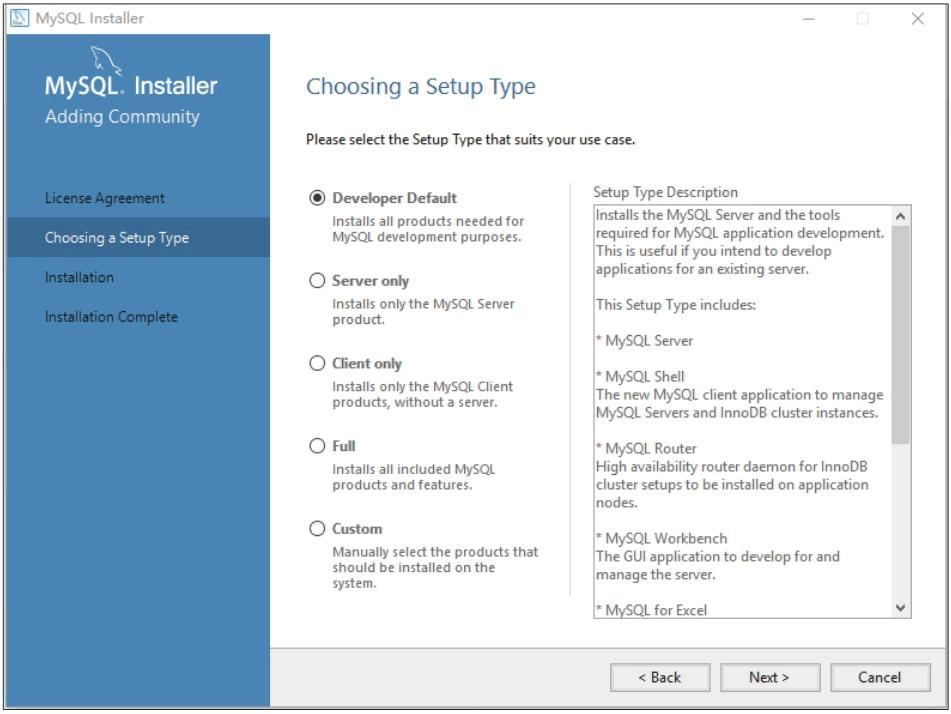
注意:Developer Default:默认安装类型;Server only:仅作为服务;Client only:仅作为客户端;Full:完全安装;Custom:自定义安装类型。
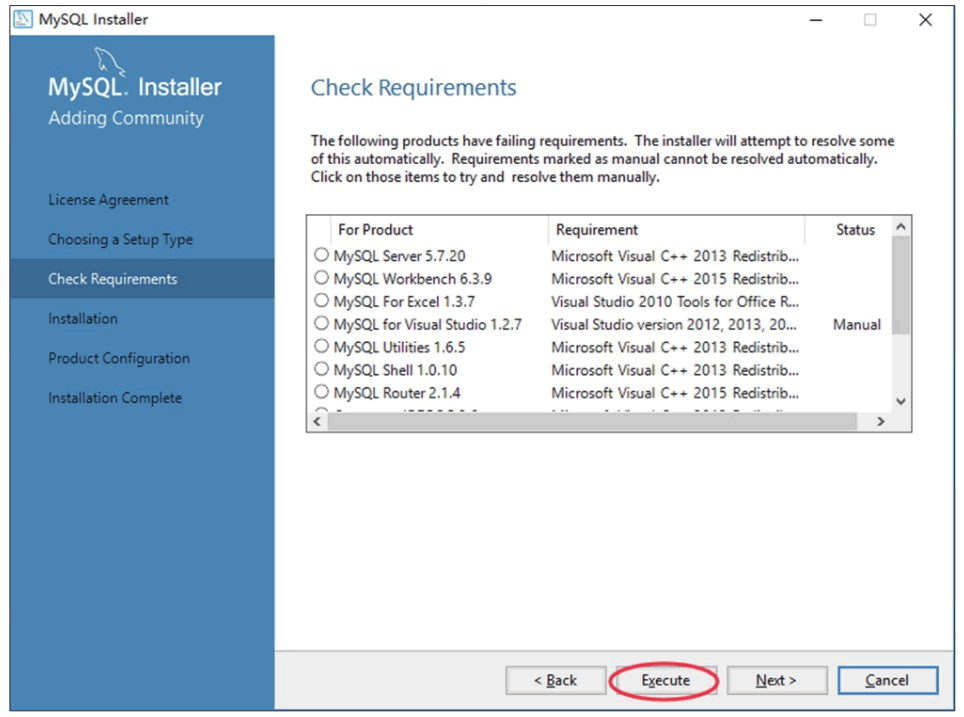
然后默认一直next或者excute
3)配置 MySQL 数据库有两种比较常见的方式,分别是使用配置向导(在安装的时候)和手动更改,下面我们来分别介绍一下这两种方式。
使用配置向导:
(1)MySQL 安装完成之后,进行配置信息的确认,单击 Next 按钮,如图所示。
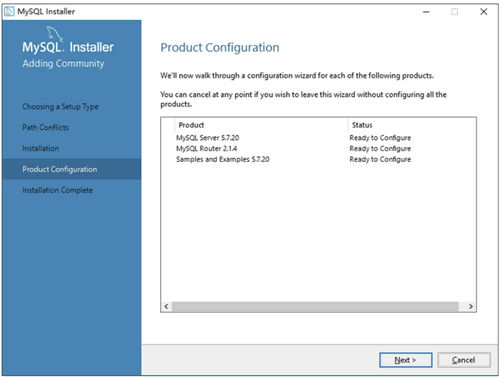
没有说明的配置界面,直按照默认,点击next
(2)进入 MySQL 服务器类型配置窗口,采用默认设置,单击 Next 按钮,如图所示。
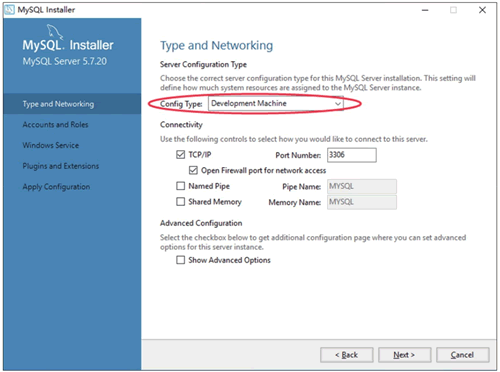
提示:服务器配置类型:Development Machine,安装的 MySQL 服务器作为开发机器的一部分,在三种可选的类型中,占用的内存最少;Server Machine,安装的 MySQL 服务器作为服务器机器的一部分,占用的内存在三种类型中居中;Dedicated MySQL Server Machine,安装专用 MySQL 数据库服务器,占用机器全部有效的内存。
(3)进入设置服务器的密码窗口,重复输入两次登录密码,单击 Next 按钮,如图所示。
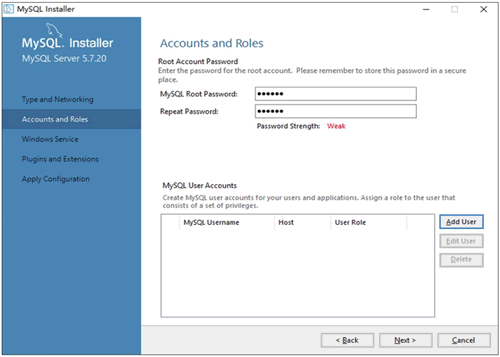
提示:系统默认的用户名为 root,如果想添加新用户,可以单击“Add User(添加用户)”按钮进行添加。
(4)进入测试连接窗口,单击 Check 按钮,测试与服务器的连接,提示 Connection successful(连接成功),单击 Next 按钮,如图所示。
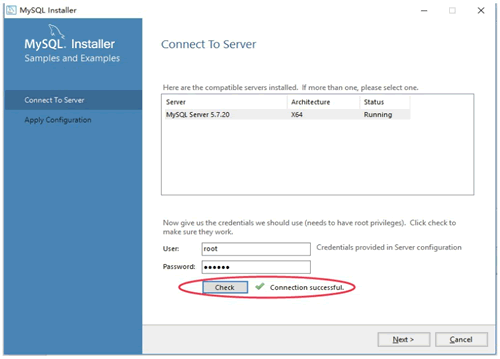
基本上完成配置,最后finish。
手工更改配置:
打开 MySQL 安装中心,可以在不同的产品上单击 Reconfigure 链接,手动更改配置,如图所示。