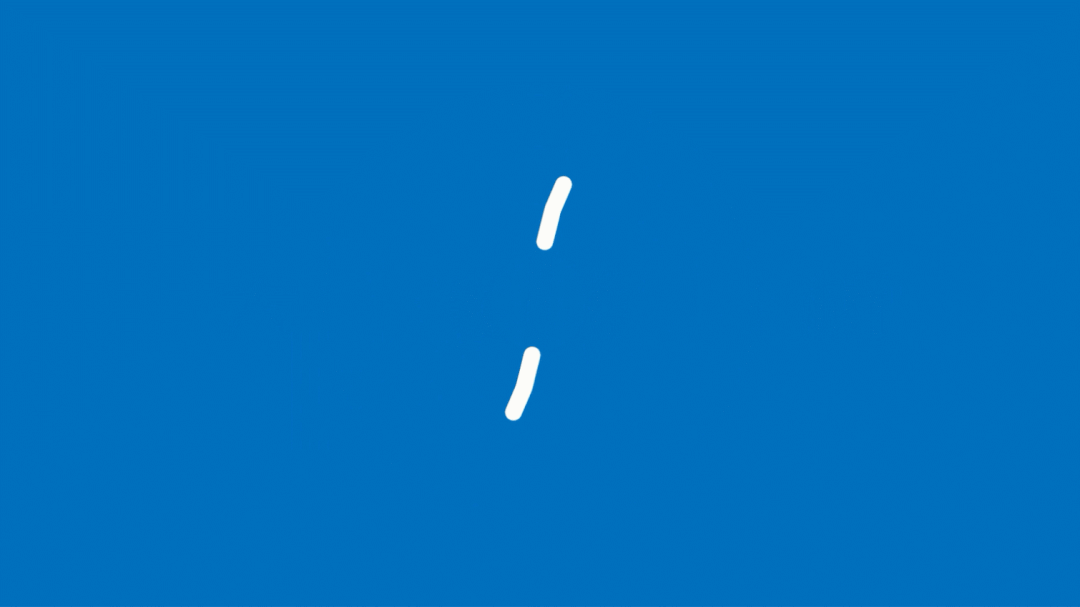
PowerBI最大的功能就是可以创建交互式图表,同时PowerBI具备数据清洗、数据建模、数据可视化的功能,使用PowerBI软件可以极大的方便我们数据分析。
本节将带领大家一起探索如何使用PowerBI构建一个交互式图表,使用中国各个城市的人口数据,研究在各省市区域上的分布,全文较长,建议收藏,下面一起来学习。
示例工具:Power BI Desktop
本文讲解内容:Power BI交互式图表构建
适用范围:数据清洗、数据建模、数据可视化

一、数据获取
公众号号后台回复
0331
获取本节使用的案例数据
打开PowerBI软件在主页点击Excel工作簿,从路径下导入本节所使用的城市人口数据。

在导航器中勾选第一个sheet表,点击转换数据,加载数据。

导入城市人口数据后,再导入省份城市对照表,在主页中点击新建源,选择从Excel工作簿导入省份城市对照表。

勾选sheet1表,点击确定,即可导入。

可以看到,本节使用的两张数据表均已导入成功,可以右键对表进行重命名。

二、数据清洗
1、数据类型转换
首先是数据类型转换,选择需要转换数据类型的列,在转换菜单下选择数据类型,这里将人口数数据类型修改为整数,其他字段的数据类型可依此修改。

2、缺失值处理
其次是缺失值处理,选取数据字段,在主页菜单下选择删除行,点击删除空行,比如这里将人口数为空的行进行删除处理。

3、缺失值处理
最后是重复值处理,选取全部的数据字段,在主页菜单下选择删除重复值,此操作可以将重复字段删除处理。

4、字段标题
点击城市对照表,发现这里的标题不是第一行,其标题为自定义模式,可以在主页菜单下选择将第一行用作标题。

5、数据加载
数据清洗完成后,点击关闭并应用,完成数据加载。

三、数据建模
数据建模就是将多个表格数据进行关联,实现表格间的数据交互,比如我们要看各个省份的人口数怎么办?这里只有各个城市的人口数,但是有一张省份与城市的对照表,我们可以按照城市字段将这两张表进行关联,就可以得出各个省份的人口数。
数据加载完毕后,我们发现所有的数据字段均已加载至右侧,在最左侧点击模型,进行数据建模。

单击连接线后,我们看到城市人口数和省份城市对照表之间建立了模型。

双击连接线,编辑关系,可以看到,这里的城市人口数和省份城市对照表按照城市这个字段进行了一对一连接。

四、数据可视化
1、簇状柱形图
构造不同省份人口数柱形图,在可视化中选择簇状柱形图,将省份拖入到轴,人口数拖入到值,即可得到图形。

图像结果如下所示。

2、数据下钻
构造多层次不同城市人口数柱形图,继续将城市拖入到轴。

点击在数据的最低级,即可下钻到数据的下一个层次结构,得出不同城市人口数的可视化结果,呈现精细化结果。

3、数据筛选器
数据筛选器应用,如果图表仅展现人口数排名前十的省份,可以在筛选器里面筛选类型选择前N个,数值设置为10,按照人口数排序,点击应用筛选器即可得到图像结果。

筛选人口数排名前十的省份图像结果如下。

4、数据标签
添加数据标签,在格式里面打开数据标签,显示单位可以设置为万。

在PowerBI软件中将数据标签设置为以万为单位的,但是初始的软件只能支持单位显示为“千”、“百万”,跟我们熟知的“万”、“亿”单位有所区别,需要手动设置。

在软件安装目录中找到下面的文件。

右键以记事本的方式打开,添加4行新的代码,然后保存文件,重启Power BI软件即可在数据标签中看到“万”和“亿”的单位。

这里将数据格式设置为万,即可修改完成。
5、地图可视化
在可视化中选择地图,将经纬度分别拖入到经度和纬度中,人口数拖入到大小中用于显示气泡的大小,省份拖入到图例中用于比较各个省份的人口数大小,城市拖入到工具提示,用于交互显示各个城市的人口数。

比如这里显示甘肃白银的人口数177万。

6、数据表
如果要展示数据明细,比如各个省份各个城市的人口数,可以选择可视化中的表,将省份、城市、人口数三个字段拖入到值,另外可以点击图表上的三个点,点击以降序排列,即可按照人口数降序排列。

7、条件格式
选择图表,设置格式,在条件格式里选择人口数字段,并且,打开数据条,即可呈现如下的图像结果。

8、切片器
添加切片器,该功能与Excel数据透视表中的切片器的功能相似,实现表格的动态筛选,这里只需要在可视化中选择切片器,然后拖入省份字段即可。

默认切片器是垂直方向分布,这里可以调整其为水平分布。

以上就是本节使用人口数据做了一个小案例分析,引入PowerBI做交互式图表从最初的数据获取到最后的数据可视化,每一步均以实例进行操作,对于PowerBI知识的学习,仅只是冰山一角,还有更多的内容需要学习。
三年互联网数据分析经验,擅长Excel、SQL、Python、PowerBI数据处理工具,数据可视化、商业数据分析技能,统计学、机器学习知识,持续创作数据分析内容,点赞关注,不迷路。



















