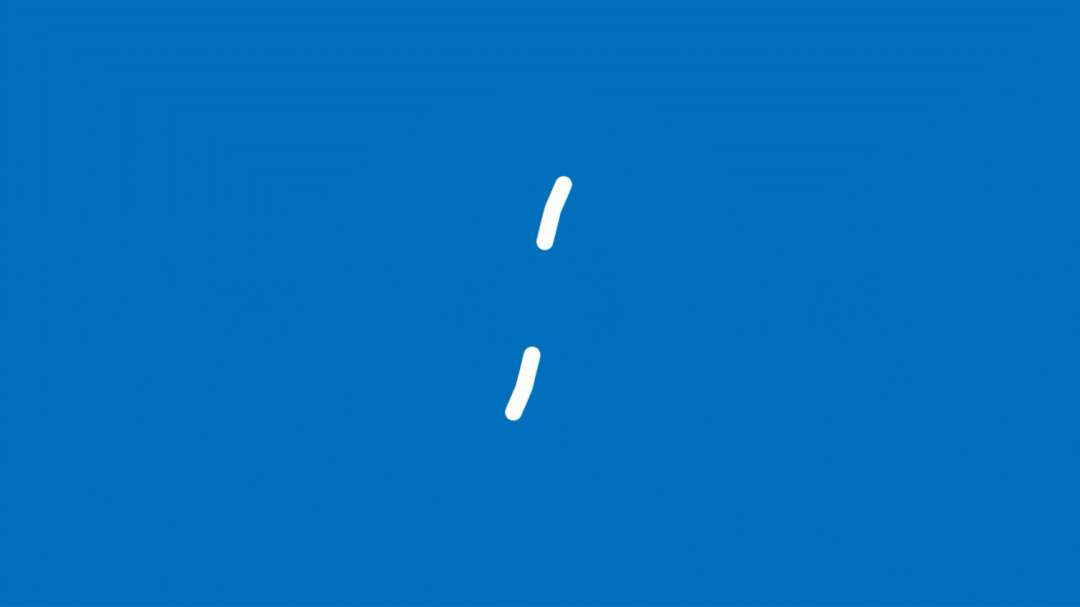
预测分析是一种统计或数据挖掘解决方案,通常使用预测分析模型对于未来结果进行测算,同时,可用来分析历史模式和概率,以预测未来业绩并采取预防措施。
比如,本文使用历史的销售额数据,来预测9月、10月、11月、12月四个月的销售额数据,依据预测的销售额数据来调整KPL以及对于未来的业务模型及时做好调整。

数据获取
公众号后台回复
预测数据
获取本文的案例数据及结果
Excel预测分析
使用历史数据预测未来数据,这里选取数据字段点击数据选项卡,在预测选项卡中选择预测工作表,发现日程表未均匀分布,无法创建预测,这是因为这里的日期是文本类型,需要将文本类型转化为日期类型才能创建预测表。

为了将文本型的日期转化为日期型,选择订单日期这一列,在数据选项卡中数据工具的分列功能,按照向导一共有三步,这里前两步都只要默认即可,在分类的第三步列数据格式选择日期(YMD),点击完成即可。

日期格式转换后,重新创建一个预测工作表,确定预测结束日期以及预测开始日期,置信区间默认为95%,置信区间展现的是这个参数的真实值有一定概率落在测量内结果的周围的程度,是总体参数所在的可能范围,置信区间为95%的意思是总体参数在这个范围的可能性大概是95%,或者说总体参数在这个范围,但其可信程度只有95%。
季节性这里使用手动设置,考虑到销售额受到季节的影响,每12个月作为一个时间周期,所以这里手动设置为12。

点击确定后即可得出预测的数据,这里预测出9月、10月、11月、12月一共4个月的销售额数据,在95%的置信区间内,得出置信上限和置信下限的值。

图表优化
图表优化需要删除多余的图表元素,包括删除网格线、去除纵坐标轴、添加数据标签、添加图表标题等。

设置数据标签格式,这里的数值较大,所以将数据设置为万元的单位,在数字里选择自定义,添加0!.0,”万”格式代码,即可设置。

图表进一步美化,将历史数据设置为灰色,而预测数据设置为蓝色,消除历史数据的销售额数据标签,只突出未来的销售预测值。

PowerBI预测分析
学习完EXCEL的数据预测表后,接着类比学习PowerBI软件如何做预测,使用同样一组数据,打开PowerBI软件,选择从Excel导入数据,选取数据文件。

在导航器中选择数据源这张表,这里发现订单日期这一列不是日期型数据,点击转换数据,修改数据格式。

点击这一列数据,在转化选项卡下数据类型选择日期,即可转换。

修改日期格式后加载数据,在可视化中选择折线图,将订单日期拖入到轴,并勾选订单日期,不将它显示为日期层次结构,销售额拖入到值,得出一张时序图。

在PowerBI软件中做预测,跟在Excel中很相似,这里点击放大镜这个图标,在选项卡下选择预测功能,预测长度设置为4个月,置信区间默认为95%,季节性设置为12点,点击应用即可。

图表美化
在PowerBI软件中将数据标签设置为以万为单位的,但是初始的软件只能支持单位显示为“千”、“百万”,跟我们熟知的“万”、“亿”单位有所区别,需要手动设置。

在Power BI软件的安装目录中找到下面的文件。

右键以记事本的方式打开,添加4行新的代码,然后保存文件,重启Power BI软件即可在数据标签中看到“万”和“亿”的单位。

这里将数据格式设置为万。

得出的预测图表如下,蓝色线条是实际的销售额,黑色的线是根据历史数据预测的销售额,阴影区域是预测区间。

点击图表,导出数据,即可得到预测值结果。

导出的预测数据表结果如下。




















