
英文 | https://javascript.plainenglish.io/11-cool-chrome-devtools-tips-and-tricks-i-wish-i-knew-already-a9e2e078f78
Chrome浏览器,作为前端开发者最亲密的伙伴,相信你一定不陌生。我们可以用它来查看网络请求、分析网页性能、调试最新的 JavaScript 功能……
除了这些,它还提供了很多强大但不常见的功能,可以大大提高我们的开发效率。
我们来看一下。
1.添加条件断点
通过下面的代码,我们希望食物的名字是🍫 当断点被触发时,我该怎么做呢?
在数据量很大的情况下,使用条件断点对开发工作很有帮助,大大提高效率。
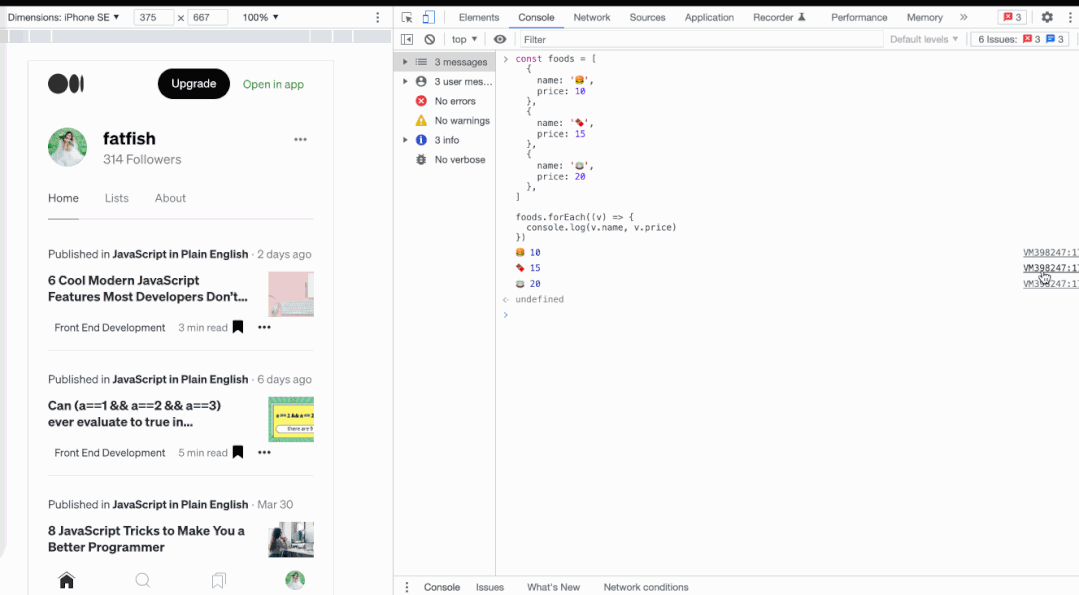
2.在控制台使用`$I`安装npm包
有时候想用day.js或者lodash之类的API,又不想去官网查。如果你可以直接在控制台上尝试它会很好。
- 安装控制台导入器插件
- $i('name') 安装 npm 包
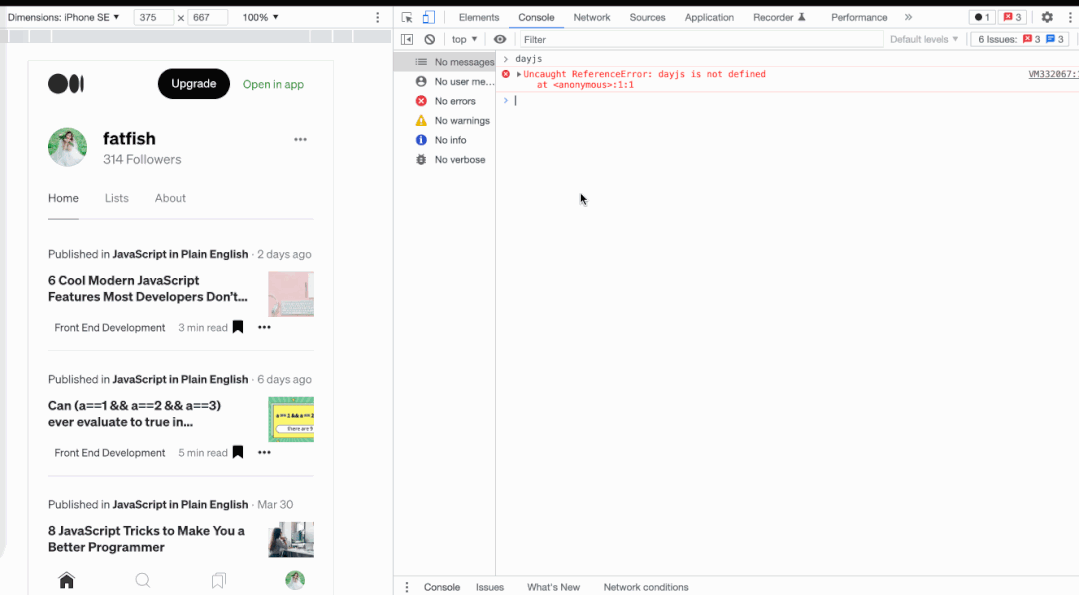
3. 重新发送 XHR 请求
我们在工作中经常需要和后端开发人员一起调试接口。使用这个功能可以提高我们的对接效率。
只需要执行以下步骤:
- 选择Network面板
- 点击Fetch/XHR
- 选择你要重新发送的请求
- 右键单击并选择重播XHR
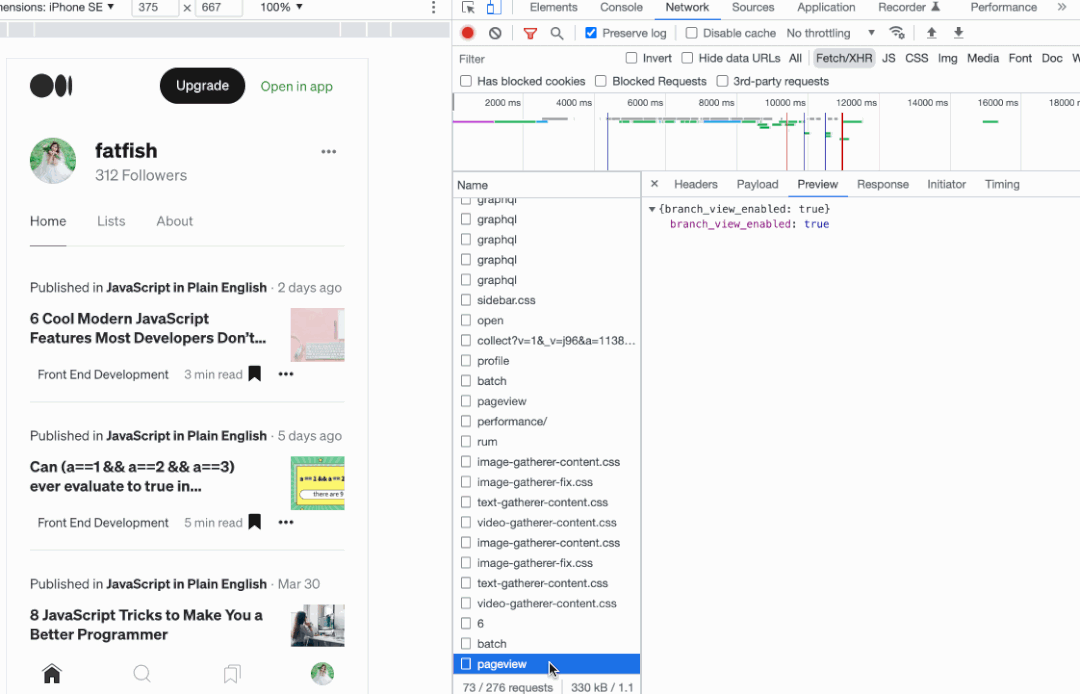
4.快速切换主题颜色
有人喜欢chrome的白色主题,也有人喜欢黑色,我们可以通过快捷键在两个主题之间快速切换。
- cmd + shift + p 执行命令命令
- 输入“切换到深色主题”或“切换到浅色主题”来切换主题
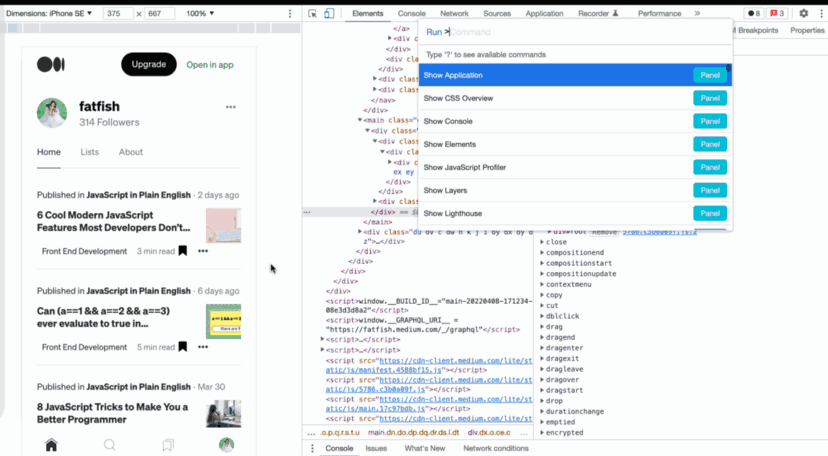
5.在控制台快速发送请求
对于同一个请求,有时需要修改输入参数并重新发送,什么是捷径?
只需要执行以下步骤:
- 选择Network面板。
- 单击Fetch/XHR。
- 选择要重新发送的请求。
- 选择 Copy as fetch 面板。
- 修改输入参数并重新发送。
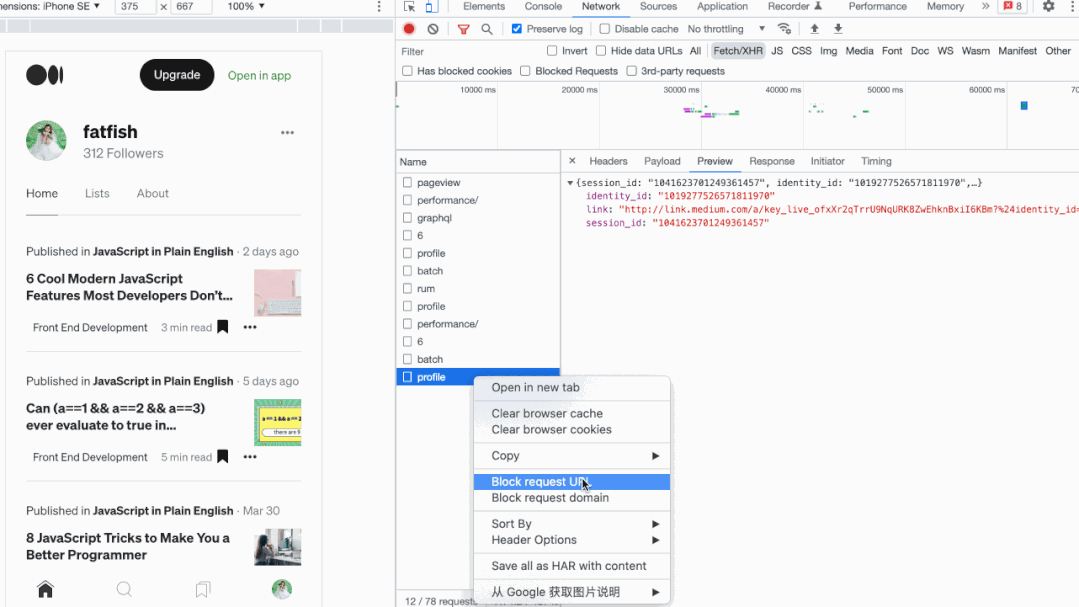
6. 复制 JavaScript 变量
我们如何将复杂的数据复制到剪贴板?
太奇妙了,您可以使用 Chrome 浏览器提供的复制功能来完成。
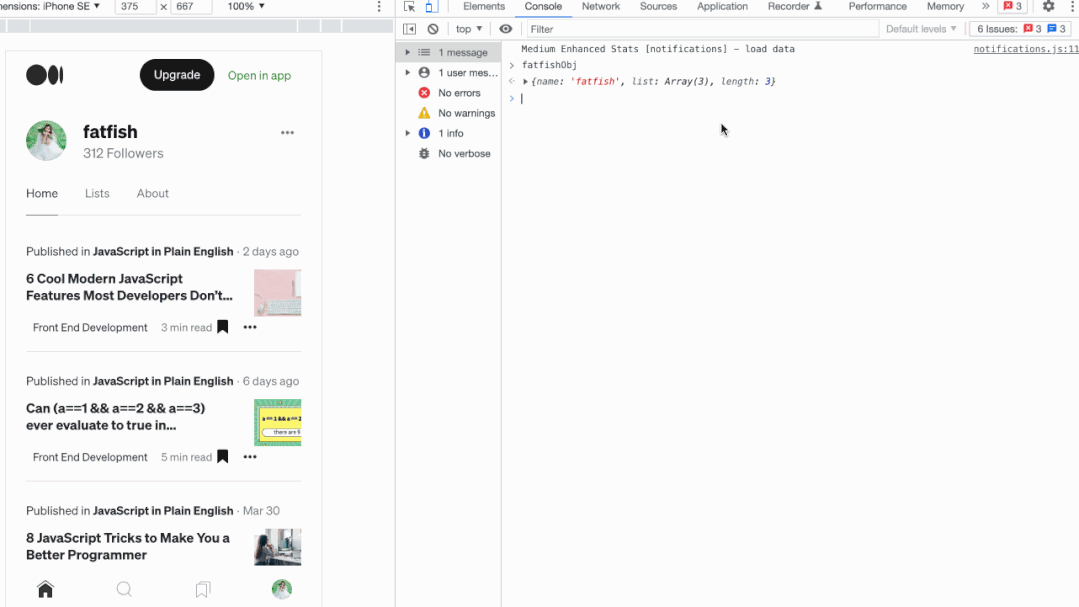
7. 在控制台中获取选中的 DOM 元素
当我们通过“元素”面板选择一个元素时,如果我们想通过 JavaScript 打印它的一些属性,比如宽度、高度、位置等,我们应该怎么做?
通过 Elements 面板选择 DOM 元素。
使用 $0 访问控制台中的元素。
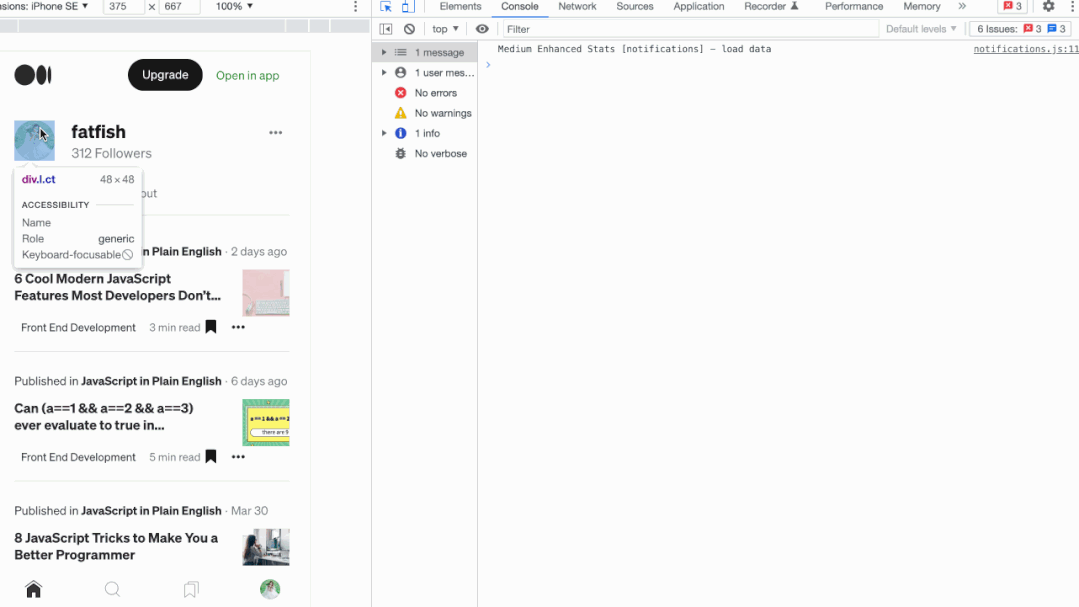
8.捕获全尺寸屏幕截图
如果我们要对一个多屏的页面进行截图,有什么好的办法吗?
功能强大的 Chrome 浏览器可以轻松做到这一点。
- 准备你要捕获的页面的内容
- CMD + Shift + P 执行命令
- Enter 捕获全尺寸屏幕截图并按 Enter
哇,这太酷了!!!
现在,有一个新问题,如果我们只想截取部分截图页面,我们应该做什么?
也很简单,在第三步输入“捕获节点截图”即可。
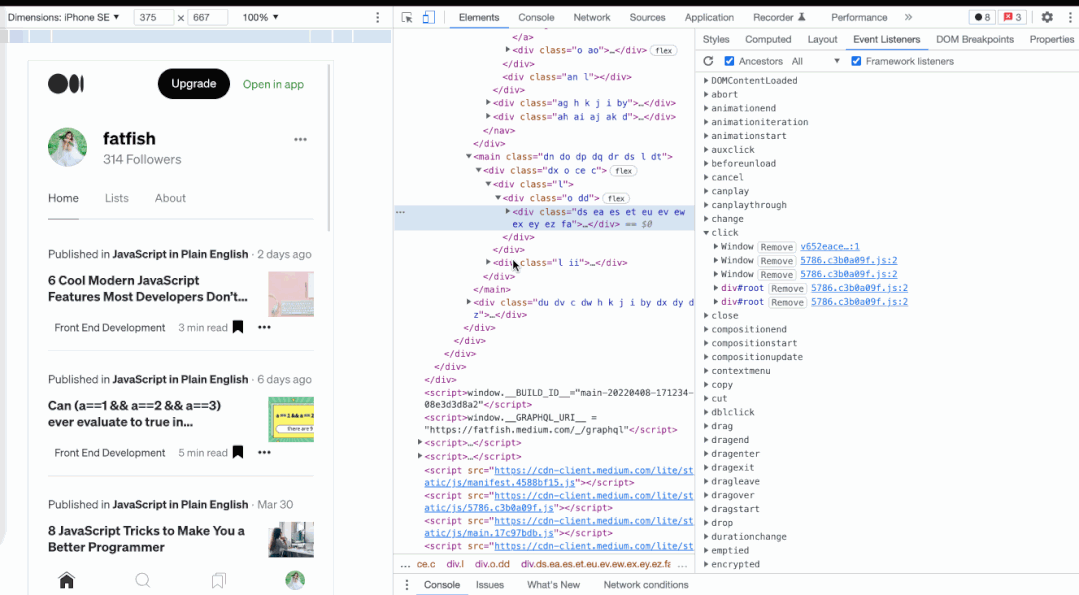
9.展开所有子节点
如何一次展开 DOM 元素的所有子节点?不是一个一个吗?
你可以使用“元素”面板中的组合键“Alt + 单击”一次展开所有子节点。
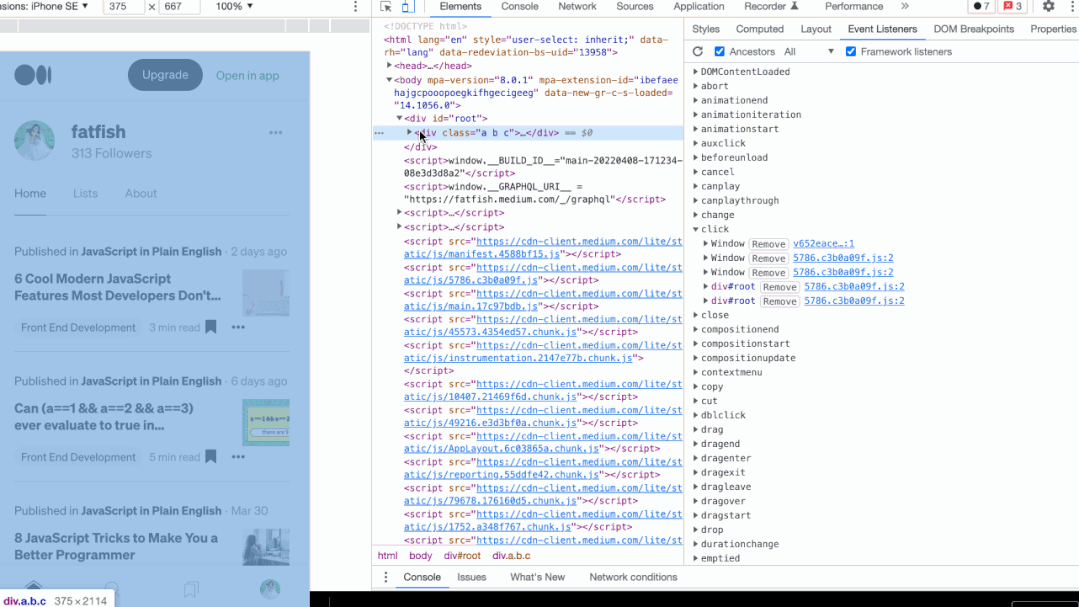
10.使用“$”引用上次执行的结果
我们看一下这个场景,我们对字符串进行了各种操作,然后我们想知道每一步的结果,我们应该怎么做呢?
你可能会做这样的事情

更简单的方法
使用“$”获取上一次操作的结果,无需每次都复制。

11.使用“$”和“$$”快速选择DOM元素
使用 document.querySelector 和 document.querySelectorAll 在控制台中选择当前页面的元素是最常见的需求,但是有点太长了,我们可以使用 $ 和 $$ 来代替。
最后
感谢你的阅读,如果你觉得有帮助的话,请记得点赞我,同时也期待你的关注。





















