一、Flexus 云服务器 X 实例介绍
在数字化转型的浪潮中,云服务器已成为企业提升效率和灵活性的关键工具。它不仅提供强大的计算能力,还能随时随地扩展资源,降低基础设施成本。无论是初创企业还是大型公司,云服务器都能满足多样化的业务需求,助力企业快速响应市场变化,保持竞争优势。
华为云下一代云服务器 Flexus X 实例焕新上线,新产品按照算力规格变化,精准计算用量,按需灵活计费,搭配智能推介,始终确保成本更优,首创 CPU 内存规格灵活定义,突破 1:2 次幂的固有配比,实现 1:3、2:5 等自定义特殊规格,量身匹配业务性能诉求,覆盖大多数通用工作负载场景。

Flexus X 实例通过和其他服务组合,具备计算、镜像安装、网络、存储、安全等能力,您可根据业务需要灵活配置各资源。
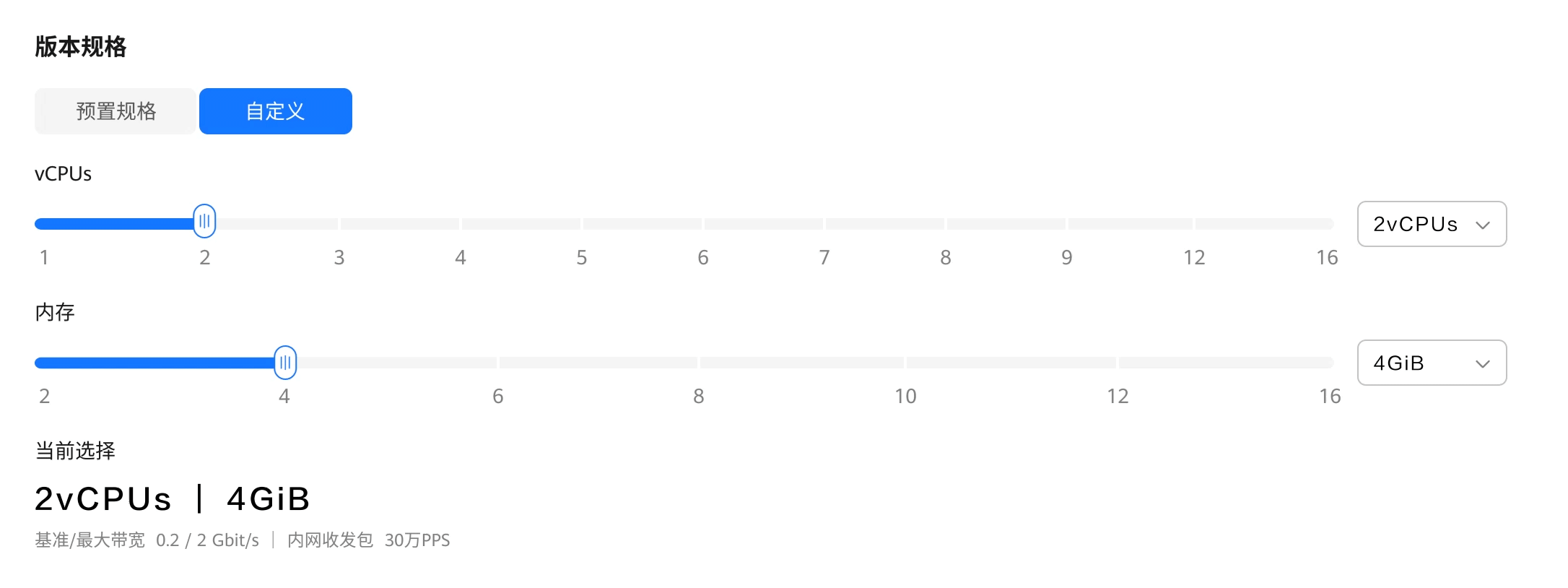
本次测评使用的规格是:4 核 12G-100G-3M 规格的 Flexus X 实例基础模式

二、Flexus 云服务器 X 实例配置
2.1 重置密码
购买服务器的时候可以提前设置用户名和密码,因为我这里跳过了,所以购买完成后需要重置密码,会短信或站内消息通过你的云服务器信息,重点是公网 IP 地址和用户名,首先打开你的服务器控制台,选择重置密码

勾选自动重启,点击确定即可

2.2 服务器连接
华为云服务器提供了多种链接方式,如使用控制台提供的 VNC 方式登录、使用 Linux/Mac OS 系统主机登录 Linux 弹性云服务器(即 ssh root@192.168.48.78 命令)或者使用 Putty、Xshell 等工具登录 Linux 弹性云服务器。
我个人习惯使用 MobaXterm 这款软件,添加 SSH 连接,输出公网 IP、用户名和端口(默认 22),连接即可。

2.3 安全组配置
安全组是一个逻辑上的分组,为同一个 VPC 内的云服务器提供访问策略。用户可以在安全组中定义各种访问规则,当云服务器加入该安全组后,即受到这些访问规则的保护。
系统为每个网卡默认创建一个默认安全组,默认安全组的规则是对出方向上的数据报文全部放行,入方向访问受限。您可以使用默认安全组,也可以根据需要创建自定义的安全组。

主要需要填写优先级(默认填 1 即可)、协议端口(协议一般为 TCP 或 UDP,端口一般选择你项目需要暴露的端口即可),描述(选填,一般会填写此端口的用途以免忘记了),其他默认点击确定即可。安全组配置主要是暴露端口可以给外网访问。

如果还不清楚可以参考文档:安全组配置示例
2.4 Docker 环境搭建
本次服务器环境是 ubuntu 系统镜像,需要自己安装 docker 环境
使用 apt-get 命令安装 docker 及其配置
#安装必要工具包 $ sudo apt-get install \ apt-transport-https \ ca-certificates \ curl \ gnupg-agent \ software-properties-common#添加 Docker GPG 秘钥 $ sudo curl -fsSL https://mirrors.ustc.edu.cn/docker-ce/linux/ubuntu/gpg | sudo apt-key add -#配置仓库源 $ sudo add-apt-repository \ "deb [arch=amd64] https://mirrors.ustc.edu.cn/docker-ce/linux/ubuntu \ $(lsb_release -cs) \ stable" #更新 apt 包索引 $ sudo apt-get update#安装 docker$ sudo apt-get install docker-ce docker-ce-cli containerd.io#添加 docker 镜像源 $ sudo vim /etc/docker/daemon.json{ "registry-mirrors": [ "https://ustc-edu-cn.mirror.aliyuncs.com/", "https://docker.mirrors.ustc.edu.cn", "https://docker.nju.edu.cn", "https://ccr.ccs.tencentyun.com/", "https://docker.m.daocloud.io/", "https://dockerproxy.com", ]}#重启 $ sudo systemctl daemon-reload$ sudo systemctl restart docker
测试 docker 安装是否成功
root@flexusx-c6b3:~# docker -vDocker version 27.2.0, build 3ab4256```
检查 docker 服务状态
root@flexusx-c6b3:~# systemctl status docker* docker.service - Docker Application Container Engine Loaded: loaded (/lib/systemd/system/docker.service; enabled; vendor preset: enabled) Active: active (running) since Fri 2024-08-30 15:53:45 CST; 17h agoTriggeredBy: * docker.socket Docs: https://docs.docker.com Main PID: 24912 (dockerd) Tasks: 13 Memory: 24.7M CPU: 3.778s CGroup: /system.slice/docker.service `-24912 /usr/bin/dockerd -H fd:// --cnotallow=/run/containerd/containerd.sock
检查 docker compose 版本
root@flexusx-c6b3:~# docker compose versionDocker Compose version v2.29.2
三、Flexus 云服务器 X 实例部署 AList
3.1 AList 介绍
AList 作为云端存储解决方案,初衷是为了提供易于安装和操作的现代化工具。它支持本地存储、阿里云盘、OneDrive、Google Drive 等多种存储提供商,用户可以轻松将其应用于各种使用场景。AList 不仅在文件管理上提供便利,更在数据安全、可访问性等方面下足了功夫。这一软件从设计之初便注重用户体验,旨在让技术小白也能顺利上手。
项目的架构允许用户通过直观的界面来完成复杂的操作,例如文件分享、批量下载、数据备份与恢复等。这种易用性有效地帮助用户减少理解和使用成本,同时提升了工作场所的生产力。
• 多种存储 AList 支持多个存储提供商,包括本地存储、阿里云盘、OneDrive、Google Drive 等,且易于拓展。
• 支持 WebDAVAList 支持所有 WebDAV 存储,这是一种用于访问文件的标准。
• 文件预览支持视频、音频、文档、PDF、图片预览等,甚至支持 ipa 安装
• 打包下载/批量下载使用浏览器的 stream api 支持打包下载,无需使用服务器/使用 Aria2 进行批量下载支持文件夹
• 离线下载将种子内容离线下载到指定的目录內,需要苛刻的网络环境
• 更多新功能包括文本编辑器、README/HTML 渲染、文件永久链接、Cloudflare Workers 代理等

AList 项目支持多个知名的云存储服务,用户可以根据需要连接新的存储提供商。同时,AList 的模块化设计允许开发者根据需求定制和扩展功能,从而满足不断变化的存储需求。AList 的用户界面采用了现代化设计,支持明暗模式自由切换。同时,它提供了方便的导航和使用指南,让用户能够快速上手操作。
• Github:https://github.com/alist-org/alist
3.2 AList 部署
• 创建 docker-compose.yml
version: '3.5'services: alist: image: xhofe/alist:latest container_name: alist ports: - "5244:5244" environment: - PUID=0 - PGID=0 - UMASK=022 volumes: - ./alist:/opt/alist/data restart: always
• ports:映射主机的 5244 端口到容器的 5244 端口
• volumes:将主机目录./alist 挂载到容器的/opt/alist/data
如果将上述代码片段保存在名为 docker-compose.yml 的文件中,则只需从同一文件夹中运行 docker compose up -d 即可自动拉取 AList 镜像,并创建并启动一个容器。up 表示启动服务,-d 表示在后台执行。docker-compose down 命令用于停止和清理由 docker-compose up 启动的服务。
• 启动服务
进入项目目录,执行 docker-compose up -d 启动命令,会自动拉取容器并运行
从 Dockerhub 拉取 AList 镜像,地址:https://hub.docker.com/r/xhofe/alist
root@flexusx-c6b3:~/alist# docker-compose up -dCreating network "alist_default" with the default driverPulling alist (xhofe/alist:latest)...latest: Pulling from xhofe/alist32b772fa5071: Pull completec56eaf8e1da4: Pull completeb032813f06fb: Pull completeedd92cbb75e9: Pull completea3c108e06e96: Pull complete7ef37283fb00: Pull completeDigest: sha256:8822a7fe89c1cb255d26251220acb948a1faa58130c49ac7f85268b9f7c5d516Status: Downloaded newer image for xhofe/alist:latestCreating alist ... Creating alist ... done
• 配置安全组
在 Flexus 云服务器 X 实例的安全组管理页面,添加入方向规则,接下来我们启动服务需要监听 5244 端口,所以添加安全组为 TCP:5244 协议端口。

• 检查容器状态
检查 AList 容器状态,确保容器正常启动
root@flexusx-c6b3:~/alist# docker psCONTAINER ID IMAGE COMMAND CREATED STATUS PORTS NAMESf7c6d39326f6 xhofe/alist:latest "/entrypoint.sh" About an hour ago Up About an hour 0.0.0.0:5244->5244/tcp, :::5244->5244/tcp, 5245/tcp alist
• 访问地址
内网:http://localhost:5244 外网:http://公网 IP:5244
• 访问结果

若出现此页面,则部署 alist server 成功。
3.3 AList 使用
初始密码是指首次启动时登录的密码。如果您以后忘记了管理员用户名或密码,您可以执行以下命令随机生成新密码:
docker exec -it alist ./alist admin random
或者您也可以手动设置新密码,NEW_PASSWORD 参考您需要设置的密码:
docker exec -it alist ./alist admin set NEW_PASSWORD
输出帐号和密码完成登录,进入主页,会提示获取存储失败,未找到存储,请先添加存储

点击右下角管理,进入 AList 管理界面,这里有丰富的设置项,可以选择语言、切换 i 浅色和深色主题,右上角是退出登录

个人资料可以修改用户名和密码,为了安全可以启用双重身份认证

站点设置:网站标题、站点公告、分页类型、默认每页数量、允许索引、允许挂载以及 Robots.txt 爬虫声明

样式设置:图标、网站图标、主颜色、首页图标、主容器、设置布局

还有其他设置,包括全局、单点登录、LDAP、对象存储、其他,这里可以配置下载服务器,支持 Aria2 和 qBittorrent

任务管理,有离线下载(下载文件到本地设备、将下载的文件传输到相应的存储),上传(上传文件到对应的存储),复制(将文件从一个存储复制到另一个存储)

用户管理,默认有管理员和访客,由于未启用访客,所以首次访问主页时只能使用管理员帐号登录

AList 的核心功能,挂载存储设备,支持多种多种存储,支持多个存储提供商,包括本地存储、阿里云盘、OneDrive、Google Drive 等,且易于拓展。还支持 WebDAV,AList 支持所有 WebDAV 存储,这是一种用于访问文件的标准。
添加驱动指南:https://alist.nn.ci/zh/guide/drivers/

每种网盘都有详细的使用说明,也都不太一样,主要是获取用户 Cookie 完成模拟登录,官方添加驱动指南都详细的是使用说明,大家可以按需要自行查看添加存储
我这里演示的是使用坚果云的 WebDav 挂载,选择驱动为 WebDav,挂载路径取个名字且不能重复,填写序号,核心要点是地址、用户名和密码,可以在坚果云 APP 上的第三方应用管理中添加应用密码即可

添加完成后回到主页,就能看到挂载的存储 WenDav 设备了,可以切换视图和快捷键全局搜索

可以在线浏览所有目录,并支持大多数文件的直接预览,如 PDF、Markdown、音频、视频、图片等

可以复制链接共享和下载

选中文件,右键可以重命名、移动、复制和删除操作

元信息内的配置仅对访客生效,如果想让新建的普通用户有相应的权限请前往用户-->用户账号 进行修改相对的权限

转到索引页,选择一个搜索索引,并单击保存,保存索引后,单击构建索引来构建索引

使用 AList 后台的内置 备份/恢复选项,备份:进行 AList 数据进行备份(不包含索引),恢复:恢复之前备份文件,覆盖:恢复时选择覆盖会将用户信息进行覆盖,加密:填写加密密码导出时会将信息进行加密,导入时也需要先输入加密密码再点击恢复

随着信息技术的发展和数据资产的增长,选择一个合适的工具来管理和保护个人和企业的数据变得至关重要。AList 的出现,为用户提供了一种强大而灵活的解决方案,它不仅满足日常需求,还以其强大的功能和扩展性成为未来云存储管理的重要工具,无论你是个人用户还是企业团队,都值得你去探索和使用,作为网盘工具的基本使用就是这些了,挂载网盘、预览文件、搜索文件等功能都基本演示了一遍,还有更多有趣的设置和功能就需要自行探索了。
四、总结
在当今数字信息爆炸的时代,拥有一款多功能、高效且易于使用的云存储管理工具是每位现代用户的理想追求。AList 正是这样一个非凡的项目,它不仅能满足个人用户简单操作的需求,更能通过多种功能和支持多平台的方案来适应不同的企业用户。此次使用的 Flexus X 实例配置还是很高的 4 核 12G-100G-3M 规格的基础模式,能够稳定且流畅的运行,使用体验很好,没有出现文件预览卡顿问题,加载速度也很快,全局搜索返回结果也很快。



















