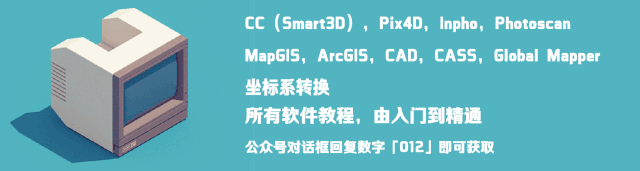
今天我们来整理下关于ContextCapture、Pix4D、PhotoScan中正射影像的生成。
生成的正射影像到ArcGIS或Global Mapper中进行影像拼接及PhotoShop修图都有介绍。
文末有少部分航测数据供大家练习。
01
Pix4D
打开软件新建项目,项目名称填写,项目位置选择E盘根目录,项目类型默认为新项目。图片

完成后点击下一步。
接下来添加图像(本次选择Pix4D自带的案例图像,文末有下载链接)
图片添加完成后点击下一步,图像坐标系默认为WGS84经纬度坐标,不需要更改。
地理定位图像:从文件选择POS文件。相机型号通常能自动识别。图片

选择3D地图,此项可生成DSM和正射影像。图片

输出坐标系选择与控制点坐标系一致,点击已知坐标系查找Xian80、Beijing54、CGCS2000 或WGS84。
这里选择WGS84/UTM Zone32n。
这里控制点坐标系为ch1903+/lv95,选择完成后点击结束。

建议将123全部勾选(勾选2能提高成果质量),然后点击选项——初始化处理,一边选择全面高精度检测,如果照片很多,则选择快速检测。


然后点击开始,处理完第一步检查质量报告。

此处提示:特征点数量中位数为3586,13张影像中13张已校准(100%),所有影像已启用初始和优化的内部影像参数之间相对差异为0.62%每个校准图像中的匹配特征点中位数为1397.46

然后点击菜单栏项目中的控制点图片图片导入控制点,
在相应位置找到控制点文件。

图片导入控制点后点击空三射线编辑器

4个控制点已经添加完成图片

点击左侧控制点,在右侧图片中找到控制点的位置

图片刺点后点击使用

刺点结束后点击:运行——重新优化图片

重新优化后重新查看质量检查报告。
关于Pix4D空三质量报告可参考这篇→Pix4D质量报告完整中英对照版以及详解
点击镶嵌图编辑器

点击右侧导出按钮,对正射影像进行整体导出。

在看到弹窗后,按照弹窗路径找到正射影像。



02
ContextCapture

打开CC——新建工程,工程名称为text,其他默认。(打开软件时一定要将ContextCapture Center Engine打开)

点击影像——添加影像,将照片导入软件。

提交空中三角测量

空三结束后,在 区块-Bloc_1 -AT 图片内点击surveys——编辑控制点,弹出窗口后点击文件——导入(将控制点坐标导入软件)

修改控制点坐标空间参考系为ch1903+/lv95(按自己的坐标系选择)

单击控制点后单击下方影像照片


图片按住shift键对十字靶进行调整。
全部调整后的状态如下

点击概要,重新提交空中三角测量,全部选择默认即可

空三完成后点击空间框架,将空间参考系调整为ch1903+/lv95
在区块—bloc

k1—AT—AT中新建重建项目——提交新的生产项目图片


在选择提交生产项目的目标中选择仅参考三维模型,然后点击下一步直到提交图片 (生成正射需提前生成三维模型)


项目完成后继续提交新的生产项目——选择正射影像/dsm,在格式/选项中将dsm前面的对号去掉,空间参考系砼依旧选择与控制点坐标一致的ch1903+/lv95,其他依旧默认即可。



项目完成后在生产项目栏右击Production_3——打开输出目录,即可看到通过cc生成的正射影像图片 图片


关于ContextCapture空三质量报告可参考这篇:CC(Smart3D)质量报告完整中英对照以及详解
03
PhotoScan
提示:第一次安装打开软件时需要在菜单栏tools中偏好设置中图片

将语言改成中文图片

在第二栏GPU处勾选,让显卡参与计算。图片

点击应用后方可使用。
打开Metashape,在菜单栏工作流程中点击添加照片,批量选择航摄照片图片图片

案例照片自带POS属性,所以添加照片后属性自动导入图片

接下来添加控制点坐标点击参考——导入,选择控制点数据。图片

设置控制点坐标系,依据控制点格式选择适合的分隔符,根据控制点数据排列位置调整列中的显示内容。图片

点击ok后如出现下列弹窗直接点击yes to all 图片

导入控制点后选择菜单栏——对齐照片,精度选择最低即可(对其照片的目的是先让软件跑一遍,便于做相控)

对齐照片后,右击控制点选择标记筛选照片图片

拖动图上的控制点到核实位置。(刺点步骤与其他软件相同)每个点尽量多刺几张

刺点完成后点击菜单栏工具——优化图片对齐方式,优化之后能看出刺点的误差

优化后继续选择对齐相片,此处精度选择高图片

操作完成后点击保存对操作进行存储图片

存储完成后在菜单栏工作流程中选择建立密集点云图片

点云生成后选择菜单栏工作流程生成DEM

Dem生成后按照上述步骤选择build orthomsaic 图片

生成后在工作区选择生成成果右击导出tiff

图片坐标系统选择控制点的坐标系,其他默认,在下方勾选write bigtiff file 后点击导出图片

在输出位置找到导出的正射影像图片

04
影像拼接及修图
Global Mapper中进行影像拼接或者分幅:
Global Mapper常见技巧汇总(常见格式转换,影像拼接,几何纠正…)
Global Mapper批量影像分幅,裁切等小功能讲解
ArcGIS中中进行影像拼接:
将影像数据添加到数据框,打开ArcToolbox—数据管理工具—栅格—栅格数据集—镶嵌至新栅格图片

输出位置选择与栅格同一位置即可。
输出栅格名称为合并,栅格数据波段数与原栅格一样为3,其他默认。

合并后的正射影像如下图片

PhotoShop修图:
修航片调卫片,不会PS的GISer不是一个好"美工"
练习数据下载
进入本公众号后台
发送数字
1771
获取下载链接
文件名:CC,Photscan,Pix4D正射案例数据

- END -



















