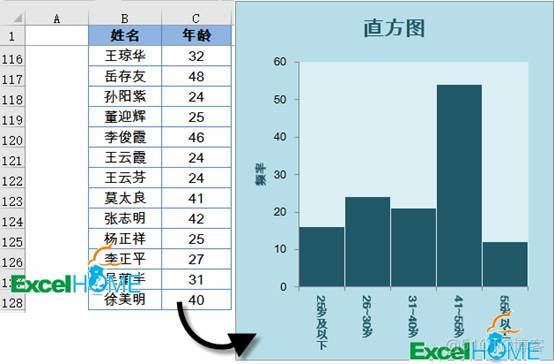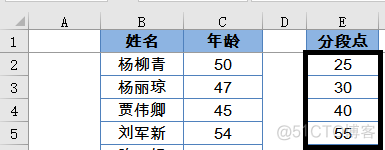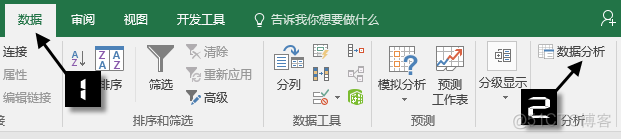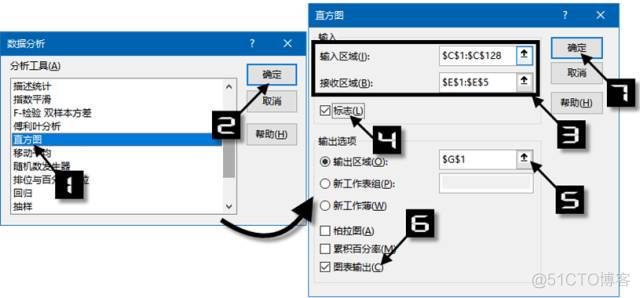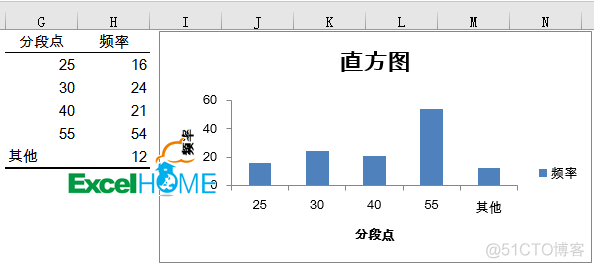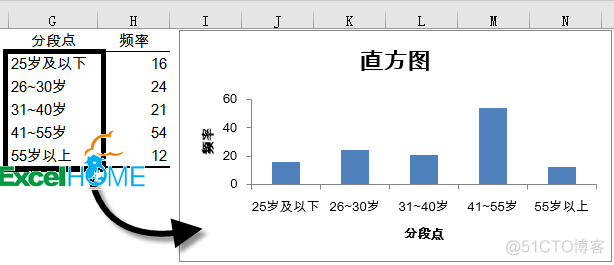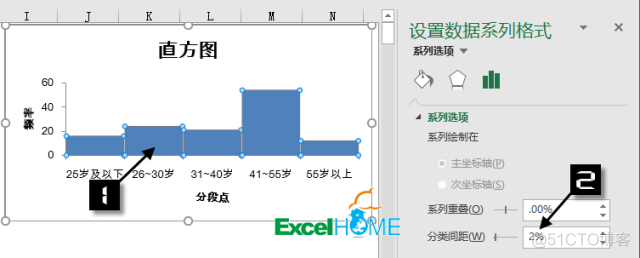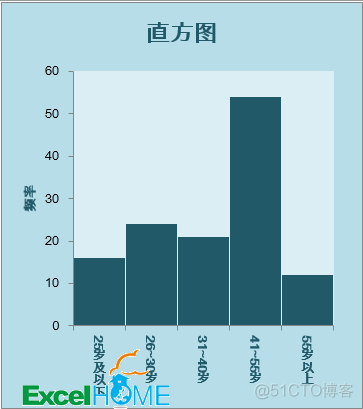手把手教做Excel直方图
作者:ExcelHome
直方图是用于展示数据的分组分布状态的一种图形,用矩形的宽度和高度表示频数分布,通过直方图,用户可以很直观的看出数据分布的形状、中心位置以及数据的离散程度等。 今天就和大家一起分享一下,使用直方图来分析员工年龄分布情况。 先来看数据和最终效果:
在图中可以看出,员工年龄分布集中在41~55岁,需要尽快招收和培养年轻员工。 接下来就看看具体的实现步骤: 步骤1 首先根据需要设置分段点:
这里分别设置为25、30、40、55,表示统计25岁及以下、26~30岁、31~40岁、41~55岁和55岁以上几个年龄段的分布。 步骤2 依次单击【数据】→【分析工具】
然后按下图进行设置:
其中: 输入区域选择员工年龄所在单元格范围。 接收区域选择刚刚在E列设置的分段点。 因为数据包含标题,所以这里勾选“标志”。 输出区域选择G1单元格。 勾选“图表输出”。 步骤3 单击确定,即可生成默认效果的直方图和一个列表。
步骤4 把G列的分段点修改一下,图表水平轴更加直观:
步骤5 删除图表图例项,然后双击数据系列,设置分类间距为2%左右:
步骤6 最后设置一下图表颜色和比例,稍加美化,出炉——
特别说明 有同学可能说了,我的Excel【数据】选项卡下怎么没有这个分析工具呢,是不是用了假的Excel? 其实,分析工具是一个加载项,要使用它来分析数据,需要先添加加载项。 依次单击【文件】→【选项】,打开【Excel选项】对话框。 然后按下图设置即可:
如果你使用的是Excel 2016或是最新的Office 365,也可以在【插入】选项卡下直接选择内置的直方图图表类型,但是两者还是有所区别的,试试区别在哪里? 细分: 直方图 |