相信大家都在各种信息图表中见过这种小人图表,通过小人的数量(或者小人队列的长度)对比不同数据的大小▼


这种信息图是不是一定要用AI才能做出来呢?当然不是,今天我们就教大家用Excel轻松制作。
先上图!▼

你可能会说,诶诶,跟小人图不一样呢!
细看这个图表,我们只是用雨伞代替了小人,然后还增加了向上的箭头代表增长率。所以学习完这个图表,小人图的制作就超级简单了。
废话不多说,秘籍送你!
阅前说明:
① 如需使用课程相关的数据源及图表,请在本订阅号回复SJ,即可获得下载链接。
② 如果遇到动图没有自动播放的情况,手动点击动图左下角的“动图”按钮哦~▼


制作这套图片的核心技能就是:复制粘贴,层叠。
没错,你看到的就是“复制粘贴”,相信我,这个技能棒棒哒!
Step1 插入线柱图
选择数据源,插入组合图表,“销售金额”设置为“簇状柱形图”,同期增长率设置为“折线图”,并点选“次坐标轴”▼

Step2 更改图表格式
"Less is more",著名建筑师路德维希·密斯·凡德罗的这句话真是适用于任何地方。想要漂亮的信息图,删删删!
① 删掉网格线,将Y轴边框设置为“无轮廓”,将主、次纵坐标轴的标签设置为无▼
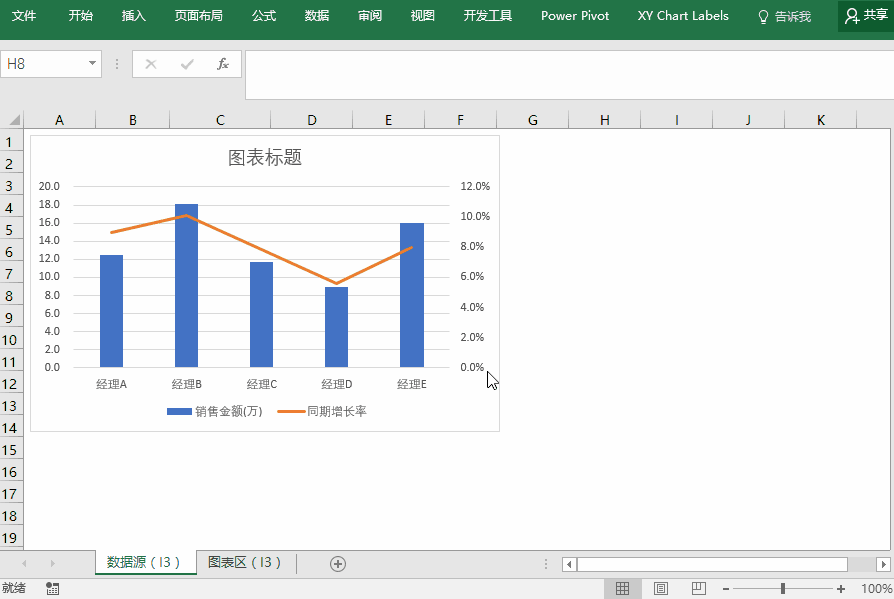
② 更改图片背景的填充色,RGB值为:50 181 180▼


③ 更改标题名称,调整字体(微软雅黑)、大小、颜色(白色)及位置,将主纵坐标轴的最大值设置为35(避免线柱重合)▼

Step3 更换柱子和折线
关键时刻到啦,还记得之前说的“复制粘贴,层叠”吗?
① 先将雨伞图片放到Excel中来:插入菜单 < 图片 < 雨伞图片▼

注意因为雨伞图片是白色的,所以插入之后是酱式的▼,没错就是它,啥也看不到,但能选中!

② 选中图片复制(Ctrl+C),然后点击柱子,粘贴(Ctrl+V)。这时候呢,你会发现你的每个柱子只有一把小雨伞,而且还是变形的,不要紧,接着往后看▼

右击柱子,选择设置数据系列格式< 填充< 层叠▼小雨伞们就排队出现啦~

③ 接下来就剩下折线啦,首先我们需要一个向上的箭头。插入菜单 < 形状 < 向上的箭头▼

调整箭头填充和边框颜色,RGB值为:252 243 140。选中箭头,复制,然后选中折线,粘贴▼

选中折线,右键单击,选择设置数据系列格式 < 线条 < 无线条▼线条就没有啦~

④ 然后添加数据标签,调整字体、大小和颜色就大功告成啦!

好啦,今天的技能就分享完了,记住我们的核心技能了吗?
“复制粘贴,层叠”!
大家可以尝试替换各种不同的形状,让你的图表颜值up up up!
喜欢的话不要忘记点赞或转发哦,欢迎跟菜小白交流心得,一起让数据惊艳起来吧~~~



















