应用场景
这是一份普通图表。

纵坐标轴的刻度是均匀的,但“工资”数值差异很大,以致于后面几个人的数据几乎看不到。当数据差异更大时,图表的效果会更差。
这种情况下最好设置不等间距纵坐标轴。
不等距纵坐标轴类型
① 如果将上面的图表修改成对数坐标轴,效果是不是更好一些呢?

② 如果改成“不等距+截断”图表,是不是看起来更舒服一些呢?

对数坐标轴
设置方法非常简单,双击纵坐标轴,选择“对数刻度”即可。
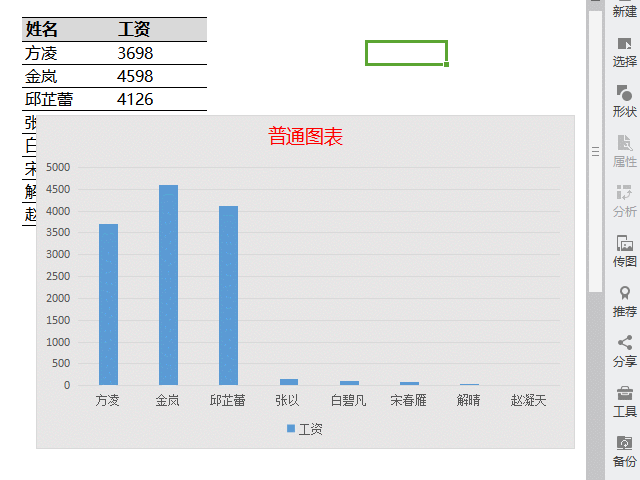
对数默认以10为底,你可以根据需要修改。设置对数坐标轴后,最好添加“数据标签”,因为不容易从图上看出系列数值大小。
“不等距+截断”坐标轴
不等距坐标轴设计思路:
Excel默认是无法设置不等距坐标轴的,所以我们在纵坐标轴上叠加一个散点图,使散点图上的点正好是各个“不等距”的数值,然后将散点图修改成坐标轴样式。隐藏原有的坐标轴,用散点图作为新的坐标轴。
大概了解了下思路后,还是一起来看看实际的操作吧。
第一步:添加辅助列,生成组合图。
① 如图,在原始数据B、C列之后添加“辅助x”、“缩放因子”和“辅助y”三列。
“辅助x”的值全部为0,“辅助y”等于“工资/缩放因子”,“缩放因子”可以随意设置,目的是缩小各个工资数值之间的差异。

② 选中“姓名”、“辅助x”和“辅助y”,插入“组合图”。
将“辅助x”设置为“带平滑线和数据标记的散点图”,“辅助y”设置为“簇状柱状图”。
第二步:创建不等距纵坐标轴
③ 在图表上右键重新选择数据。
将“辅助x”系列“X轴系列值”修改成D列数值,将“Y轴系列值”修改成F列数值。

这样就会得到如下的图表。

④ 去掉多余的图表元素,添加必要的数据标签。
取消显示主次纵坐标轴、网络线、图例,将上方的横坐标轴设置为“无”标签,并添加“数据标签”。

至此,不等距纵坐标轴的雏形已经出来啦。
第三步:修改纵坐标轴刻度
⑤ 双击图上的数据标签,修改成“工资”列的数值。
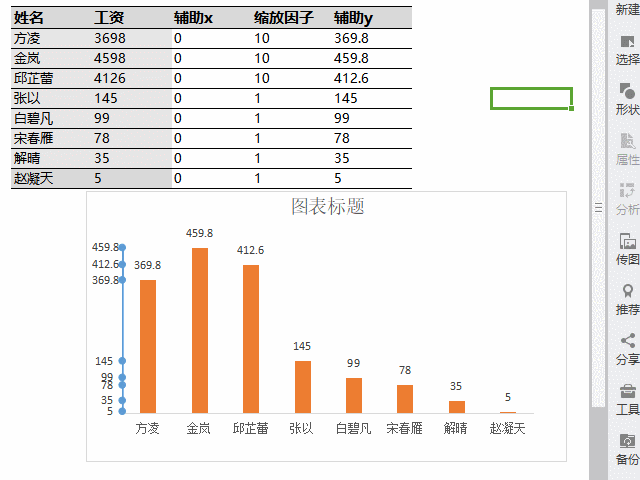
第四步:修改纵坐标样式,添加截断
⑥ 双击纵坐标轴处的小圆点,修改成你喜欢的“内置”标记样式,并将标记和线条颜色设置为灰色(和横坐标轴一样的颜色)。

⑦ 在纵坐标轴和柱状图上添加必要的截断。
图表上的纵坐标轴缩放了之后,看起来刻度分布不太合理,因此设置截断,让看图的人不至于糊涂。
所谓截断,其实就是在必要的地方,放一个形状或图片,遮住原来的图形,使之看起来好像被人“撕”断了。

这样“不等距+截断”图表就制作好啦。
为了移动图表的方便,最好将截断形状/图片和图表“组合”起来。



















