在用Excel做简历或者档案,需要插入图片。
关于Excel图片处理,你是不是觉得有些很繁琐,有的不知道如何下手。
今天,给大家介绍几个关于Excel图片处理的小技巧。
批量导入并对齐图片
把照片放入一个单独文件夹。将图片按顺序命名。
在Excel中做好插图表格,我们可以事先插入一张图片,调整到我们想要的行高和宽度值。

全选表格,将图片列行根据图片尺寸调整好表格边线。
点击【插入】-【图片】。选择图片所在文件夹,全选图片-【插入】。
点击【图片工具】-【大小】,将照片高度统一设置为上面调整好的行高值。这步注意取消图片的【锁定纵横比】。

将第一张和最后一张图片手动与表格对齐,其他暂时不动。

Ctrl+G调出定位对话框,点击【对象】全选所有照片,再点击【图片工具】-【排列】-【对齐】-【左对齐】和【纵向分布】,照片便非常完美地排列好了。
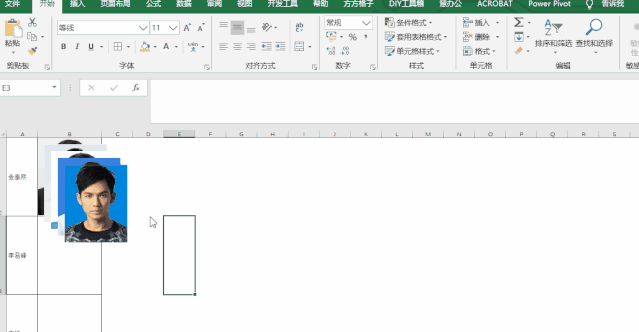
批量导出照片
学过了导入照片,我们就不得不提一下批量导出照片。
同事把所有的图片放在了Excel表格中,我们需要每张单独的图片怎么办呢?
这个办法可以帮助你。
首先将Excel扩展名更改压缩文件格式:.zip或者.rar
如果遇到显示不出来的情况,需要将【文件拓展名】勾选下。
解压压缩包,批量导出的图片存放在xl\Media文件夹下。
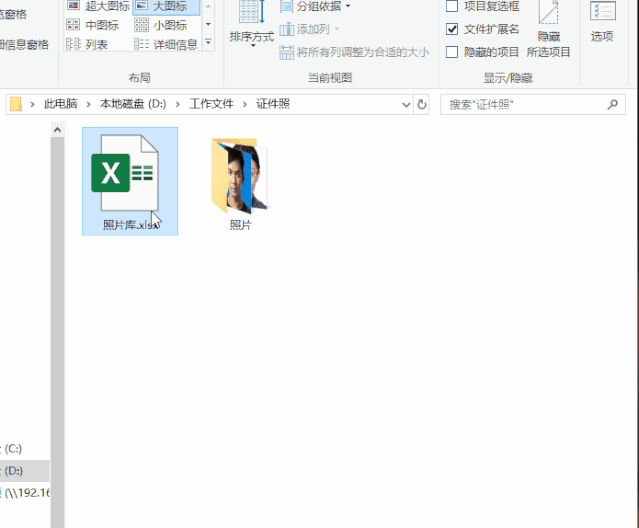
点击【解压到】,可以将这个文件夹解压到你想保存的位置。
固定图片至单元格
Excel并不支持图形占格,图片插入,就是将图片对齐摆放在相应的表格位上。图片其实就是悬浮在单元格上面的。
因此,在调整单元格大小时,就会发生错位。
为了解决这个尴尬,我们可以让图片随单元格变化。
选择插入的图片,在【大小和属性】中,找到【属性】,勾选【随单元格改变位置和大小】。

这样在调整单元格大小时,就不会发生错位尴尬了。
Excel图片提示
在Excel中排版图片,其实比较麻烦。我们也可以用其他的方法来展示图片。
批注展示图片,只需要将鼠标指针移动到单元格上,批注提示中就会出现对应图片。
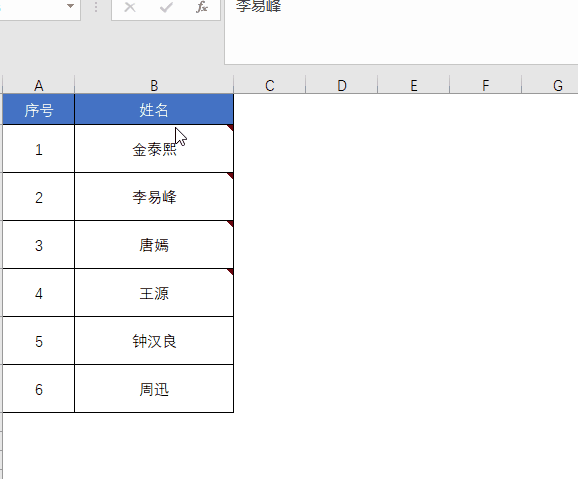
这样既不用担心调整单元格而带来的排版混乱,整个版面也会更加简洁。
将表格和图片准备好。右击单元格选择【插入批注】。

删除批注内容,鼠标移到边框中,出现十字后,选择【设置批注格式】。
点击【颜色与线条】-【颜色】-【填充效果】;

选择【图片】-【选择图片】,选择一张图片后。确定。就完成了批注提示。

当然建议对批注框大小做下设置,改成需要的高度和宽度,符合审美习惯。

当然这个方法适合量小一点的图片提示。
今天这几个Excel图片处理的小技巧介绍就到这里了,赶紧去试一试吧~




















