在WPF中使用ListView,往往需要根据情况隐藏或显示ListView的某一列,我们当然可以通过代码来对付它(利用VisualTreeHelper.GetChild(listView)来得到某一个Column,然后隐藏它),但是,既然使用了WPF,我们就要入乡随俗,使用模板来处理。其实模板是个好东西,他提供了非常便利的定制机制,你可以把任意可视元素定义的面目全非——当然如果你愿意

。
为了增减ListView的Column,我们只需定义多个GridView资源,在运行时根据不同情况使用不同资源,就可以达到增减Column的目的。这里其实都算不上是真正的模板替换。
下面就开始吧!
老规矩,拖出VS2008,Create new project->WPF Application,名字就叫TestListViewColumnCustom吧,我一贯以“Test”开头命名工程,这样表明这是一个测试项目,是对ListViewColumnCustom所做的测试工程。点击OK后进入Window1.xaml设计界面,拽一个ListView进主窗口(听说通过敲Xaml代码来创建控件而不是通过“拽”来创建控件的人都是牛人,所以我喜欢敲代码;当然了,在WPF设计器不成熟的早期阶段,很多控件定制后显示不正常,你不敲代码还能去敲微软?),添加几个Column,并为窗口添加几个Label、CheckBox,运行结果如下:

图1
界面
Xaml代码如下:
<Window x:Class="TestListViewColumnCustom.Window1"
xmlns="http://schemas.microsoft.com/winfx/2006/xaml/presentation"
xmlns:x="http://schemas.microsoft.com/winfx/2006/xaml"
Title="Window1" Height="300" Width="300">
<Grid>
<Grid.RowDefinitions>
<RowDefinition Height="42"/>
<RowDefinition Height="32"/>
<RowDefinition/>
<RowDefinition Height="60"/>
</Grid.RowDefinitions>
<Label Margin="5" Grid.Row="0" Grid.Column="0" Horiznotallow="Center" VerticalAlignment="Center" Fnotallow="18" Foreground="Maroon">List View Column Custom</Label>
<CheckBox Margin="5" Grid.Row="1" Grid.Column="0" Click="CheckBox_Click" VerticalAlignment="Center">Hide Last Column</CheckBox>
<ListView Name="listView1" Margin="5" Grid.Row="2" Grid.Column="0">
<ListView.View>
<GridView>
<GridViewColumn Header="Name"></GridViewColumn>
<GridViewColumn Header="A" Width="60"></GridViewColumn>
<GridViewColumn Header="B" Width="60"></GridViewColumn>
<GridViewColumn Header="WillBeHiden"></GridViewColumn>
</GridView>
</ListView.View>
</ListView>
<StackPanel Margin="5" Grid.Row="3" Grid.Column="0">
<Label Foreground="Maroon">Author:He,YuanHui</Label>
<Label Foreground="Maroon">Date: 2008.7.10</Label>
</StackPanel>
</Grid>
</Window>
给ListView添加两个(任意多个)GridView资源,拥有不同的Columns:


<Window.Resources>
<GridView x:Key="haveHidnColumn">
<GridViewColumn Header="Name"></GridViewColumn>
<GridViewColumn Header="A" Width="60"></GridViewColumn>
<GridViewColumn Header="B" Width="60"></GridViewColumn>
<GridViewColumn Header="WillBeHiden"></GridViewColumn>
</GridView>
<GridView x:Key="haveNoHidnColumn">
<GridViewColumn Header="Name"></GridViewColumn>
<GridViewColumn Header="A" Width="60"></GridViewColumn>
<GridViewColumn Header="B" Width="60"></GridViewColumn>
</GridView>
</Window.Resources>为CheckBox添加Click处理事件:
private void CheckBox_Click(object sender, RoutedEventArgs e)
{
// select different template
CheckBox checkBox = sender as CheckBox;
if (checkBox.IsChecked == true)
{
this.listView1.View = this.Resources["haveNoHidnColumn"] as GridView;
}
else
{
this.listView1.View = this.Resources["haveHidnColumn"] as GridView;
}
// rebinding data
this.listView1.ItemsSource = null;
this.listView1.ItemsSource = dataList;
}
运行,点击CheckBox,可以发现最后一列可以动态“删除”:

图2
WillBeHiden列将被删除
勾选CheckBox:
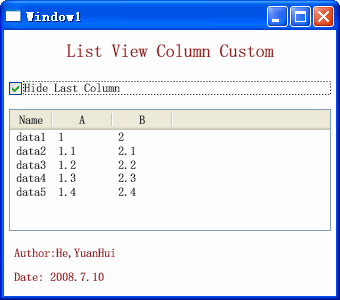
图3
WillBeHiden列被删除
为了显得更加真实,上面绑定了数据:
public Window1()
{
InitializeComponent();
// init data
for (int i = 0; i < 5; i++)
{
dataList.Add(new Data());
dataList[i].Name = "data" + (i + 1).ToString();
dataList[i].A = 1.0 + i / 10.0;
dataList[i].B = 2.0 + i / 10.0;
}
this.listView1.ItemsSource = dataList;
}
简单总结一下:思想就是,在资源中定义具有不同Column的资源,根据程序需要,为ListView绑定不同GridView,达到动态修改ListView的列的目的。
注意,由于数据绑定的关系,替换模板后需要重新绑定一下数据:
// rebinding data
this.listView1.ItemsSource = null;
this.listView1.ItemsSource = dataList;
虽功未成,亦未敢藏私,众侠诸神通尽录于此,竟成一笈,名葵花宝典,以飨后世。




















