如果插入到 Word 文档中的图片想另外换一张,更换方法有两种,一种是把原图删除另外插入一张,另一种是直接更换图片。Word 2016 提供了更改图片的功能,用此功能更换图片会自动把原图删除,就像粘贴相同的文件会把原文件替换一样,因此该功能方便一些。
在 Word 2016 中,删除图片有两个功能,一个直接把图片删除,另一个是删除图片背景。在删除图片背景时,可以自己选择要保留的区域,这样不至于删掉要留下的区域,这是一个不错的删除图片背景功能。此外,还可以像 PhotoShop 一样勾图,也就是可以把规则的图形勾出来,只是效果没有 PhotoShop 好。
一、Word 2016 更改图片
1、选中要更改图片,选择“格式”选项卡,2、单击“更改图片”,打开窗口,3、我们从本地电脑选择一张图片,单击“脱机工作”,打开“插入图片”窗口,单击左边的盘符定位到图片所在的文件夹(例如:G:liangshuwordbookesult),如图1
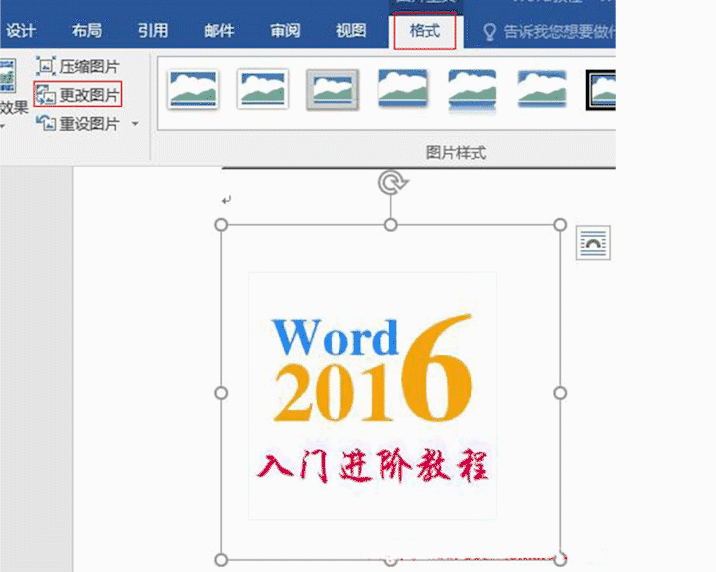
图1
4、双击要插入的图片(例如:heimei),所选图片被插到文档中把原图替换掉,如图2所示:

图2
二、Word 2016 删除图片
1、Word 删除图片十分简单,只需选中图片按 Delete 键就能删除。例如选中刚才更改的玫瑰花,如图3所示:

图3
2、按 Delete 键,玫瑰花被删除。
三、Word 2016 删除背景
1、选中要删除背景的图片,选择“格式”选项卡,2、单击“删除背景”,转到“背景消除”窗口, 3、红色区域是要被删除的区域,单击“删除标记”,再单击“保留更改”,红色区域被删除并返回文档编辑视图,如图4所示:
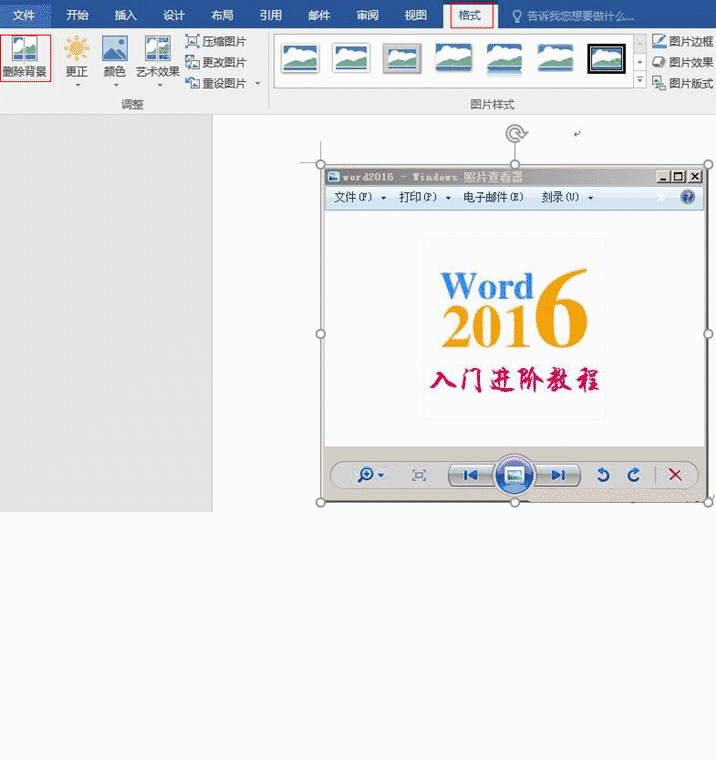
图4
4、红色区域已经被删除。这是一张图案与背景容易被区别的图片,Word 2016 很容易分辨出来,如果图案与背景不易区别的图片,它就不知道要删除那部分了。例如插入一张玫瑰花,并选择“删除背景”进入“背景消除”窗口,5、如果我们只想把玫瑰花花蕊留下,此时,规则的选框无法选择,因此,需要重新选择要保留的区域。单击“标记要保留的区域”,鼠标变为一支铅笔的形状,为便于画线条,把已有的框拉大一些,把鼠标移到要保留区域的左上角按住左键并沿着花蕊拉一条直线,到结束位置放开鼠标左键绘制出一条直线,6、同样方法绘制出剩余的线条,由于花蕊不规则,要绘制比较多的线条,最后把要保留的区域框起来,如图5所示:
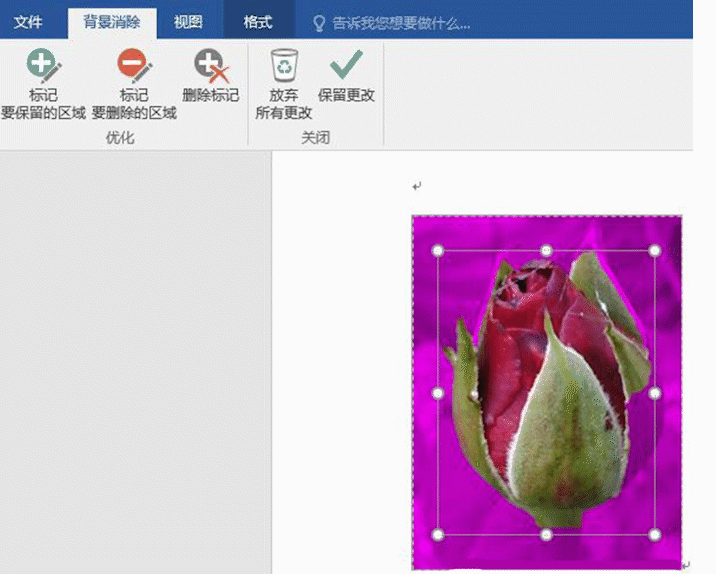
图5
7、单击“删除标记”,再单击“保留更改”,或者按 Ctrl + 回车,效果如图12所示:

图5
8、还有一部分仍然没有删除,可以再次选择要删除的部分把它删除。如果懂图片处理软件(如 PhotoShop),最好用它们处理,这样效果好一些。



















