相信处理最让人头疼的函数之外,Excel的表头制作应该是第二大让人困扰的操作了,很多小伙伴用了Excel多年都不知道怎么制作表头,今天小编就来教大家如何制作漂亮的表头吧!职场人士必备技能哦!
一、两栏斜线表头
两栏斜线表头是我们最常见的一种,制作方法很简单。
(1)首先我们选中表头单元格,右键点击【设置单元格格式】——【边框】——【斜线】,点击【确定】,我们就可以看到单元格多了一条斜线~
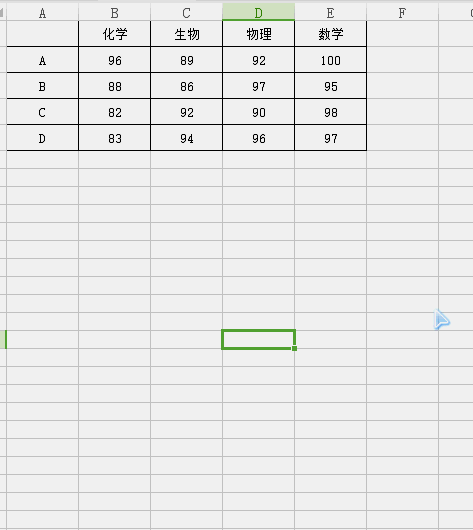
(2)接下来我们点击插入一个文本框,把文本框绘制在表头单元格的右上角~
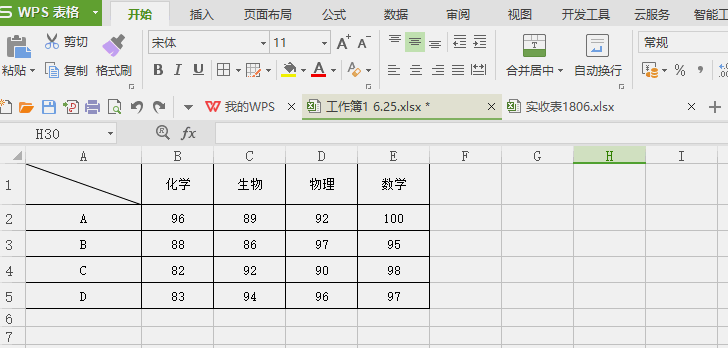
(3)点选中我们刚刚画的文本框,在绘图工具把轮廓和填充色都去掉,点击【轮廓】——【线条样式】——【其他线条】——【无线条】。
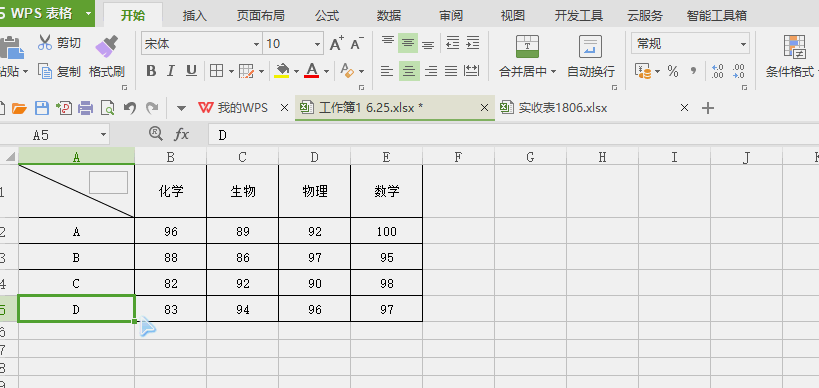
(4)然后在文本框中输入文字即可,左下角的操作方法也一样,这样我们就能得到一个漂亮的两栏斜线表头了!

2、三栏斜线表头
学会了两栏斜线表头,我们再来看看三栏斜线表头的绘制方法,三栏的绘制方法与两栏有所不同,我们一起来看看!
(1)首先我们要先来画直线,在【插入】中选择【直线】,然后在表头单元格画一条斜线出来。
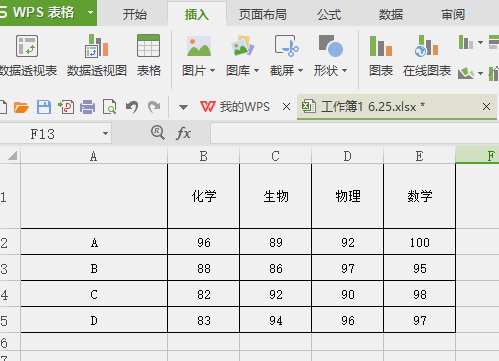
(2)同样的方法,我们再画出第二条,两条斜线最终交汇于一个点~
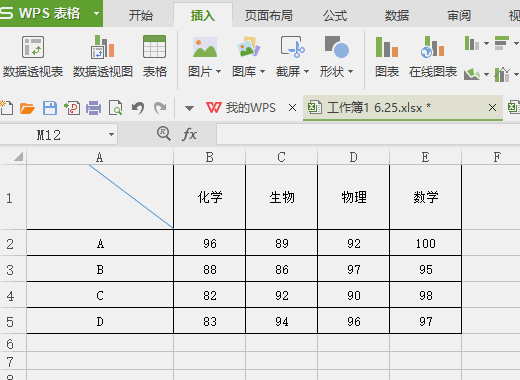
(3)最后像制作两栏斜线表头一样,在相应的位置里插入文本框,对文本框进行设置即可,得到的效果图如下~

(4)如果有需要我们还可以把文字进行旋转~
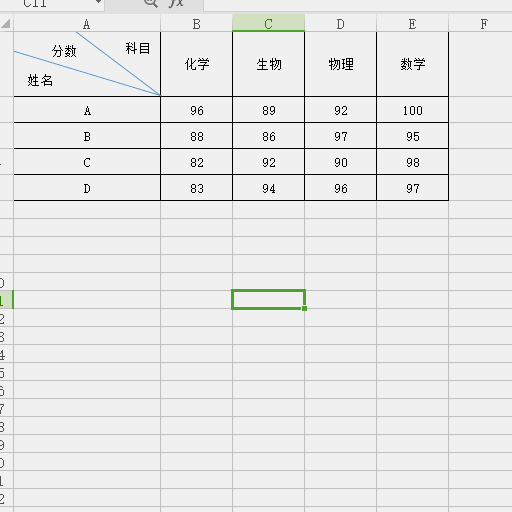
怎么样?这么简单的两种绘制表头的方法你都学会了吗?图中演示的是WPS表格,Office的Excel表格操作也是基本相同的,思路都是一样的,如果有不懂的地方欢迎评论区提问哟!



















