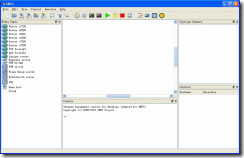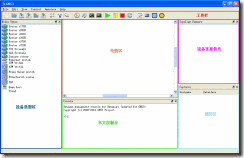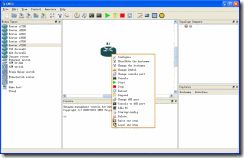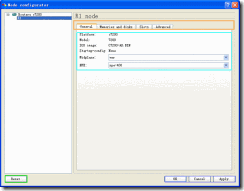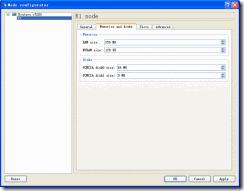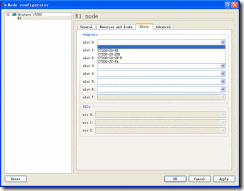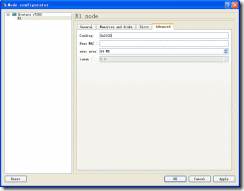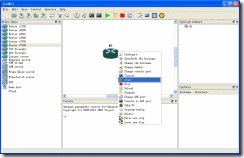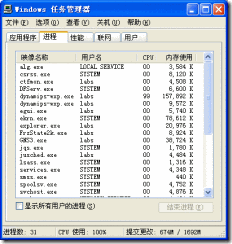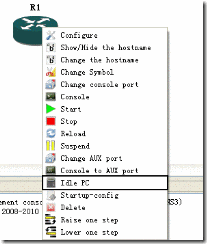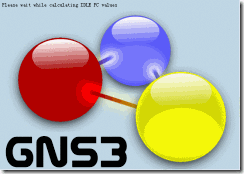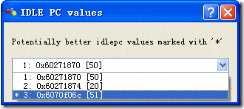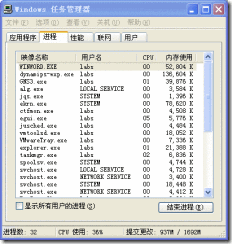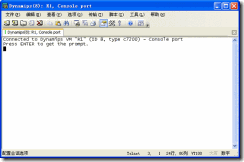第一节 基本使用
我们在家如果想做实验怎么办呢?思科最便宜的设备也要好几千,个人是没有这种购买力的。那当我们需要做实验时怎么办呢,我们可以用模拟器来模拟试验环境。
在我们机房中安装了两款模拟器,一中是思科官方出品的Cisco Packet Tracer,还有一款就是我们这次课程要讲的GNS3。
Packet Tracer(以下简称PT),他模拟的是思科产品线大多数产品,包括1841、2620、2811等路由产品线,2950、2960、3560等交换产品线,它仅仅模拟的是一个配置环境,对大多数命令支持,而对一部分命令不支持(包括对VoIP、HSRP、VRRP命令的支持)。但这款路由器是CCNA及网络入门者必用的一款。
GNS3,这款模拟器是基于dynamips平台搭建的。Dynamips是一个基于虚拟化技术的模拟器(emulator),用于模拟思科(Cisco)的路由器,其作者是法国UTC大学 (University of Technology of Compiegne, France)的Christophe Fillot。Dynamips的原始名称为Cisco 7200 Simulator,源于Christophe Fillot在2005年8月开始的一个项目,其目的是在传统的PC机上模拟(emulate)Cisco的7200路由器。发展到现在,该模拟器已经能够支持Cisco的3600系列(包括3620,3640,3660),3700系列(包括3725,3745)和2600系列(包括2610到2650XM,2691)路由器平台。根据作者Christophe Fillot的说法,他编写Dynamips这个模拟器的目的主要是:使用真实的Cisco IOS操作系统构建一个学习和培训的平台,让人们更加熟悉Cisco的设备,以及领略Cisco作为全世界计算机网络技术的领跑者的风采 测试和实验Cisco IOS操作系统中数量众多、功能强大的特性 迅速地构建路由器的配置以便之后在真实的路由器上完成部署此外,作者Christophe Fillot强调,Dynamips毕竟只是模拟器(emulator),它不能取代真实的路由器,以NPE-100为例,在PC机上你只能获得约1kbps的带宽(这还要取决于你的机器性能),这与实际中NPE-100所能产生100kbps(仅仅是最旧的NPE模式)是远不能比拟的。所以,Dynamips仅仅只是作为思科网络实验室管理员的一个补充性的工具,或者那些希望通过CCNA/CCNP/CCIE考试的人们的辅助工具。而GNS3则是Dynamips的一个前端工具。
GNS3模拟的是路由器的硬件与软件(IOS,详情参见百度),并不像其他模拟器模拟的是一个虚拟的环境。
一、 软件界面介绍
这款软件具有中文界面,但是,翻译的还不是很完全,所以,建议大家使用英文,以免因为翻译错误而导致的理解性错误。
上面的截图是该软件的主界面,在主界面上有很多的功能区,下面的图片是各个功能区的说明。
设备选型区:主要是该软件可以模拟的设备,包括路由器、防火墙、IDS、主机等,该软件唯一一点缺点就是不能模拟交换机。
绘图区:绘图区主要就是绘制拓扑图,我们可以用工具栏中第9个按钮选择介质,设备的端口。双击设备可以远程配置设备,右击设备可以配置设备信息。
设备连接信息:在我们绘制完设备并连接好设备后,我们可以在该区域看到设备与其连接的信息
捕捉区:有时候我们可能会观察一些数据走向与数据包信息,这时,我们就可以到捕捉区去查看信息。(需要配合wireshark软件来进行捕捉)
文本控制台:对Dynamips进行命令行方式的控制,常用命令包括list(查看设备列表)、telnet R1(对设备进行管理)等。
二、 添加设备与配置设备
Q&A
Question:如何添加设备
Answer: 在设备选型区内选择设备,然后拖到绘图区即可。(需要提前添加IOS镜像文件)
我们知道,GNS3模拟的是路由器的硬件与软件,那我们如何对GNS3模拟出来的设备进行配置硬件操作呢?
右击设备出现菜单,以下为中英文解释
英文 | 译文 |
Configure | 配置 |
Show/Hide the hostname | 显示或隐藏设备名称 |
Change the hostname | 改变设备名称 |
Change Symbol | 改变设备图标 |
Change console port | 更改设备Console端口 |
Console | 连接设备Console端口(字译为管理控制台) |
Start | 运行设备 |
Stop | 关闭设备 |
Reload | 重启设备 |
Suspend | 暂停/挂起设备 |
Change AUX port | 修改备用端口 |
Console to AUX port | 连接设备备用端口 |
Idle PC | 计算空闲点[1] |
Startup-config | 启动时配置文件 |
Delete | 删除设备 |
Raise one step | 上移一层 |
Lover one step | 下移已成 |
·General(通用选项)选项卡
这是我们右击配置设备时默认出现的界面。
用在橘×××方框中的是设备的选项卡,包括General(通用选项)、Memories and disks(内存和磁盘)、Slots(插槽选项)、Advanced(高级选项)。在General(通用选项)选项卡中有一些选项。(用蓝色方框包围的)。一下是这些选项对应的中英文与解释
英文 | 译文 | 解释 |
Platform | 硬件平台 | |
Model | 型号 | |
IOS p_w_picpath | IOS镜像名称 | |
Startup-config | 启动时预加载的文件 | |
Midplane | 背板种类 | |
NPE | 超级引擎的类型 | 只有背板种类选择vxr时才会出现 |
右下角用绿色方框圈住的是Reset按钮,点击此案就将会还原默认配置。
·Memories and disks(内存和磁盘)选项卡
英文 | 译文 | 解释 |
RAM size | 内存大小 | |
NVRAM size | 未知 | |
PCMCIA disk0 size: | 未知 | |
PCMCIA disk1 size: | 未知 | |
这里的配置我们一般不需要进行更改,内存大小在我们添加IOS镜像时已经默认设定好(如何添加IOS镜像详见00文档),而Disks主要存储一些文件,我们一般也不需要使用到,如果需要在实验中使用 SDM(Cisco Secure Device Manger工具时,则需要在此处配置)。
·Slots(插槽选项)选项卡
英文 | 译文 | 解释 |
Adapters | 适配器 | 在此实例中应译为模块 |
Slot 0 | 第0号插槽 | 默认插槽 |
WIC | 广域网模块 | 在7200中不再使用 |
我们使用的是思科7200VXR系列交换机,它支持的模块包括C7200-IO-FE(百兆以太网卡)、PA-4T(4个串口卡)等,根据自己或实验的要求选择即可。
·Advanced(高级选项)选项卡
英文 | 译文 | 解释 |
Confreg | | |
Base MAC | | |
exec area | | |
iomem | | |
这一块内容等上网后进行完善。
Ok~我们配置完设备了,我们现在就启动设备看看吧。启动设备方法
右击设备,出现选项卡,我们选择Start(启动)来开启设备。
在我们启动设备后,发现CPU使用率达到100%,我们现在就要计算机Idle PC值了。
Idle PC值是什么意思呢?众所周知dynamips是虚拟的硬件平台,路由器的硬件平台有cpu主板等构成,dynamips自然要在x86上模拟出cisco路由器cpu,又由于dynamips是系统下的一下应用程序,于是dynamips负责将虚拟cpu发出的指定翻译成保护模式下可执行的指今,这用了JIT(实时编译)技术。所以dynamips每时每刻都在工作,idle-pc的出现改变了这个现实,idle-pc(idle pointer **er) 即空闲点计数器,加上此特性后dynamips就能知道路由器的cpu什么时候空闲,什么时候工作,在空闲时就不用编译路由器cpu发出的指令了,从而降低来cpu利用率,而在vty超时后cpu利用率提升的问题。所以我们要计算Idle PC值,以免计算机CPU过高。
·计算过程
右击设备,出现选项菜单,我们选择Idle PC来计算。
单击计算按钮之后,出现的等待界面。
我们建议选择数字前面带*号的数值,这时最理想的,如果没有*号,可以多计算几遍,然后就可以得到了,那我们现在看看任务管理器,CPU使用率是否降低了。
哈哈,CPU使用率果断降低了。我们现在就可以配置设备啦。
现在我们就可以配置设备啦~
https://blog.51cto.com/aguifou/991067