今天我来分享未来感满满的折线图!

怎么又是图表?嗐,还记得咱的同事小雯吗?对,就是她,打肿脸充胖子第一名那家伙……
嘚瑟自己会作图,但每回都找我江湖救急;要不是她说请我喝奶茶,我才不来呢!咳,总之,来看教程!
1、折线图介绍
首先介绍一下咱们这张炫酷的图在什么时候用最好:当你不需要详细分析每个月的数据,而是对比和展示趋势,特别是在有对比项(银色折线)的情况下突出自家产品(绿色折线)时,这个折线图就太香啦~要知道,绘制图表不是元素越齐全越好的,太多的无关项只会干扰信息的传达!根据数据和实际需求,选择合适的图表类型去制作,也是一门学问哦~
2、绘制
插入图表,选中折线,点击鼠标右键,选择【设置数据系列格式】,在线条那一页中翻到最后,勾选【平滑线】。每条折线都这般设置~

设置图表区颜色为黑色,然后删除网格线和标题。
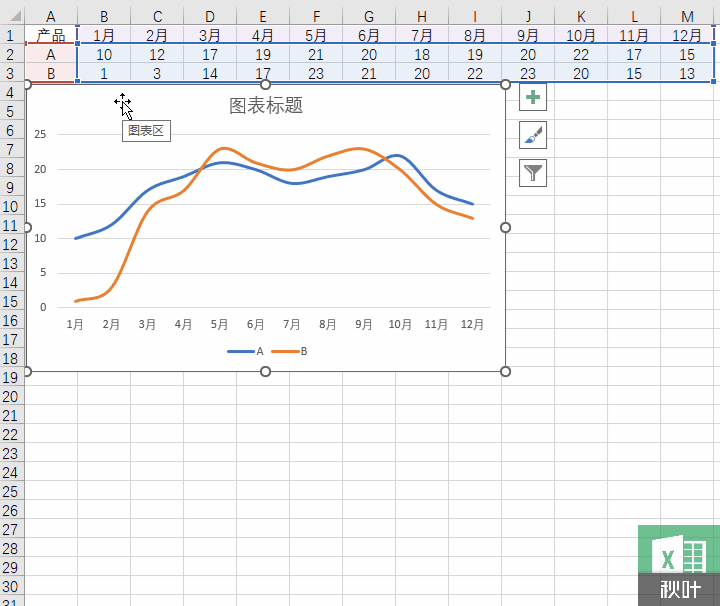
接着调整横竖轴的样式和颜色。选中下方月份横坐标轴,修改字体颜色为白色。右键,点击【设置坐标轴格式】,找到【填充与线条】,【结尾箭头类型】选择【开放型箭头】。另外纵坐标轴也照此操作。
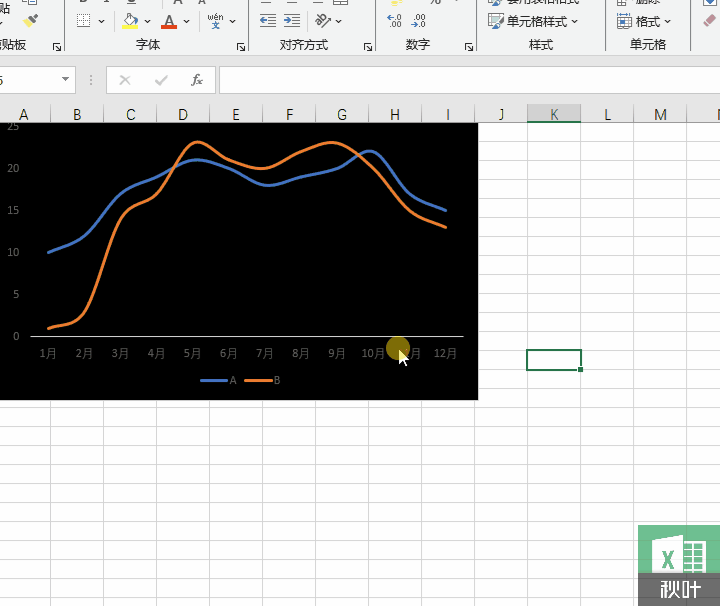
然后就是设置颜色啦!选中折线,右键【设置数据系列格式】,对比项全部填充浅灰色,自家产品填充荧光绿(#10F344)

好啦,这效果不就出来了。但好像还差点味道?不如开头那张炫酷啊,是吧?仍然选中折线,找到【效果】:

加个发光效果就能得偿所愿~

咦?怎么还是不太一样?

再把线条变细一点,修改宽度为 1.25 磅。

喏,这样就好多啦!

感觉背景不太满意?换!事先复制一张我们看中的靓图,回到 Excel,【设置绘图区格式】,选择【图片或纹理填充】,点击【剪切板】,这样我们的折线图就更酷辣!

注意,背景图不可以太花哨喔,毕竟图表的重心始终是数据,可不能让背景喧宾夺主了呀!最后还可以用 12 月的数据点标签伪装折线名称。像这样:选中绿色折线最后一个数据点,右键【添加数据标签】,修改标签文本为「产品 A」,文字颜色为白色。
然后调整标签文本位置。选中图表区,鼠标移至右侧边框向右拖动,再选中绘图区,将其右侧边框向左拖动少许。

这下连图例都可以删了!

3、写在最后
今天的图表小课堂就到这里啦,最后简单总结一下,这张折线图有以下几个要点:
❶ 平滑线
❷ 开放箭头
❸ 发光效果
❹ 数据点标签
❺ 背景图(可选)




















