一、Qt安装
Qt是跨平台的c++开发库,主要用来开发图形用户界面,可以支持多操作系统,Windows、Linux、Android等。
Qt 除了可以绘制漂亮的界面(包括控件、布局、交互),还包含很多其它功能,比如多线程、访问数据库、图像处理、音频视频处理、网络通信、文件操作等,这些 Qt 都已经内置了。
1、Qt下载
qt下载的途径很多,可以在官网下载,也可以在国内的镜像网站下载。
国内的一些镜像网站:
中国科学技术大学:http://mirrors.ustc.edu.cn/qtproject/
清华大学:https://mirrors.tuna.tsinghua.edu.cn/qt/
北京理工大学:http://mirror.bit.edu.cn/qtproject/
中国互联网络信息中心:https://mirrors.cnnic.cn/qt/进入网站选择目录archive/qt,可以选择qt本版,本文中选择5.9.0Windows本版

2、Qt安装
1)注册和登录
安装过程中会提示用户注册和登录,这个可以直接跳过。
2)安装路径和关联文件
可以设置自己的安装路径。
3)选择安装组件
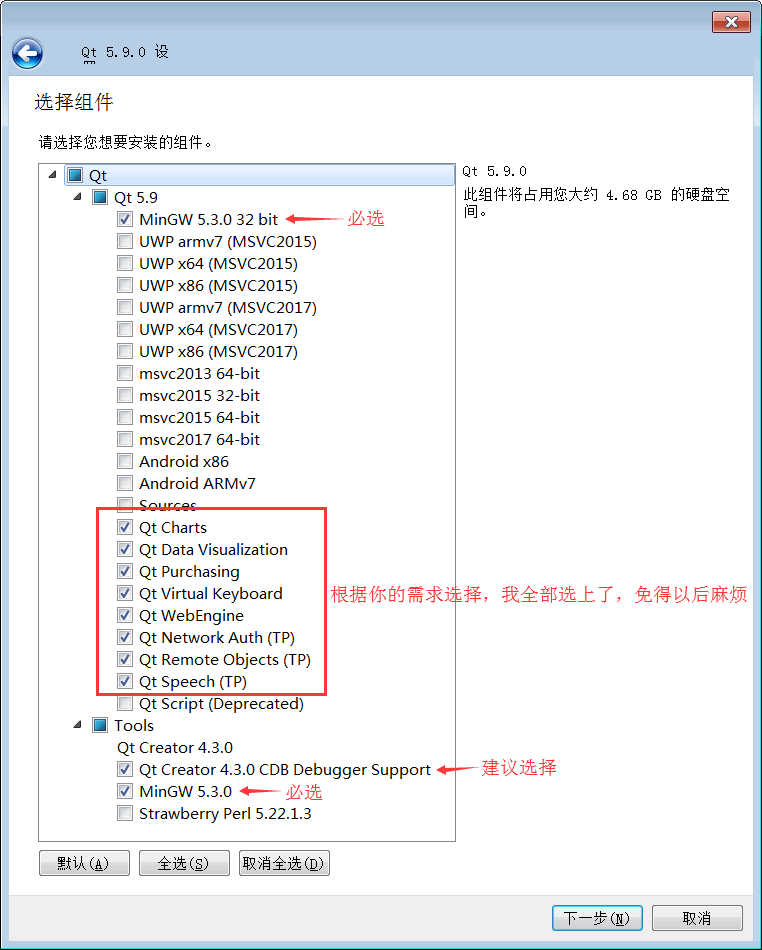
组件 | 说明 |
MinGW 5.3.0 32 bit | 编译器模块。MinGW 是 Minimalist GNU for Windows 的缩写,MinGW 是 Windows 平台上使用的 GNU 工具集导入库的集合。 |
UWP *** | UWP 是 Windows 10 中 Universal Windows Platform 的简称,有不同编译器类型的 UWP,属于 MSVC 编译器生成的 Qt 库。如果不是开发 UWP 应用程序,就不需要,直接忽略。 |
MSVC *** | 针对 Windows 平台上的 MSVC 编译器的 Qt 组件,如 msvc2015 32-bit 和 msvc2015 64-bit 等。安装该组件需要计算机上已经安装相应版本的 Visual Studio。如果你不使用 MSVC 编译器进行开发,就不用安装。 |
Android *** | 这是针对安卓应用开发的 Qt 库,如果读者有安卓开发这方面需求可以自己选择安装,一般情况下用不到。 |
Sources | Qt 的源代码包,除非你想阅读 Qt 的源码,否则不用安装。 |
Qt *** | Qt 的附加模块,大部分建议安装,这些附加模块括号里的 TP 是指 Technology Preview ,技术预览模块的意思,还处在功能测试阶段,不是正式版模块;附加模块括号里的 Deprecated 是指抛弃的旧模块,兼容旧代码使用的,一般用不到。这些附加模块读者可以选择部分或都勾选了安装,占用空间不大。 |
选择完了组件后,后面一步一步安装即可。
二、qt第一个工程
1、创建工程
点击New projcet:

点击左边列表框中“Applcition",中间是可以选择的应用程序模板:
Qt Widgets Application:支持桌面平台的有图形用户界面(Graphic User Interface,GUI) 界面的应用程序。GUI 的设计完全基于 C++ 语言,采用 Qt 提供的一套 C++ 类库。
Qt Console Application:控制台应用程序,无 GUI 界面,一般用于学习 C/C++ 语言,只需要简单的输入输出操作时可创建此类项目。
Qt Quick Application:创建可部署的 Qt Quick 2 应用程序。Qt Quick 是 Qt 支持的一套 GUI 开发架构,其界面设计采用 QML 语言,程序架构采用 C++ 语言。利用 Qt Quick 可以设计非常炫的用户界面,一般用于移动设备或嵌入式设备上无边框的应用程序的设计。
Qt Quick Controls 2 Application:创建基于 Qt Quick Controls 2 组件的可部署的 Qt Quick 2 应用程序。Qt Quick Controls 2 组件只有 Qt 5.7 及以后版本才有。
Qt Canvas 3D Application:创建 Qt Canvas 3D QML 项目,也是基于 QML 语言的界面设计,支持 3D 画布。
现在选择“Qt Widgets Application“

填写工程名和选择工程路径。点击next。

勾选编译工具,点击next。

填写类名,点击next。在点击finish,完成工程创建。
2、项目文件组成

在项目名称节点下面,分组管理着项目内的各种源文件,几个文件及分组分别为以下几项:
Demo.pro 是项目管理文件,包括一些对项目的设置项。
Headers 分组,该节点下是项目内的所有头文件(.h),项目有一个头文件 mainwindow.h,是主窗口类的头文件。
Sources 分组:该节点下是项目内的所有 C++源文件(.cpp),图 中所示项目有两个 C++ 源文件,mainwindow.cpp 是主窗口类的实现文件,与 mainwindow.h 文件对应。main.cpp 是主函数文件,也是应用程序的入口。
Forms 分组:该节点下是项目内的所有界面文件(.ui)。图 中所示项目有一个界面文件mainwindow.ui,是主窗口的界面文件。界面文件是文本文件,使用 XML 语言描述界面的组成。
点击”mainwindow.ui”跳转到设计界面。

可以通过组件和布局设计界面。
3、项目编译、调试和运行
点击主窗口的左侧工具栏“项目”,跳转到项目编译设置界面,可以选择编译工具。

在主窗口左下方有编译工具栏按钮:
| 弹出菜单选择编译工具和编译模式,如 Debug或 Release模式 |
| 直接运行程序,如果修改后未编译,会先进行编译。即使在程序中设置了断点,此方式运行的程序也无法调试。 |
| 项目需要以Debug模式编译,点此按钮开始调试运行,可以在程序中设置断点。若是以 Release模式编译,点此按钮也无法进行调试。 |
| 编译当前项目 |
对项目先编译在运行:

在 Qt Creator 中也可以对程序设置断点进行调试,但是必须以 Debug 模式编译,并以“Start Debugging”(快捷键 F5)方式运行程序。























