VHD or Virtual Hard Disk is the disk image format used by Microsoft virtualization software such as Microsoft Virtual PC, Windows Virtual PC, Microsoft Virtual Server and Microsoft Hyper-V. VHD file format is not compatible with VMDK or Virtual Machine Disk file format used by VMWare virtual appliance products such as VMware Workstation, VMware Player, VMware Server, VMware Fusion or VMware ESX.
Both VHD and VMDK contains hard disk image which used by virtual machines. Theoretically a VHD can be converted to VMDK format and used as the hard disk image for VMWare virtual machine. In fact, the virtual machines created in Microsoft virtualization products can be easily converted VMWare virtual machines with VMware vCenter Converter.
VMware vCenter Converter is provided as free download by VMWare to facilitate, automate and simply conversions from physical machine to virtual machine as well as conversions between third-party and VMWare virtual machine image formats. The converter converts and imports supported third-party virtual machine for use on a VMWare product complete with converted .VMX and .VMDK from .VMC and .VHD without further customization. However, VMWare vCenter Converter only does conversion from a virtualization server is installed. Users can’t manually select a VHD file for conversion.
If you only have a VHD file, and want to convert it to VMDK format, WinImage can come to rescue. WinImage is a shareware but available for free evaluation use for up to 30 days. WinImage, which available in both 32-bit (x86) and 64-bit (x64) versions, is available for download from http://www.winimage.com/download.htm.
Here’s how to use WinImage to convert a VHD to VMDK disk image:
- Install and run WinImage.
- Go to Disk in the menu bar and select Convert Virtual Hard Disk Image.
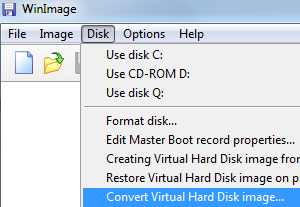
- An “Open” dialog box will show up. Make sure that the file type selected is Virtual Hard Disk (*.vhd) which should be default selection. Browse to the folder location for the VHD file, select to highlight the VHD, and then click Open.

- Select either Create Fixed Size Virtual Hard Disk or Create Dynamically Expanding Virtual Hard Disk. You should choose the later for more flexibility if you foresee there will extensive usage on the disk image.
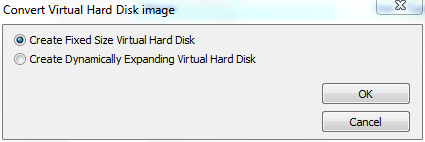
- On the “Save As” dialog box, change the output format under the Save as Type to VMWare VMDK (*.vmdk). Browse to the folder location which the output disk image to be saved and enter a file name (no extension required).

When done, click on Save button.
- WinImage will start the virtual hard disk image conversion process, which may take a while to complete, depending on the size of the virtual hard disk.
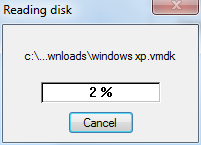
- Once the coversion is done, the VMDK vritual disk is ready for use. WinImage will try to mount the converted virtual disk image in the program after the conversion, where it asks user to select the partition to connect to.
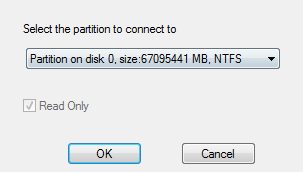
Click OK if you want to open the virtual disk in WinImage, or Cancel to return to main program.
Once the VMDK virtual disk image is created, the VMDK can be added to existing virtual machine as additional hard disk drive to access its content, or used as existing virtual disk when creating new virtual machine.
From: http://www.mydigitallife.info/how-to-convert-and-import-vhd-to-vmdk-vmware/



















