前面学习了menu的画图,现在学习tabview的画图,关于怎么打开designer.exe部分就不详细介绍了。
第一步:拖动一个Tab Widget控件到窗口去。

将控件拖上去之后就是这个样子,默认的有Tab 1和Tab 2,那么如果要增加第三个页面如何添加呢。右键tab2-->Insert Page-->After Current Page

点击之后的页面如下

怎么修改tab的名称呢,在右侧属性里面进行设置。


将名称分别修改为tab111,tab222,tab333之后,在每个tab里面画上控件。
在tab111里面添加一个Label,里面写上“This is tab1”

在tab222里面添加一个日历

在tab333里面添加一个进度条

好了,图形画完了,取名为tab4.ui,External Tools-->PyUIC转换为tab4.py,写一个tab4_test.py进行测试
tab4_test.py


import sys
import tab4
from PyQt5.QtWidgets import QApplication, QMainWindow
if __name__ == '__main__':
app = QApplication(sys.argv)
MainWindow = QMainWindow()
ui = tab4.Ui_MainWindow()
ui.setupUi(MainWindow)
MainWindow.show()
sys.exit(app.exec_())View Code
效果图:
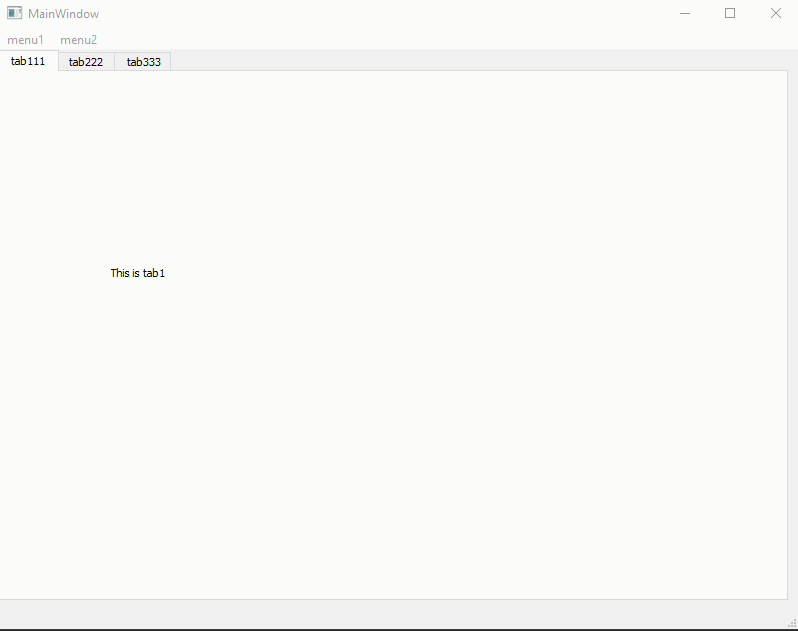
温馨提示,如果想要运行时默认打开页面是tab111的话,在保存成UI时,界面上定位到tab111就可以了。



















