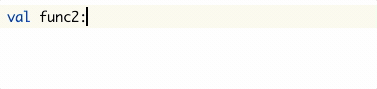以下是我自己收集的以及经常用到的IDE快捷方式。
1. 实现多窗口显示代码
方法:
- 右键文件的的Tap栏
- 选择 Split Vertically 或者 Split Horizontally 即可实现


2. 自动排版代码 / 格式化代码
方法: Ctrl + Alt + L / Opt + Cmd + L
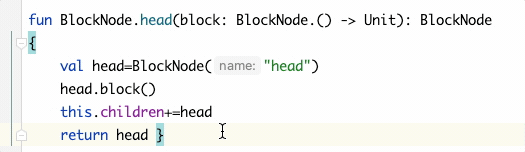
3. 局部变量快速设置为全局变量
方法:Ctrl + Alt + F / Opt + Cmd + F
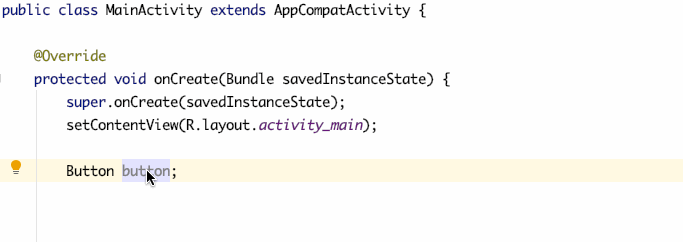
4. 包裹代码的快捷键 try catch / if / while
方法一:Ctrl + Alt + T / Opt + Cmd + T
- 鼠标框选要包裹的代码块
- 按下快捷方式调出下拉选项框
- 选择你想要的try模式
方法二:Ctrl + Enter / Opt + Enter
- 在有IDE下标提示的地方使用快捷方式二
5. 竖选中
方法一:
- 按着 Alt / Opt 或者鼠标中键滑动选中文字。
方法二:
- 按着鼠标中键滑动选中文字。

6. 复制整行
方法:Ctrl + C / Cmd + C
- 点击需要复制的行
- 按下快捷键

7. 复制本行到下一行
方法: Ctrl + D / Cmd + D
- 点击需要复制的行
- 按下快捷键

8. 判断字符串是否为空或空格
方法:
if (!(str == null || str.trim().length()== 0)) {}
9. 打开粘贴板
方法: Ctrl + Shift + V / Cmd + Shift + V

10. 查看成员类型
方法:Shift + Ctrl + P
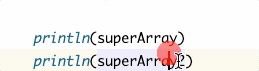
11. 查看用法
方法一:
- 按住 Ctrl / Cmd + 鼠标左键
- 点击想要查看的方法或成员
方法二:Ctrl + B / Cmd + B
- 选择需要查看的方法
- 按下快捷键
11. 返回页面
方法一:
- 当使用查看用法或者打开另一个页面的时候
- 使用鼠标侧键进行返回
方法二: Ctrl + Tab

12. 快速切换页面
方法:长按 Ctrl + Tab
- 使用快捷键呼唤出菜单
- Ctrl 不松手,按 Tab 切换
13. 配置自定义代码模板
方法:
- 打开 IDE 的 Preferences
- Editor 里的 Live Templates
- 选到自己使用的语言
- 点击右上角加号,参考 IDE 的模板然后写入下面三个框
- 选择下方的 Change 配置使用的语言
- 点击 OK 即可使用自定义模板

效果展示: