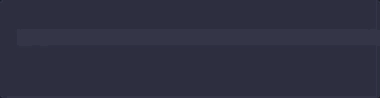文章目录
- 0. 各种颜色主题和主题切换
- 1. 背景图插件 `background` 及自定义配置
- 2. 更好用的背景图插件 `background-cover`
- 3. 缩进染色插件 `indent-rainbow`
- 4. 括号染色插件 `Bracket Pair Colorizer 2`
- 5. 迷你浏览器插件 `Browser Preview`
- 6. 文件图标插件 `vscode-icons` 和 `Material Icon Theme`
- 7. 显示当前文件大小的插件 `filesize`
- 8. 酷炫特效插件 `Power Mode`
0. 各种颜色主题和主题切换
浅色主题有:
-
Atom One Light:基于Atom的One Light主题; -
Github Light Theme:基于GitHub的外观和视觉,有纯白色背景和灰色背景两种形式; -
Brackets Light Pro:外观简洁护眼,有Brackets Light Pro和Brackets Light Pro Bold两种样式; -
Hop Light:对比度鲜明,易于阅读; -
Snazzy Light:在明亮的环境光条件下,色彩仍然清晰鲜明; -
Primer Light:从Sublime Text移植的主题; -
Monokai Light:相当于Visual Studio Marketplace上各种深色Monokai主题的浅色版; -
Bluloco Light:奇特而又复杂的主题,充分考虑了美观、对比和可读性; -
Blue Light:一种大多数为蓝色的主题,为了消除干扰,只使用了几种颜色; -
Solarized Light:可以尝尝鲜。
深色主题有:
-
One Dark Pro:基于Atom的One Dark主题; -
Night Owl:对应的还有Light Owl浅色主题;
可以通过文件->首选项->颜色主题,切换使用安装的不同颜色主题:

1. 背景图插件 background 及自定义配置
使用 Ctrl+Shift+X 打开扩展界面,搜索 background ,点击安装这个插件:

安装后需要修改插件的默认配置。Ctrl+, 打开UI设置界面,搜索 background 找到插件设置,然后点击在 settings.json 中编辑,进入用户设置 settings.json 中修改配置:

这一个背景图插件有7个设置项:
-
background.customImages:自定义背景图路径,是一个数组,即可以定义多张图片,随着你打开不同的文件轮流出现; -
background.enabled:是否启用插件,true或者false; -
background.loop:是否循环使用图片,true或者false; -
background.style:自定义每个背景图的公有样式; -
background.styles:自定义每个背景图的独有样式; -
background.useDefault:是否使用默认图片,true或者false; -
background.useFront:是否使用前景图,让图片放到代码的顶部,true或者false;
样式有这些属性,和CSS很像,可以自行调整:
-
background-position决定你的图片位置。 -
opacity推荐设置为0.1左右,否则会看不见代码。 background-size
将下列配置代码复制到用户设置 settings.json 中:
/*-----------------------------------------背景图插件 `background` 及自定义配置------------------------------------------*/
"background.enabled": true, //是否启用插件
"background.useDefault": false, //是否使用默认图片
"background.useFront": false, //是否使用前景图
"background.loop": true, //是否循环使用图片
"background.customImages": [ //自定义背景图路径,最多3张,最好用和电脑屏幕一样大的图
//"C:/Users/21839/Pictures/vscode/2.jpg",
],
"background.style": { //自定义每个背景图的公有样式
"content": "''",
"pointer-events": "none",
"position": "absolute",
"z-index": "99999",
"width": "100%",
"height": "100%",
"background-position": "0% 0%", //决定你的图片位置(x,y)
"background-repeat": "no-repeat",
"opacity": 0.1,
"background-size": "contain",
},图片效果如下:

注意此时可能弹出Code安装似乎损坏的提示:

此时可以下载一个名为 Fix VSCode Checksums 的插件, 然后 Ctrl+Shift+P 打开命令面板,输入 Fix Checksums: Apply ,接着重启VS Code即可:

2. 更好用的背景图插件 background-cover
上面那个背景图插件总是会出现一些问题,所以我把它卸载了,然后下载了这个国人出品的插件:

这一扩展插件的参数和命令如下:

使用此扩展需要以管理员身份运行VS Code,即在Windows环境中,右键单击VS Code图标,选择【以管理员身份运行】。插件作者还建议使用者通过插件配置命令或者底部按钮进行配置,而不是手动修改配置参数,不过由于参数很少,手动配置完全可行。我个人的 User Settings 配置如下:
{
/*-----------------------------背景图插件 `background-cover` 及自定义配置------------------------------------*/
//设置背景透明度(0-1)
"backgroundCover.opacity": 0.3,
//可以使用图片目录而不是傻乎乎的写多个图片路径
"backgroundCover.randomImageFolder": "c:\\Users\\21839\\Pictures\\vscode",
//每次启动时随机自动更换背景图(从图片目录中选择,因此要先添加目录后开启)
"backgroundCover.autoStatus": true,
//当前使用的背景图路径
"backgroundCover.imagePath": "c:\\Users\\21839\\Pictures\\vscode\\35.jpg",
}也可以使用配置命令来设置。具体来说,需要点击底部的切换背景图按钮:

然后命令面板弹出这些配置命令,进行配置即可。需要注意的是,关闭背景图后如要重新开启,可以选择一张背景图。一个快捷键是 Ctrl+Shift+F7 ,可随机更新背景图并重启 Random update background and restart 。

完成配置后,效果如下图:

:
3. 缩进染色插件 indent-rainbow
搜索并安装 indent-rainbow :

让我们的缩进五光十色,在写Python代码的时候说不定会有用呢?

4. 括号染色插件 Bracket Pair Colorizer 2
搜索并安装 Bracket Pair Colorizer 2 :

对类C/C++代码很有用:

5. 迷你浏览器插件 Browser Preview
搜索并安装 Browser Preview ,然后电脑中必须有Chrome浏览器:

安装完插件后,左侧菜单栏会出现一个小图标,点击它会自动出现微型浏览器:

由于这个插件记不住密码,刷洛谷或者其他OJ的题目时登录不了网站,因此平时上网还是要在普通的浏览器中,顶多刷题的时候复制题目链接过来方便看题,或者工作累了想看一下小说偷会懒,或者遇到问题时随手搜索一下……
这个插件的真实用途嘛,其实是用来调试JavaScript、HTML的。
6. 文件图标插件 vscode-icons 和 Material Icon Theme
原生VS Code的文件图标是相当简陋的,我们可以安装文件图标插件,添加好看的文件图标。安装后,可以点击插件页面的设置文件图标主题按钮,以使用当前插件作为文件图标主题。


或者在文件->首选项->文件图标主题中选择不同的文件图标主题:


如果有时间,还可以自己用SVG文件定制文件图标主题,比如在https://materialdesignicons.com/中下载合适的文件图标:

7. 显示当前文件大小的插件 filesize
安装这个插件后,会在状态栏中显示当前文件的大小:

8. 酷炫特效插件 Power Mode
安装下列插件:

安装后,在用户设置 settings.json 中添加这几行JSON代码:
{
"powermode.enabled": true, //开启Power Mode
"powermode.shakeIntensity": 0, //关闭抖动(喜欢的也可以选择不关闭)
"powermode.presets": "exploding-rift", //特效预设.还有"fireworks","flames","magic","clippy","simple-rift","exploding-rift"
"powermode.explosionOrder": "random", //或者"sequential"
}exploding-rift 的效果比较炫酷,但是可能会(绝对会)遮挡视线,为此按照说明中配置:

可以在这里 https://github.com/hoovercj/vscode-power-mode/issues/1 分享和寻找轻量的、绚丽的GIF特效图::