- 补间动画
- 使用java代码实现Alpha、Rotate、Scale、Translate动画
- 通过xml文件实现Alpha、Rotate、Scale、Translate动画
- 步骤
- xml实现Animation案例
- 动画叠加
- 动画速率
- 逐帧动画
- 实现小熊快跑动画效果
- Movie 类的使用(GIF动画)
- LayoutAnimationController
- 属性动画
- 基本简介
- ValueAnimator类
- ObjectAnimator类
- AnimatorSet类
- 估值器(TypeEvaluator)
- 实现贝塞尔曲线动画
- View、surfaceView和GLSurfaceView的区别
- View、surfaceView和GLSurfaceView的区别
- SurfaceView
- SurfaceView的使用
- SurfaceView的分层
在这篇文章中,笔者会详细介绍Android的动画。安卓中的动画大致分为tweened animation(补间动画)、frame-by-frame animation(逐帧动画)、Property Animation(属性动画),这个三个概念之间有点重合,下面介绍三种属性动画的产生时间顺序,其中补间动画和逐帧动画是Android1.0中被加入的,随着时间的推移简单的动画已经不能满足需求了,在Android4.0之后就加入了属性动画。本文还会介绍View、surfaceView和GLSurfaceView之间的比较。
1.补间动画
补间动画(tweened animation)都继承自android.view.animation.Animation抽象类,android.view.animation.Animation有五个直接实现子类:AlphaAnimation,AnimationSet,RotateAnimation,ScaleAnimation,TranslateAnimation。
其中AlphaAnimation,RotateAnimation,ScaleAnimation,TranslateAnimation是效果动画类,而AnimationSet是用于完成一系列组合动画的。
1.1 使用java代码实现Alpha、Rotate、Scale、Translate动画
下面这个栗子,演示了Alpha(淡入淡出)、Rotate(旋转)、Scale(缩放)、Translate(移动)的效果:
xml文件布局如下:
<LinearLayout
android:layout_width="fill_parent"
android:layout_height="wrap_content"
android:orientation="horizontal" >
<Button
android:id="@+id/rotateButton"
android:layout_width="wrap_content"
android:layout_height="wrap_content"
android:text="旋转" />
<Button
android:id="@+id/scaleButton"
android:layout_width="wrap_content"
android:layout_height="wrap_content"
android:text="缩放" />
<Button
android:id="@+id/alphaButton"
android:layout_width="wrap_content"
android:layout_height="wrap_content"
android:text="淡入淡出" />
<Button
android:id="@+id/translateButton"
android:layout_width="wrap_content"
android:layout_height="wrap_content"
android:text="移动" />
</LinearLayout>
<ImageView
android:id="@+id/image"
android:layout_width="wrap_content"
android:layout_height="wrap_content"
android:layout_centerHorizontal="true"
android:layout_centerVertical="true"
android:src="@drawable/ic_launcher" />
java代码如下:
public class MainActivity extends Activity {
private Button rotateButton = null;
private Button scaleButton = null;
private Button alphaButton = null;
private Button translateButton = null;
private ImageView image = null;
@Override
protected void onCreate(Bundle savedInstanceState) {
super.onCreate(savedInstanceState);
setContentView(R.layout.activity_main);
rotateButton = (Button)findViewById(R.id.rotateButton);
scaleButton = (Button)findViewById(R.id.scaleButton);
alphaButton = (Button)findViewById(R.id.alphaButton);
translateButton = (Button)findViewById(R.id.translateButton);
image = (ImageView)findViewById(R.id.image);
rotateButton.setOnClickListener(new RotateButtonListener());
scaleButton.setOnClickListener(new ScaleButtonListener());
alphaButton.setOnClickListener(new AlphaButtonListener());
translateButton.setOnClickListener(new TranslateButtonListener());
}
class AlphaButtonListener implements OnClickListener{
public void onClick(View v) {
//创建一个AnimationSet对象,参数为Boolean型,
//true表示使用Animation的interpolator,false则是使用自己的
AnimationSet animationSet = new AnimationSet(true);
//创建一个AlphaAnimation对象,参数从完全的透明度,到完全的不透明
AlphaAnimation alphaAnimation = new AlphaAnimation(1, 0);
//设置动画执行的时间
alphaAnimation.setDuration(2000);
//将alphaAnimation对象添加到AnimationSet当中
animationSet.addAnimation(alphaAnimation);
//使用ImageView的startAnimation方法执行动画
image.startAnimation(animationSet);
}
}
class RotateButtonListener implements OnClickListener{
public void onClick(View v) {
AnimationSet animationSet = new AnimationSet(true);
//参数1:从哪个旋转角度开始
//参数2:转到什么角度
//后4个参数用于设置围绕着旋转的圆的圆心在哪里
//参数3:确定x轴坐标的类型,有ABSOLUT绝对坐标、RELATIVE_TO_SELF相对于自身坐标、RELATIVE_TO_PARENT相对于父控件的坐标
//参数4:x轴的值,0.5f表明是以自身这个控件的一半长度为x轴
//参数5:确定y轴坐标的类型
//参数6:y轴的值,0.5f表明是以自身这个控件的一半长度为x轴
RotateAnimation rotateAnimation = new RotateAnimation(0, 360,
Animation.RELATIVE_TO_SELF,0.5f,
Animation.RELATIVE_TO_SELF,0.5f);
rotateAnimation.setDuration(2000);
animationSet.addAnimation(rotateAnimation);
image.startAnimation(animationSet);
}
}
class ScaleButtonListener implements OnClickListener{
public void onClick(View v) {
AnimationSet animationSet = new AnimationSet(true);
//0f从相对0点开始(若x和y的开始点都是0,那么就是从一个点开始),1f表示目前一个控件长度的位置(若x和y的结束点都是1f,那么就是缩放到原本大小。)
//参数1:x轴的初始值
//参数2:x轴收缩后的值
//参数3:y轴的初始值
//参数4:y轴收缩后的值
//参数5:确定x轴坐标的类型
//参数6:x轴的值,0.5f表明是以自身这个控件的一半长度为x轴
//参数7:确定y轴坐标的类型
//参数8:y轴的值,0.5f表明是以自身这个控件的一半长度为x轴
ScaleAnimation scaleAnimation = new ScaleAnimation(
0f, 1f,0f,1f,
Animation.RELATIVE_TO_SELF,0.5f,
Animation.RELATIVE_TO_SELF,0.5f);
scaleAnimation.setDuration(2000);
animationSet.addAnimation(scaleAnimation);
image.startAnimation(animationSet);
}
}
class TranslateButtonListener implements OnClickListener{
public void onClick(View v) {
AnimationSet animationSet = new AnimationSet(true);
//参数1~2:x轴的开始位置,0f代表从当前x轴点移动,1f代表以右移当前控件长度开始
//参数3~4:y轴的开始位置,0f代表从当前y轴点移动,1f代表下移当前控件长度开始
//参数5~6:x轴的结束位置
//参数7~8:y轴的结束位置
TranslateAnimation translateAnimation =
new TranslateAnimation(
Animation.RELATIVE_TO_SELF,0f,
Animation.RELATIVE_TO_SELF,0f,
Animation.RELATIVE_TO_SELF,0f,
Animation.RELATIVE_TO_SELF,2f);
translateAnimation.setDuration(2000);
animationSet.addAnimation(translateAnimation);
image.startAnimation(animationSet);
}
}
}
效果图如下:
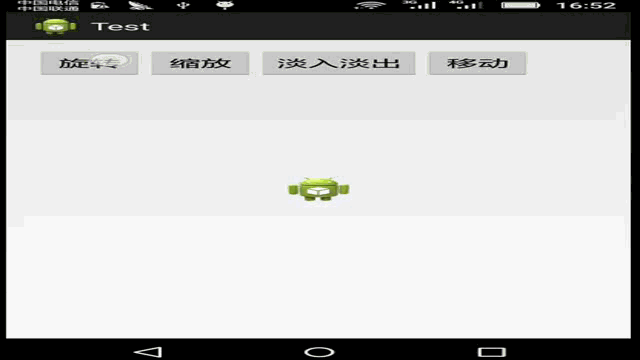
1.2 通过xml文件实现Alpha、Rotate、Scale、Translate动画
上面是在java代码中使用的使用Animation,这样的方式方便调试、运行,但是代码的重用性却不好,下面通过xml来实现Animation。
1.2.1 步骤
1) 在res文件夹下面建立anim文件夹
2) 创建xml文件,并加入set标签
3) 向set标签中加入rotate,alpha,scale或者translate标签
4) 使用AnimationUtils类加载xml文件
1.2.2 xml实现Animation案例
建立如下图的文件格式

alpha.xml 文件


<?xml version="1.0" encoding="utf-8"?>
<set xmlns:android="http://schemas.android.com/apk/res/android"
android:interpolator="@android:anim/accelerate_interpolator">
<!-- fromAlpha和toAlpha是起始透明度和结束时透明度 -->
<alpha
android:fromAlpha="1.0"
android:toAlpha="0.0"
android:duration="2000"/>
</set> alpha.xml
rotate.xml 文件


<?xml version="1.0" encoding="utf-8"?>
<set xmlns:android="http://schemas.android.com/apk/res/android"
android:interpolator="@android:anim/accelerate_interpolator">
<!--
fromDegrees:开始的角度
toDegrees:结束的角度,+表示是正的
pivotX:用于设置旋转时的x轴坐标
例
1)当值为"50",表示使用绝对位置定位
2)当值为"50%",表示使用相对于控件本身定位
3)当值为"50%p",表示使用相对于控件的父控件定位
pivotY:用于设置旋转时的y轴坐标
-->
<rotate
android:fromDegrees="0"
android:toDegrees="+360"
android:pivotX="50%"
android:pivotY="50%"
android:duration="2000"/>
</set> rotate.xml
scale.xml文件


<?xml version="1.0" encoding="utf-8"?>
<set xmlns:android="http://schemas.android.com/apk/res/android"
android:interpolator="@android:anim/accelerate_interpolator">
<!--
起始x轴坐标
止x轴坐标
始y轴坐标
止y轴坐标
轴的坐标
轴的坐标
-->
<scale
android:fromXScale="1.0"
android:toXScale="0.0"
android:fromYScale="1.0"
android:toYScale="0.0"
android:pivotX="50%"
android:pivotY="50%"
android:duration="1000"/>
</set> scale.xml
translate.xml文件


<?xml version="1.0" encoding="utf-8"?>
<set xmlns:android="http://schemas.android.com/apk/res/android"
android:interpolator="@android:anim/accelerate_interpolator">
<!--
始x轴坐标
止x轴坐标
始y轴坐标
止y轴坐标
-->
<translate
android:fromXDelta="0%"
android:toXDelta="100%"
android:fromYDelta="0%"
android:toYDelta="100%"
android:duration="2000"/>
</set> translate.xml
java调用代码如下:


public class MainActivity extends Activity {
private Button rotateButton = null;
private Button scaleButton = null;
private Button alphaButton = null;
private Button translateButton = null;
private ImageView image = null;
@Override
protected void onCreate(Bundle savedInstanceState) {
super.onCreate(savedInstanceState);
setContentView(R.layout.activity_main);
Interpolator t;
rotateButton = (Button) findViewById(R.id.rotateButton);
scaleButton = (Button) findViewById(R.id.scaleButton);
alphaButton = (Button) findViewById(R.id.alphaButton);
translateButton = (Button) findViewById(R.id.translateButton);
image = (ImageView) findViewById(R.id.image);
rotateButton.setOnClickListener(new RotateButtonListener());
scaleButton.setOnClickListener(new ScaleButtonListener());
alphaButton.setOnClickListener(new AlphaButtonListener());
translateButton.setOnClickListener(new TranslateButtonListener());
}
class AlphaButtonListener implements OnClickListener {
public void onClick(View v) {
// 使用AnimationUtils装载动画配置文件
Animation animation = AnimationUtils.loadAnimation(
MainActivity.this, R.anim.alpha);
// 启动动画
image.startAnimation(animation);
}
}
class RotateButtonListener implements OnClickListener {
public void onClick(View v) {
Animation animation = AnimationUtils.loadAnimation(
MainActivity.this, R.anim.rotate);
image.startAnimation(animation);
}
}
class ScaleButtonListener implements OnClickListener {
public void onClick(View v) {
Animation animation = AnimationUtils.loadAnimation(
MainActivity.this, R.anim.scale);
image.startAnimation(animation);
}
}
class TranslateButtonListener implements OnClickListener {
public void onClick(View v) {
Animation animation = AnimationUtils.loadAnimation(
MainActivity.this, R.anim.translate);
image.startAnimation(animation);
}
}
} MainActivity.java
1.3 动画叠加
在上面我们介绍了AlphaAnimation,RotateAnimation,ScaleAnimation,TranslateAnimation,但这些只能是单独表现的动画。如果想把这些动画融合到一起,那么应该使用AnimationSet类,AnimationSet是Animation的派生类,它主要用于将多个动画效果融合在一起。
融合的代码如下:
//定义AnimationSet对象
AnimationSet animationSet = new AnimationSet(true);
//定义淡入淡出动画
AlphaAnimation alphaAnimation = new AlphaAnimation(1, 0);
//定义旋转动画
RotateAnimation rotateAnimation = new RotateAnimation(0, 360,
Animation.RELATIVE_TO_SELF,0.5f,
Animation.RELATIVE_TO_SELF,0.5f);
rotateAnimation.setDuration(1000);//设置旋转动画的结束时间
//将rotateAnimation添加到animationSet中
animationSet.addAnimation(rotateAnimation);
//将alphaAnimation添加到animationSet中
animationSet.addAnimation(alphaAnimation);
//开始动画
image.startAnimation(animationSet);
如果想通过配置xml文件的方式来实现的话,只需要在<set></set>中多定义一组动画即可
<?xml version="1.0" encoding="utf-8"?>
<set xmlns:android="http://schemas.android.com/apk/res/android"
android:interpolator="@android:anim/accelerate_interpolator"
android:shareInterpolator="true">
<!-- fromAlpha和toAlpha是起始透明度和结束时透明度 -->
<alpha
android:fromAlpha="1.0"
android:toAlpha="0.0"
android:startOffset="500"
android:duration="500"/>
<translate
android:fromXDelta="0%"
android:toXDelta="100%"
android:fromYDelta="0%"
android:toYDelta="100%"
android:duration="2000"/>
</set>
1.4 动画速率
上面我们使用的所有动画速率都是默认的,
Interpolator定义了动画变化的速率,在Animations框架当中定义了一下几种Interpolator
AccelerateDecelerateInterpolator:在动画开始与结束的地方速率改变比较慢,在中间的时候速率快。
AccelerateInterpolator:在动画开始的地方速率改变比较慢,然后开始加速
CycleInterpolator:动画循环播放特定的次数,速率改变沿着正弦曲线
DecelerateInterpolator:在动画开始的地方速率改变比较慢,然后开始减速
LinearInterpolator:动画以均匀的速率改变
Interpolator在xml文件中的使用主要分为以下几种情况:
a)在set标签中
<set xmlns:android="http://schemas.android.com/apk/res/android"
android:interpolator="@android:anim/accelerate_interpolator"/>
b)如果在一个set标签中包含多个动画效果,如果想让这些动画效果共享一个Interpolator。
android:shareInterpolator="true"
c)如果不想共享一个interpolator,则设置android:shareInterpolator="true",并且需要在每一个动画效果处添加interpolator。
<alpha
android:interpolator="@android:anim/accelerate_decelerate_interpolator"
android:fromAlpha="1.0"
android:toAlpha="0.0"
android:startOffset="500"
android:duration="500"/>
Interpolator在java代码中的使用,又可以分为以下几种情况:
a)如果是在代码上设置共享一个interpolator,则可以在AnimationSet设置interpolator。
AnimationSet animationSet = new AnimationSet(true);
animationSet.setInterpolator(new AccelerateInterpolator());
b)如果不设置共享一个interpolator则可以在每一个Animation对象上面设置interpolator。
//false不使用默认的AnimationSet
AnimationSet animationSet = new AnimationSet(false);
alphaAnimation.setInterpolator(new AccelerateInterpolator());
rotateAnimation.setInterpolator(new DecelerateInterpolator());
2.逐帧动画
Frame-By-Frame Animations(逐帧动画)是一帧一帧的格式显示动画效果。类似于电影胶片拍摄的手法。
逐帧动画依靠AnimationDrawable类,AnimationDrawable对ImageView进行动画时,原来的ImageView中是不能设置初始图片的。
2.1 实现小熊快跑动画效果
下面使用小熊快跑这个动画来讲解AnimationDrawable的使用

bear.xml文件


<?xml version="1.0" encoding="utf-8"?>
<animation-list xmlns:android="http://schemas.android.com/apk/res/android"
android:oneshot="false">
<item android:drawable="@drawable/littlebear1" android:duration="50"/>
<item android:drawable="@drawable/littlebear2" android:duration="50"/>
<item android:drawable="@drawable/littlebear3" android:duration="50"/>
<item android:drawable="@drawable/littlebear4" android:duration="50"/>
<item android:drawable="@drawable/littlebear5" android:duration="50"/>
<item android:drawable="@drawable/littlebear6" android:duration="50"/>
<item android:drawable="@drawable/littlebear7" android:duration="50"/>
</animation-list> bear.xml
activity_main.xml文件


<RelativeLayout xmlns:android="http://schemas.android.com/apk/res/android"
xmlns:tools="http://schemas.android.com/tools"
android:layout_width="match_parent"
android:layout_height="match_parent"
android:paddingBottom="@dimen/activity_vertical_margin"
android:paddingLeft="@dimen/activity_horizontal_margin"
android:paddingRight="@dimen/activity_horizontal_margin"
android:paddingTop="@dimen/activity_vertical_margin"
tools:context=".MainActivity" >
<Button
android:id="@+id/startbutton"
android:layout_width="wrap_content"
android:layout_height="wrap_content"
android:text="开始"/>
<Button
android:id="@+id/endbutton"
android:layout_width="wrap_content"
android:layout_height="wrap_content"
android:layout_toEndOf="@+id/startbutton"
android:text="停止" />
<ImageView
android:id="@+id/image"
android:layout_width="wrap_content"
android:layout_height="wrap_content"
android:layout_centerInParent="true"
android:layout_centerVertical="true"/>
</RelativeLayout> activity_main.xml
java代码:


public class MainActivity extends Activity {
Button startbutton=null;
Button endbutton=null;
ImageView imageView=null;
AnimationDrawable animationDrawable=null;
@Override
protected void onCreate(Bundle savedInstanceState) {
super.onCreate(savedInstanceState);
setContentView(R.layout.activity_main);
startbutton = (Button)findViewById(R.id.startbutton);
imageView = (ImageView)findViewById(R.id.image);
startbutton.setOnClickListener(new OnClickListener() {
@Override
public void onClick(View arg0) {
imageView.setBackgroundResource(R.anim.bear);
animationDrawable = (AnimationDrawable)
imageView.getBackground();
animationDrawable.start();
}
});
endbutton=(Button)findViewById(R.id.endbutton);
endbutton.setOnClickListener(new OnClickListener() {
@Override
public void onClick(View paramView) {
if(animationDrawable!=null){
animationDrawable.stop();
}
}
});
}
} MainActivity.java 效果图:

2.2 Movie 类的使用(GIF动图)
说起逐帧动画,肯定大家会想到的就是GIF动图,上面我们使用AnimationDrawable来绘制逐帧动画,但这样未免太过于麻烦,在Android API中还提供了另外一个类就是android.graphics.Movie。接下来看看这个案例:
customGifView文件


import java.io.InputStream;
import android.content.Context;
import android.graphics.Canvas;
import android.graphics.Movie;
import android.util.AttributeSet;
import android.view.View;
public class CustomGifView extends View {
private InputStream gifInputStream;
private Movie gifMovie;
private int movieWidth, movieHeight;
private long movieDuration;
private long mMovieStart;
public CustomGifView(Context context) {
super(context);
init(context);
}
public CustomGifView(Context context, AttributeSet attrs) {
super(context, attrs);
init(context);
}
public CustomGifView(Context context, AttributeSet attrs,
int defStyleAttr) {
super(context, attrs, defStyleAttr);
init(context);
}
private void init(Context context){
setFocusable(true);
gifInputStream = context.getResources()
.openRawResource(R.drawable.YOUR_GIF);
/**
* Movie 提供了三个decodeXXX方法,分别是
* decodeByteArray(byte[] data, int offset, int length)
* decodeFile(String pathName)
* decodeStream(InputStream is)
*/
gifMovie = Movie.decodeStream(gifInputStream);
movieWidth = gifMovie.width();
movieHeight = gifMovie.height();
//持续获得持续时间
movieDuration = gifMovie.duration();
}
@Override
protected void onMeasure(int widthMeasureSpec,
int heightMeasureSpec) {
setMeasuredDimension(movieWidth, movieHeight);
}
public int getMovieWidth(){
return movieWidth;
}
public int getMovieHeight(){
return movieHeight;
}
public long getMovieDuration(){
return movieDuration;
}
@Override
protected void onDraw(Canvas canvas) {
long now = android.os.SystemClock.uptimeMillis();
if (mMovieStart == 0) { // first time
mMovieStart = now;
}
if (gifMovie != null) {
int dur = gifMovie.duration();
if (dur == 0) {
dur = 1000;
}
int relTime = (int)((now - mMovieStart) % dur);//设置要被显示的帧
gifMovie.setTime(relTime);
gifMovie.draw(canvas, 0, 0);
invalidate();
}
}
} CustomGifView.java
可以在XML中使用:
<Your_PackageName.CustomGifView
android:id="@+id/gifview"
android:layout_width="wrap_content"
android:layout_height="wrap_content" />
修改硬件加速关闭:
android:hardwareAccelerated="false"
或
View.setLayerType(View.LAYER_TYPE_SOFTWARE, null);
然后就可以看到GIF动图了。
3.LayoutAnimationController
LayoutAnimationController用于对layout中或View Group中的子元素进行动画的,每个子元素使用的都是相同的动画,但是每个子元素的启动时间不一样。如果想要定义自己的延迟启动时间,那么可以重写LayoutAnimationController类的getDelayForView(android.view.View)方法。
下面是使用对ListView使用LayoutAnimationController的案例,通过这个案例我们来讲解一下LayoutAnimationController是如何工作的:

list_anim.xml文件


<?xml version="1.0" encoding="utf-8"?>
<set xmlns:android="http://schemas.android.com/apk/res/android"
android:interpolator="@android:anim/accelerate_interpolator"
android:shareInterpolator="true">
<alpha
android:fromAlpha="0.0"
android:toAlpha="1.0"
android:duration="2000"/>
</set> list_anim.xml
list_anim_layout.xml文件


<?xml version="1.0" encoding="utf-8"?>
<layoutAnimation
xmlns:android="http://schemas.android.com/apk/res/android"
android:delay="0.5"
android:animationOrder="normal"
android:animation="@anim/list_anim"/> list_anim_layout.xml
activity_main.xml文件


<RelativeLayout xmlns:android="http://schemas.android.com/apk/res/android"
xmlns:tools="http://schemas.android.com/tools"
android:layout_width="match_parent"
android:layout_height="match_parent"
android:paddingBottom="@dimen/activity_vertical_margin"
android:paddingLeft="@dimen/activity_horizontal_margin"
android:paddingRight="@dimen/activity_horizontal_margin"
android:paddingTop="@dimen/activity_vertical_margin"
tools:context=".MainActivity" >
<LinearLayout
android:orientation="vertical"
android:layout_width="fill_parent"
android:layout_height="fill_parent"
>
<ListView
android:id="@+id/list"
android:layout_width="wrap_content"
android:layout_height="wrap_content"
android:scrollbars="vertical"
android:layoutAnimation="@anim/list_anim_layout"
/>
<Button
android:id="@+id/button"
android:layout_width="fill_parent"
android:layout_height="wrap_content"
android:text="测试"/>
</LinearLayout>
</RelativeLayout> activity_main.xml
activity_item.xml文件


<?xml version="1.0" encoding="utf-8"?>
<LinearLayout xmlns:android="http://schemas.android.com/apk/res/android"
android:layout_width="fill_parent"
android:layout_height="fill_parent"
android:orientation="horizontal"
android:paddingLeft="10dip"
android:paddingRight="10dip"
android:paddingTop="1dip"
android:paddingBottom="1dip">
<TextView android:id="@+id/name"
android:layout_width="180dip"
android:layout_height="30dip"
android:textSize="5pt"
android:singleLine="true" />
<TextView android:id="@+id/sex"
android:layout_width="fill_parent"
android:layout_height="fill_parent"
android:textSize="5pt"
android:singleLine="true"/>
</LinearLayout> activity_item.xml
mainActivity.java文件


public class MainActivity extends Activity {
private Button button = null;
private ListView listView = null;
@Override
protected void onCreate(Bundle savedInstanceState) {
super.onCreate(savedInstanceState);
setContentView(R.layout.activity_main);
listView = (ListView)findViewById(R.id.list);
button=(Button)findViewById(R.id.button);
button.setOnClickListener(new OnClickListener() {
@Override
public void onClick(View arg0) {
listView.setAdapter(createListAdapter());
}
});
}
private ListAdapter createListAdapter() {
List<HashMap<String,String>> list =
new ArrayList<HashMap<String,String>>();
HashMap<String,String> m1 = new HashMap<String,String>();
m1.put("name", "bauble");
m1.put("sex", "male");
HashMap<String,String> m2 = new HashMap<String,String>();
m2.put("name", "Allorry");
m2.put("sex", "male");
HashMap<String,String> m3 = new HashMap<String,String>();
m3.put("name", "Allotory");
m3.put("sex", "male");
HashMap<String,String> m4 = new HashMap<String,String>();
m4.put("name", "boolbe");
m4.put("sex", "male");
list.add(m1);
list.add(m2);
list.add(m3);
list.add(m4);
SimpleAdapter simpleAdapter = new SimpleAdapter(
this,list,R.layout.activty_item,new String[]{"name","sex"},
new int[]{R.id.name,R.id.sex});
return simpleAdapter;
}
} mainActivity.java 效果图:
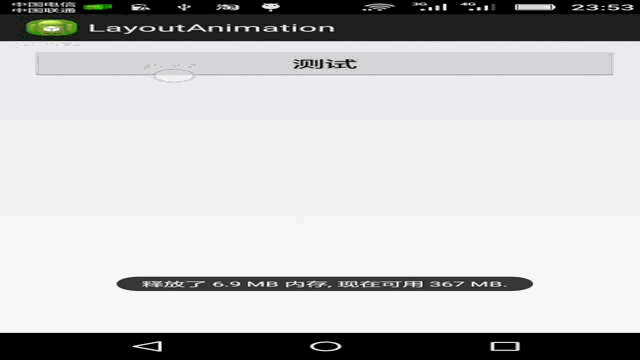
4.属性动画
4.1 基本简介
属性动画是在Android3.0之后加入的,在一定时间间隔内,通过不断对值进行改变,并不断将该值赋给对象的属性,从而实现该对象在该属性上的动画效果。
ValueAnimator是属性动画机制中最核心的一个类,除了ValueAnimator类,AnimatorSet、ObjectAnimator类也是属性动画机制中的核心类,其中ObjectAnimator是ValueAnimator的派生类。下面笔者会详细介绍这个三个类。
4.2 ValueAnimator类
现在开始介绍ValueAnimator类的使用,ValueAnimator提供了一种简单的定时引擎,它可以计算动画的属性值,然后通过手动将变化的值设置到对象属性上。默认情况下,ValueAnimator使用的是非线性的Interpolation(AccelerateDecelerateInterpolator),AccelerateDecelerateInterpolator类对象的Interpolator在开始的时候加速,在动画结束的时候减速。也可以通过setInterpolator(TimeInterpolator)方法来设置自己的Interpolator。
valueAnimator有如下几个比较常用的方法:
//将开始值以浮点数值的形式过度到结束值
public static ValueAnimator ofFloat (float... values)
//将开始值以整数的形式过度到结束值
public static ValueAnimator ofInt (int... values)
//使用指定的TypeEvaluator对象,将 开始值以对象的形式过度到结束值。
public static ValueAnimator ofObject (TypeEvaluator evaluator, Object... values)
//开始动画
public void start();
//结束动画
public void end();
//取消动画
public void cancle();
//添加更新监听器
public void addUpdateListener (ValueAnimator.AnimatorUpdateListener listener)
//设置自定义的TimerInterpolator
public void setInterpolator (TimeInterpolator value)
//设置执行时间
public ValueAnimator setDuration (long duration)
//设置启动的延迟时间
public void setStartDelay (long startDelay)
下面通过改变按钮的宽度来展示ValueAnimator的用法,
xml布局如下:
<Button
android:id="@+id/button1"
style="?android:attr/buttonStyleSmall"
android:layout_width="200px"
android:layout_height="wrap_content"
android:layout_centerHorizontal="true"
android:layout_centerVertical="true"
android:text="属性动画" />
java代码如下:
public class MainActivity extends Activity {
Button button=null;
ValueAnimator valueAnimator=null;
@Override
protected void onCreate(Bundle savedInstanceState) {
super.onCreate(savedInstanceState);
setContentView(R.layout.activity_main);
button=(Button)findViewById(R.id.button1);
//对指定Button对象的with属性创建ValueAnimator对象
valueAnimator = ValueAnimator.ofInt(button.getLayoutParams().width, 500);
//设置持续时间
valueAnimator.setDuration(2000);
//添加AnimatorUpdateListener监听器,每当属性值改变就会调用onAnimationUpdate方法
valueAnimator.addUpdateListener(new AnimatorUpdateListener() {
@Override
public void onAnimationUpdate(ValueAnimator animator) {
//获得变化的值
int currentValue = (Integer) animator.getAnimatedValue();
Log.i("info", currentValue+"");
//重新设置属性值
button.getLayoutParams().width=currentValue;
//重新显示
button.requestLayout();
}
});
button.setOnClickListener(new OnClickListener() {
@Override
public void onClick(View paramView) {
valueAnimator.start();
}
});
}
} 效果图:
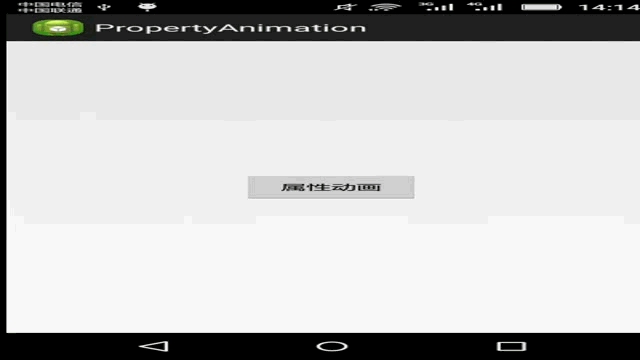
观察上面的代码我们知道,ValueAnimator只是负责值的改变,若想要把改变后的值重新赋给对象,那么这个过程应该由程序员应该手动来完成。幸好官方提供了ObjectAnimator类,来帮我们实现这个过程。
4.3 ObjectAnimator类
ObjectAnimator是ValueAnimator的派生类,它对ValueAnimator进行了改进,它可以直接对对象的属性进行动画设置,但是被动画的属性必须要提供set/get方法。
由于ObjectAnimator派生自ValueAnimator,ObjectAnimator能使用ValueAnimator中的大部分方法(除private外)。
下面这个案例展示了利用ObjectAnimator来实现旋转、平移、缩放、淡入淡出
xml文件布局如下:
<RelativeLayout xmlns:android="http://schemas.android.com/apk/res/android"
xmlns:tools="http://schemas.android.com/tools"
android:layout_width="match_parent"
android:layout_height="match_parent"
android:paddingBottom="@dimen/activity_vertical_margin"
android:paddingLeft="@dimen/activity_horizontal_margin"
android:paddingRight="@dimen/activity_horizontal_margin"
android:paddingTop="@dimen/activity_vertical_margin"
tools:context=".MainActivity" >
<LinearLayout
android:layout_width="fill_parent"
android:layout_height="wrap_content"
android:orientation="horizontal">
<Button
android:id="@+id/move"
android:text="平移"
android:layout_height="wrap_content"
android:layout_width="wrap_content"/>
<Button
android:id="@+id/rotate"
android:text="旋转"
android:layout_width="wrap_content"
android:layout_height="wrap_content"/>
<Button
android:id="@+id/scale"
android:text="缩放"
android:layout_width="wrap_content"
android:layout_height="wrap_content"/>
<Button
android:id="@+id/alpha"
android:text="淡入淡出"
android:layout_width="wrap_content"
android:layout_height="wrap_content"/>
</LinearLayout>
<ImageView
android:id="@+id/image"
android:layout_width="wrap_content"
android:layout_height="wrap_content"
android:layout_centerHorizontal="true"
android:layout_centerVertical="true"
android:src="@drawable/ic_launcher" />
</RelativeLayout>
java的调用代码如下:
public class MainActivity extends Activity {
Button move=null;
Button rotate=null;
Button scale=null;
Button alpha=null;
ImageView image=null;
@Override
protected void onCreate(Bundle savedInstanceState) {
super.onCreate(savedInstanceState);
setContentView(R.layout.activity_main);
move= (Button)findViewById(R.id.move);
rotate=(Button)findViewById(R.id.rotate);
scale=(Button)findViewById(R.id.scale);
alpha=(Button)findViewById(R.id.alpha);
image=(ImageView)findViewById(R.id.image);
move.setOnClickListener(new OnClickListener() {
@Override
public void onClick(View v) {
ObjectAnimator objectAnimator=ObjectAnimator.ofFloat(image,"TranslationX",0,100,0);//移动
objectAnimator.setDuration(2000);
objectAnimator.start();
}
});
rotate.setOnClickListener(new OnClickListener() {
@Override
public void onClick(View v) {
ObjectAnimator objectAnimator=ObjectAnimator.ofFloat(image,"Rotation",0,360);//旋转
objectAnimator.setDuration(2000);
objectAnimator.start();
}
});
scale.setOnClickListener(new OnClickListener() {
@Override
public void onClick(View v) {
ObjectAnimator objectAnimator=ObjectAnimator.ofFloat(image,"ScaleX",1,2,1);//缩放
objectAnimator.setDuration(2000);
objectAnimator.start();
}
});
alpha.setOnClickListener(new OnClickListener() {
@Override
public void onClick(View v) {
ObjectAnimator objectAnimator=ObjectAnimator.ofFloat(image,"Alpha",1,0,1);//淡入淡出
objectAnimator.setDuration(2000);
objectAnimator.start();
}
});
}
} 效果图:
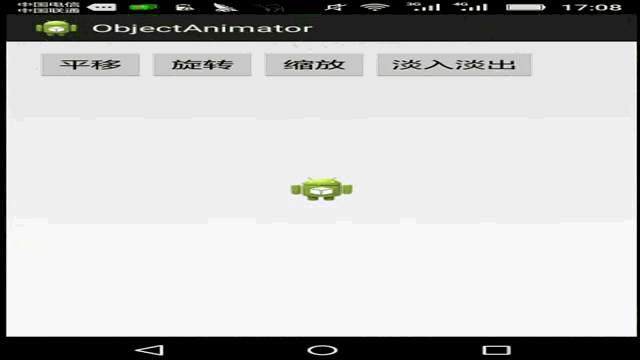
下面介绍一些常用的属性的名:
属性 | 作用 | 数值类型 |
Alpha | 控制View的透明度 | float |
TranslationX | 控制X方向的位移 | float |
TranslationY | 控制Y方向的位移 | float |
ScaleX | 控制X方向的缩放倍数 | float |
ScaleY | 控制Y方向的缩放倍数 | float |
Rotation | 控制以屏幕方向为轴的旋转度数 | float |
RotationX | 控制以x轴为轴的旋转度数 | float |
RotationY | 控制以Y轴为轴的旋转度数 | float |
4.4 AnimatorSet类
AnimatorSet类可以实现Animation的组合动画,其中的Animation可以按照指定的顺序或交叉方式进行显示。
该类有一些常用方法:
AnimatorSet.play(Animator anim) :播放当前动画
AnimatorSet.after(long delay) :将现有动画延迟x毫秒后执行
AnimatorSet.with(Animator anim) :将现有动画和传入的动画同时执行
AnimatorSet.after(Animator anim) :将现有动画插入到传入的动画之后执行
AnimatorSet.before(Animator anim) :将现有动画插入到传入的动画之前执行
下面是一个混合旋转和移动动画案例:
xml布局文件:
<Button
android:layout_width="wrap_content"
android:layout_height="wrap_content"
android:text="开始"
android:id="@+id/start"/>
<ImageView
android:id="@+id/image"
android:layout_width="wrap_content"
android:layout_height="wrap_content"
android:layout_centerHorizontal="true"
android:layout_centerVertical="true"
android:src="@drawable/ic_launcher" />
java代码:
public class MainActivity extends Activity {
ImageView image=null;
Button start=null;
@Override
protected void onCreate(Bundle savedInstanceState) {
super.onCreate(savedInstanceState);
setContentView(R.layout.activity_main);
image=(ImageView)findViewById(R.id.image);
start=(Button)findViewById(R.id.start);
start.setOnClickListener(new OnClickListener() {
@Override
public void onClick(View v) {
ObjectAnimator transX=ObjectAnimator.ofFloat(image, "TranslationX", 0,100,0);
ObjectAnimator transY=ObjectAnimator.ofFloat(image, "TranslationY", 0,100,0);
ObjectAnimator rotate=ObjectAnimator.ofFloat(image, "Rotation", 0,360);
AnimatorSet animatorSet=new AnimatorSet();
Builder builder= animatorSet.play(transX).with(transY);//移动
builder.before(rotate);//旋转
animatorSet.setDuration(2000);
//启动
animatorSet.start();
}
});
}
} 效果图:
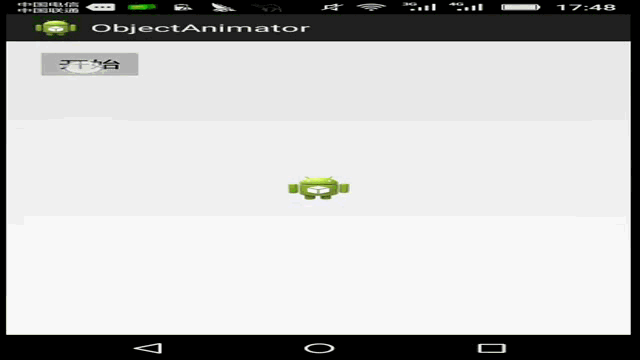
4.5 估值器(TypeEvaluator)
接下来我们继续讲解估值器,估值器(TypeEvaluator)是一个接口,该接口允许开发人员自定义动画中的属性值。
TypeEvaluator有一些已知的实现类,例如ArgbEvaluator、FloatEvaluator、IntEvaluator、RectEvaluator、PointEvaluator等等。其中Argb是在用于计算Argb之间的值时使用的,RectEvaluator是在用于计算Rect之间的值时使用的,FloatEvaluator是在用于计算Float之间值使用的,IntEvaluator是在用于计算Int之间值时使用的。
TypeEvaluator接口只有一个抽象方法:
public abstract T evaluate (float fraction, T startValue, T endValue);
TypeEvaluator只有一个抽象方法evaluate。evaluate中包含三个形参,其中startValue形参表示动画的结束值,endValue形参表示动画的结束值。由于startValue,endValue以及方法的返回值都是泛型类型,所以我们可以在TypeEvaluator的实现类中为泛型指定任何类型,比如Integer,Double,或者自定义的类型,显然该类型必须和属性动画中的动画属性保持一致。
evaluate方法中有一个形参比较特殊,它就是fraction,fraction形参是float类型。fraction表示单个动画的完成比例(重复动画可以认为是单个动画的多次运行),它的值是[0~1],当fraction = 0时表示单个动画还未开始,fraction = 1表示单个动画的已经完成。当我们使用属性动画类(ValueAnimator或ObjectAnimator类)运行动画时,属性动画类会根据当前动画的运行时间(Elapsed time)和当前动画的运行速率(Interpolator),得出动画的完成比例,在调用我们的TypeEvaluator的实现类时把它传给fraction参数。因此在我们使用fraction参数计算时,无需额外考虑运行速率。
有了这些概念后,我们来自定义一个CircleEvaluator:

Circle.java文件


package com.bean;
public class Circle {
/**
* 圆心的横坐标
*/
private float x;
/**
* 圆心的纵坐标
*/
private float y;
/**
* 圆的半径
*/
private float radius;
public Circle(float x,float y,float radius)
{
this.x=x;
this.y=y;
this.radius=radius;
}
public float getX() {
return x;
}
public void setX(float x) {
this.x = x;
}
public float getY() {
return y;
}
public void setY(float y) {
this.y = y;
}
public float getRadius() {
return radius;
}
public void setRadius(float radius) {
this.radius = radius;
}
} Circle.java
CircleEvaluator.java 文件


package com.evaluator;
import com.bean.Circle;
import android.animation.TypeEvaluator;
public class CircleEvaluator implements TypeEvaluator<Circle>{
@Override
public Circle evaluate(float fraction, Circle startValue, Circle endValue) {
//圆心的横坐标
float x=startValue.getX()+fraction*(endValue.getX()-startValue.getX());
//圆心的纵坐标
float y=startValue.getY()+fraction*(endValue.getY()-startValue.getY());
//圆的半径
float radius=startValue.getRadius()+fraction*(endValue.getRadius()-startValue.getRadius());
return new Circle(x, y, radius);
}
} CircleEvaluator.java
CircleView.java 文件


package com.entry;
import com.bean.Circle;
import android.content.Context;
import android.graphics.Canvas;
import android.graphics.Paint;
import android.graphics.Paint.Style;
import android.view.View;
public class CircleView extends View {
private Circle circle=null;
public CircleView(Context context,Circle circle) {
super(context);
this.circle=circle;
}
@Override
protected void onDraw(Canvas canvas) {
Paint paint=new Paint();
paint.setStyle(Style.STROKE);
canvas.drawCircle(circle.getX(), circle.getY(), circle.getRadius(),paint);
super.onDraw(canvas);
}
public Circle getCircle() {
return circle;
}
public void setCircle(Circle circle) {
this.circle = circle;
}
} CircleView.java
MainActivity.java 文件


package com.entry;
import com.bean.Circle;
import com.evaluator.CircleEvaluator;
import android.os.Bundle;
import android.animation.ObjectAnimator;
import android.animation.ValueAnimator;
import android.animation.ValueAnimator.AnimatorUpdateListener;
import android.app.Activity;
import android.view.Menu;
import android.view.View;
import android.view.View.OnClickListener;
import android.widget.Button;
import android.widget.RelativeLayout;
public class MainActivity extends Activity {
RelativeLayout layout=null;
Button button=null;
CircleView circleView=null;
Circle startCircle=null;
@Override
protected void onCreate(Bundle savedInstanceState) {
super.onCreate(savedInstanceState);
setContentView(R.layout.activity_main);
startCircle=new Circle(200,200,60);
circleView=new CircleView(this,startCircle);
layout=(RelativeLayout)findViewById(R.id.main);
layout.addView(circleView);
button=(Button)findViewById(R.id.button1);
button.setOnClickListener(new OnClickListener() {
@Override
public void onClick(View v) {
CircleEvaluator circleEvaluator= new CircleEvaluator();
Circle endCircle=new Circle(250, 300, 100);
ObjectAnimator objectAnimator=ObjectAnimator.ofObject(circleView,"circle",circleEvaluator,startCircle,endCircle);
objectAnimator.setDuration(2000);//两秒内完成
objectAnimator.addUpdateListener(new AnimatorUpdateListener() {
@Override
public void onAnimationUpdate(ValueAnimator animation) {
circleView.invalidate();
}
});
objectAnimator.start();
}
});
}
} MainActivity.java 效果图:
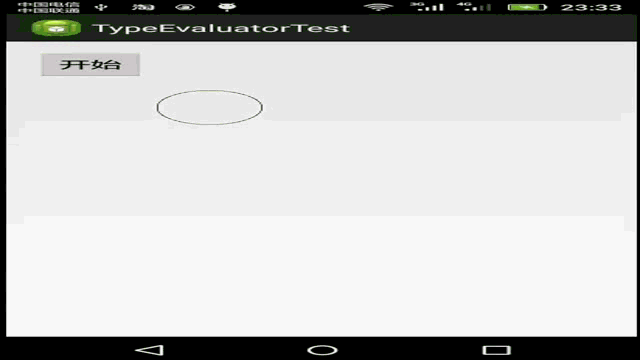
4.6 实现贝塞尔曲线动画
在开始之前,介绍一下Path类,Path类中提供了一个quadTo(float x1, float y1, float x2, float y2)方法,该方法可以用于绘制二阶贝塞尔曲线。
笔者介绍三个贝塞尔曲线的网站:The Bezier Game,Canvas Bezier Curve Example,Bezier Curve
贝塞尔曲线的应用非常广泛,栗如:
QQ小红点拖拽效果
360火箭发射
加入购物车动画
一些炫酷的下拉刷新控件
阅读软件的翻书效果
一些平滑的折线图的制作
很多炫酷的动画效果
这里对贝塞尔曲线不做过多的解释,关于贝塞尔曲线读者可以自行度娘。
下面介绍实现贝塞尔曲线动画的思想:
a)自定义估值器(TypeEvaluator),在public abstract T evaluate (float fraction, T startValue, T endValue);方法中利用贝塞尔公式计算出下一个图形的属性的值。
b)对组件动画对象设置新的值,如果是ObjectValuator的话,这一步可以省略,在上面的分析中已经知道ObjectValuator会自动帮我们完成这一步。
c)调用invalidate()重新刷新组件。
接下来我们要利用贝塞尔曲线,实现如下这样的功能:
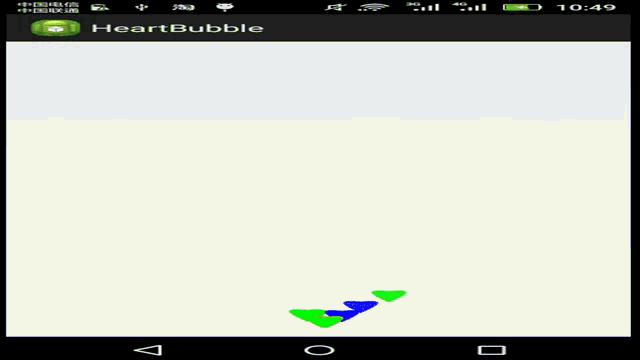
结构图:

Heart.java 文件


package heart.model;
public class Heart {
/**
* 横坐标
*/
private float x=0;
/**
* 纵坐标
*/
private float y=0;
/**
* 颜色值
*/
private int color=0;
public Heart(float x,float y,int color){
this.x=x;
this.y=y;
this.color=color;
}
public int getColor() {
return color;
}
public void setColor(int color) {
this.color = color;
}
public float getX() {
return x;
}
public void setX(float x) {
this.x = x;
}
public float getY() {
return y;
}
public void setY(float y) {
this.y = y;
}
} Heart.java
HeartView.java 文件


package heart.model;
import android.content.Context;
import android.graphics.Canvas;
import android.graphics.Paint;
import android.graphics.Paint.Style;
import android.graphics.Path;
import android.view.View;
public class HeartView extends View{
private Heart heart=null;
public float getAlpha() {
return super.getAlpha();
}
public void setAlpha(float alpha) {
super.setAlpha(alpha);
}
public Heart getHeart() {
return heart;
}
public void setHeart(Heart heart) {
this.heart = heart;
}
private final float h=40;
public HeartView(Context context,Heart heart){
super(context);
this.heart=heart;
}
@Override
protected void onDraw(Canvas canvas) {
super.onDraw(canvas);
Paint p=new Paint();
//设置透明度
p.setAlpha((int) getAlpha());
//设置样式
p.setStyle(Style.FILL);
//设置画笔颜色
p.setColor(heart.getColor());
//使用二阶贝塞尔曲线绘制心形图案
Path path=new Path();
float x=heart.getX();//获得起始点的横坐标
float y=heart.getY();//获得起始点的纵坐标
path.moveTo(x,y);
path.quadTo(x+h,y-0.268f*h,x,y+h);
path.moveTo(x,y+h);
path.quadTo(x-h,y-0.268f*h,x,y);
canvas.drawPath(path,p);
}
} HeartView.java
HeartEvaluator.java 文件


package heart.model;
import java.util.Random;
import android.animation.TypeEvaluator;
public class HeartEvaluator implements TypeEvaluator<Heart>{
private int orientation=1;
private static Random r=new Random(System.currentTimeMillis());
public HeartEvaluator(){
orientation=getOrientation();
}
/**
* 利用三阶贝塞尔曲线公式,得出位置。
*/
@Override
public Heart evaluate(float t, Heart startValue, Heart endValue) {
Heart[] points=createPoints(startValue,endValue);
Heart p0=points[0];//开始点
Heart p1=points[1];//第一个辅佐点
Heart p2=points[2];//第二个辅佐点
Heart p3=points[3];//终点
//使用三阶贝塞尔曲线算出横坐标
Double dx= p0.getX()*Math.pow((1-t),3)+
3*p1.getX()*t*Math.pow((1-t), 2)+
3*p2.getX()*Math.pow(t, 2)*(1-t)+
p3.getX()*Math.pow(t, 3);
float x=Float.parseFloat(dx.toString());
//使用三阶贝塞尔曲线算出纵坐标
Double dy= p0.getY()*Math.pow((1-t),3)+
3*p1.getY()*t*Math.pow((1-t), 2)+
3*p2.getY()*Math.pow(t, 2)*(1-t)+
p3.getY()*Math.pow(t, 3);
float y=Float.parseFloat(dy.toString());
return new Heart(x,y,startValue.getColor());
}
/**
* 根据起始点和终点 算出其余两个辅佐点,
* 算法自定义
* @param heart0 开始点
* @param heart3 终点
* @return
*/
public Heart[] createPoints(Heart heart0,Heart heart3){
float wx=Math.abs(heart0.getX()-heart3.getX());
Heart heart1=new Heart(heart3.getX(), heart0.getY()-wx, heart0.getColor());
Heart heart2=new Heart(heart0.getX(),wx,heart3.getColor());
return new Heart[]{heart0,heart1,heart2,heart3};
}
/**
* 获得飘动的方向
* @return 一个Int类型的数据,数字为1或是-1。
*/
private int getOrientation(){
if(r.nextFloat()>=0.5){
return 1;
}
return -1;
}
} HeartEvaluator.java
在这个HeartEvaluator估值器中,我们使用三阶贝塞尔曲线公式,实现单个图形按如下路径移动:

三阶贝塞尔曲线的公式为:

HeartAnimation.java 文件


package heart.model;
import java.util.ArrayList;
import java.util.List;
import java.util.Random;
import java.util.Timer;
import java.util.TimerTask;
import android.animation.Animator;
import android.animation.Animator.AnimatorListener;
import android.animation.AnimatorSet;
import android.animation.ObjectAnimator;
import android.animation.ValueAnimator;
import android.animation.ValueAnimator.AnimatorUpdateListener;
import android.content.Context;
import android.graphics.Color;
import android.os.Handler;
import android.os.Message;
import android.view.ViewGroup;
public class HeartAnimation {
private int width;
private int height;
private List<HeartView> heartViews=null;
private static Random random=new Random();
private ViewGroup parent=null;
private Context context=null;
private static final int COLOR_LIMIT=4;
/**
* 有参数构造器
* @param width 宽度
* @param height 高度
* @param parent 容器组件
* @param context 上下文对象
*/
public HeartAnimation(int width,int height,ViewGroup parent,Context context){
this.width=width;
this.height=height;
this.parent=parent;
this.context=context;
heartViews=new ArrayList<HeartView>();
}
/**
* 设置需要显示图形的个数
* @param count 图形的个数
* @return 返回一个HeartAnimation类型的数据,当前对象。
*/
public HeartAnimation setCount(int count){
if(heartViews!=null)
heartViews.clear();
for(int i=0;i<count;i++){
HeartView heartView=new HeartView(context, new Heart(width/2-25, height-100,getColor()));
heartViews.add(heartView);
addAnimation(heartView);//添加动画
}
return this;
}
public HeartAnimation addAnimation(final HeartView heartView){
//创建一个估值器
HeartEvaluator heartEvaluator=new HeartEvaluator();
//获得起点的图形
Heart startHeart=heartView.getHeart();
//获得终点的图形
Heart endHeart=new Heart(getXPosition(),0,startHeart.getColor());
ValueAnimator animator=ValueAnimator.ofObject(heartEvaluator, startHeart,endHeart);
ObjectAnimator alphaAnimator=ObjectAnimator.ofFloat(heartView, "alpha", 1,0);
animator.addUpdateListener(new AnimatorUpdateListener() {
@Override
public void onAnimationUpdate(ValueAnimator animation) {
//获得改变后的值
heartView.setHeart((Heart)animation.getAnimatedValue());
//重新设置新值
heartView.invalidate();
}
});
animator.addListener(new AnimatorListener() {
@Override
public void onAnimationStart(Animator animation) {
}
@Override
public void onAnimationRepeat(Animator animation) {
}
@Override
public void onAnimationEnd(Animator animation) {
parent.removeView(heartView);//移除
HeartView fHeartView= new HeartView(context, new Heart(width/2-25, height-100,getColor()));
addAnimation(fHeartView);//重新开始动画
parent.addView(fHeartView);//将该新图形添加到容器中
}
@Override
public void onAnimationCancel(Animator animation) {
}
});
AnimatorSet animatorSet=new AnimatorSet();
animatorSet.play(animator).with(alphaAnimator);
animatorSet.setDuration(getDuration());
animatorSet.setStartDelay(getStartDelay());
//开始
animatorSet.start();
return this;
}
/**
* 开始
*/
public void start(){
for(HeartView heartView : heartViews){
parent.addView(heartView);//将心图形对象依次添加到容器中
}
}
/**
* 终点横坐标的随机数
* @return 终点的横坐标
*/
private int getXPosition(){
return random.nextInt(width);
}
/**
* @return 一个long类型的整数,表示延迟的毫秒数。
*/
public static long getStartDelay(){
return (random.nextInt(5)+1)*1000;
}
/**
* @return 一个long类型的数据,表示持续毫秒时间,返回值在[3000,5000)之间;
*/
public long getDuration(){
return (random.nextInt(2)+3)*1000;
}
/**
* @return 一个int类型的数据,表示颜色值。
*/
public int getColor(){
int colorType= random.nextInt(COLOR_LIMIT);
int color=0;
switch (colorType) {
case 0:
color=Color.RED;
break;
case 1:
color=Color.BLUE;
break;
case 2:
color=Color.YELLOW;
break;
default:
color=Color.GREEN;
break;
}
return color;
}
} HeartAnimation.java
笔者在addAnimation方法中,同时播放alpha和Heart的动画,然后监听addUpdateListener,在有新值后,重新设置新值。
Mainctivity.java 文件


package heart.entry;
import heart.model.HeartAnimation;
import cn.heart.R;
import android.os.Bundle;
import android.widget.RelativeLayout;
public class MainActivity extends BaseActivity {
RelativeLayout relativeLayout=null;
@Override
protected void onCreate(Bundle savedInstanceState) {
super.onCreate(savedInstanceState);
setContentView(R.layout.activity_main);
ViewShowListen(R.id.layout, 10001);
}
@Override
public void ViewAfterShow(final int width,final int height) {
relativeLayout=(RelativeLayout)findViewById(R.id.layout);
HeartAnimation heartAnimation=new HeartAnimation(width, height,relativeLayout,MainActivity.this);
heartAnimation.setCount(20).start();
}
} MainActivity.java
5.View、surfaceView和GLSurfaceView的区别
5.1 View、surfaceView和GLSurfaceView的区别
Android游戏当中主要的除了控制类外就是显示类View。SurfaceView是从View基类中派生出来的显示类。android游戏开发中常用的三种视图是:
view、SurfaceView和GLSurfaceView的区别如下:
View:显示视图,内置画布,提供图形绘制函数、触屏事件、按键事件函数等;必须在UI主线程内更新画面,速度较慢
SurfaceView:基于view视图进行拓展的视图类,更适合2D游戏的开发;是view的子类,类似使用双缓机制,在新的线程中更新画面所以刷新界面速度比view快。
GLSurfaceView:基于SurfaceView视图再次进行拓展的视图类,专用于3D游戏开发的视图;是SurfaceView的子类,openGL专用。
在2D游戏开发中,大致可以分为两种游戏框架,View和SurfaceView。
View和SurfaceView区别:
View:必须在UI的主线程中更新画面,用于被动更新画面。
surfaceView:UI线程和子线程中都可以。在一个新启动的线程中重新绘制画面,主动更新画面。
UI的主线程中更新画面 可能会引发问题,比如你更新画面的时间过长,那么你的主UI线程会被你正在画的函数阻塞。那么将无法响应按键,触屏等消息。
当使用surfaceView 由于是在新的线程中更新画面所以不会阻塞你的UI主线程。但这也带来了另外一个问题,就是事件同步,涉及到线程同步。
所以基于以上,根据游戏特点,一般分成两类。
1 被动更新画面的。比如棋类,这种用view就好了。因为画面的更新是依赖于 onTouch 来更新,可以直接使用 invalidate。 因为这种情况下,这一次Touch和下一次的Touch需要的时间比较长些,不会产生影响。
2 主动更新。比如一个人在一直跑动。这就需要一个单独的thread不停的重绘人的状态,避免阻塞main UI thread。所以显然view不合适,需要surfaceView来控制
上面的所有的案例的,笔者都是用的View来实现的(这并不是最理想的选择,尤其是最后一个贝塞尔曲线动画),在知道了这一节的知识后,读者可以尝试使用SurfaceView来实现那些2D动画。
5.2 SurfaceView
5.2.1 SurfaceView的使用
1.创建SurfaceView,需要创建一个新的扩展了SurfaceView的类,并实现SurfaceHolder.Callback
2.需要重写的方法
(1)public void surfaceChanged(SurfaceHolder holder,int format,int width,int height){}
//在surface的大小发生改变时激发
(2)public void surfaceCreated(SurfaceHolder holder){}
//在创建时激发,一般在这里调用画图的线程。
(3)public void surfaceDestroyed(SurfaceHolder holder) {}
//销毁时激发,一般在这里将画图的线程停止、释放。
整个过程:继承SurfaceView并实现SurfaceHolder.Callback接口 ----> SurfaceView.getHolder()获得SurfaceHolder对象 ---->SurfaceHolder.addCallback(callback)添加回调函数---->SurfaceHolder.lockCanvas()获得Canvas对象并锁定画布----> Canvas绘画 ---->SurfaceHolder.unlockCanvasAndPost(Canvas canvas)结束锁定画图,并提交改变,将图形显示。3、SurfaceHolder
这里用到了一个类SurfaceHolder,可以把它当成surface的控制器,用来操纵surface。处理它的Canvas上画的效果和动画,控制表面,大小,像素等。
几个需要注意的方法:
(1)、abstract void addCallback(SurfaceHolder.Callback callback);
// 给SurfaceView当前的持有者一个回调对象。
(2)、abstract Canvas lockCanvas();
// 锁定画布,一般在锁定后就可以通过其返回的画布对象Canvas,在其上面画图等操作了。
(3)、abstract Canvas lockCanvas(Rect dirty);
// 锁定画布的某个区域进行画图等..因为画完图后,会调用下面的unlockCanvasAndPost来改变显示内容。
// 相对部分内存要求比较高的游戏来说,可以不用重画dirty外的其它区域的像素,可以提高速度。
(4)、abstract void unlockCanvasAndPost(Canvas canvas);
// 结束锁定画图,并提交改变。
栗子:
public class MainActivity extends Activity {
public void onCreate(Bundle savedInstanceState) {
super.onCreate(savedInstanceState);
setContentView(new MyView(this));
}
class MyView extends SurfaceView implements SurfaceHolder.Callback,Runnable{
boolean mRunning=false;
SurfaceHolder holder=null;
Thread td=null;
public MyView(Context context) {
super(context);
holder=getHolder();
holder.addCallback(this);
setFocusable(true);
setFocusableInTouchMode(true);
this.setKeepScreenOn(true);
}
@Override
public void surfaceCreated(SurfaceHolder holder) {
mRunning=true;//允许开始绘制
td=new Thread(this);
td.start();//开始线程
}
@Override
public void surfaceChanged(SurfaceHolder holder, int format, int width,
int height) {
}
@Override
public void surfaceDestroyed(SurfaceHolder holder) {
mRunning=false;//停止
}
@Override
public void run() {
Canvas c = null;
int count=0;
while(mRunning){
try{
c = holder.lockCanvas();//锁定画布,一般在锁定后就可以通过其返回的画布对象Canvas,在其上面画图等操作了。
c.drawColor(Color.BLACK);//设置画布背景颜色
Paint p = new Paint(); //创建画笔
p.setColor(Color.WHITE);
Rect r = new Rect(100, 50, 300, 250);
c.drawRect(r, p);
c.drawText("这是第"+(count++)+"秒", 100, 310, p);
Thread.sleep(1000);//睡眠时间为1秒
}catch(Exception e){
e.printStackTrace();
}finally{
if(c!= null)
holder.unlockCanvasAndPost(c);//结束锁定画图,并提交改变。
}
}
}
}
}
5.2.2 SurfaceView的分层
在使用Surface类开发时,常常需要使绘制出来的图案背景色透明,以实现背景图片和绘制出来的图案融为一体,具体操作方法如下:
首先继承surfaceview类的子类(即你写的类)的构造方法中设置背景图片:
setBackgroundResource(R.drawable.background);
再加入下面这两行:
setZOrderOnTop(true);//使surfaceview放到最顶层
getHolder().setFormat(PixelFormat.TRANSLUCENT);//使窗口支持透明度
然后在绘制方法(一般为onDraw())中加入:
canvas.drawColor(Color.TRANSPARENT,Mode.CLEAR);//绘制透明色
在Surface开发中,是常常需要进行分层开发的,这时候可能需要在界面上加入好几个的Surface的实现类。
比如:
RelativeLayout rl=(RelativeLayout)findViewById(R.id.idVal);
rl.addView(SurfaceSubClass1);
rl.addView(SurfaceSubClass2);
如果SurfaceSubClass2覆盖了SurfaceSubClass1的图案,那么这显然不是我们希望的,所以应该把SurfaceSubClass2设置为背景透明。
上面讨论是进行两层的开发,那么如果是需要进行三层或是三层以上分层开发,那么应该怎么办呢?
例如:
RelativeLayout rl=(RelativeLayout)findViewById(R.id.idVal);
rl.addView(SurfaceSubClass1);//1
rl.addView(SurfaceSubClass2);//2
rl.addView(SurfaceSubClass3);//3
上面的代码中,读者知道1,2,3条语句的哪一个SurfaceSubClass最先被加载到RelativeLayout(三个SurfaceSubClass都没有设置setZOrderOnTop(true))中吗?答案是SurfaceSubClass3,注意这里的三个SurfaceSubClass被加载到RelativeLayout中的顺序是3-2-1。知道了这一点后,进行多层开发就简单了,比如上面的三个SurfaceSubClass中,SurfaceSubClass3应该是最底层的图案(不需要设置透明),再上面一层应该是SurfaceSubClass2的图案(需要设置为透明,否则看不到底层图案),最上面一层是SurfaceSubClass1的图案(需要设置为透明),注意:这三个SurfaceSubClass都没有设置setZOrderOnTop(true)。



















