QTableWidget的一些常用方法
下面两个类可以根据自己的情况自定义。
单元格类型的类:
class CellType(Enum):
ctKey = 1000
ctPath = 1001
ctInfo = 1002
单元格列的类:
class FieldColNum(Enum):
colKey = 0
colPath = 1
colInfo = 2
一、设置TableWidget的表头
headerItem = QTableWidgetItem("要写入单元格里的内容")
self.ui.tableWidget.setHorizontalHeaderItem(列数序号, headerItem)
二、设置TableWidget行数
self.ui.tableWidget.setRowCount(行数)
三、设置TableWidget单元格内容
item = QTableWidgetItem("单元格内容", 单元格类型) # CellType.ctKey.value
self.ui.tableWidget.setItem(行序号, 列序号, item)
四、插入、添加、删除
curRow = self.ui.tableWidget.currentRow() # 当前行号
self.ui.tableWidget.insertRow(curRow) # 插入行
curRow = self.ui.tableWidget.rowCount()
self.ui.tableWidget.insertRow(curRow) # 添加行
curRow = self.ui.tableWidget.currentRow() # 当前行号
self.ui.tableWidget.removeRow(curRow) # 删除行
五、自动调整行高、自动调整列宽
self.ui.tableWidget.resizeRowsToContents() # 自动调整行高
self.ui.tableWidget.resizeColumnsToContents() # 自动调整列宽
六、是否可编辑
self.ui.tableWidget.setEditTriggers(QAbstractItemView.DoubleClicked | QAbstractItemView.SelectedClicked) # 可编辑
self.ui.tableWidget.setEditTriggers(QAbstractItemView.NoEditTriggers) # 不可编辑
七、是否显示行表头,是否显示列表头。True代表是,False代表不显示
self.ui.tableWidget.horizontalHeader().setVisible(True) # 显示行表头
self.ui.tableWidget.verticalHeader().setVisible(True) # 显示列表头
八、行选择、单元格选择
self.ui.tableWidget.setSelectionBehavior(QAbstractItemView.SelectRows) # 行选择
self.ui.tableWidget.setSelectionBehavior(QAbstractItemView.SelectItems) # 单元格选择
九、清空表格内容
self.ui.tableWidget.clearContents()
十、读取单元格内容
item = self.ui.tableWidget.item(行序号, 列序号)
content = item.text() # 获取单元格内容
status = item.checkState() # 获取单元格状态,Qt.Checked或者Qt.Unchecked
十一、间隔行变色
self.ui.tableWidget.setAlternatingRowColors(True) # 变色self.ui.tableWidget.setStyleSheet("alternate-background-color: rgb(197, 197, 197);")
十二、设置列宽。参考链接:
self.ui.tableWidget.horizontalHeader().setSectionResizeMode(QHeaderView.Stretch)
self.ui.tableWidget.horizontalHeader().setSectionResizeMode(0, QHeaderView.Interactive)
十三、在一个单元格中插入一个button
btn_path_select = QPushButton("...")
self.ui.tableWidget.setCellWidget(j, 1, btn_path_select)
效果图:

十四、在一个单元格中插入两个控件
label_path_select = QLabel(“\路径\test.py”)
btn_path_select = QPushButton("...")
btn_path_select.setMaximumWidth(40)
cell_widget = QWidget()
box_layout = QHBoxLayout(cell_widget)
box_layout.addWidget(label_path_select)
box_layout.addWidget(btn_path_select)
box_layout.setContentsMargins(0, 0, 0, 0)
self.ui.tableWidget.setCellWidget(j, 1, cell_widget)
效果图:

十五、设置单元格中button按钮的单击事件
def do_btn_path_select_clicked(self):
sender_obj = self.sender()
cell_widget = sender_obj.parent()
# print(cell_widget.children()[1])cell_idx = self.ui.tableWidget.indexAt(QPoint(cell_widget.frameGeometry().x(), cell_widget.frameGeometry().y()))
cell_row = cell_idx.row()
cell_column = cell_idx.column()
# 单元格的行和列
print(cell_row, cell_column)if sender_obj is None:
pass
else:
idx = self.ui.tableWidget.indexAt(QPoint(sender_obj.frameGeometry().x(), sender_obj.frameGeometry().y()))
# button的行和列
row = idx.row()
column = idx.column()
if column == 1:
filename, flt = QFileDialog.getOpenFileName(self, "选择一个或多个文件", "", "All Files (*);;Text Files (*.txt)")
cell_widget.children()[1].setText(filename)
效果图:
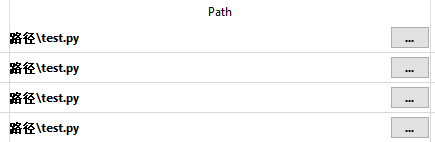
十六、设置QTableWidget的单击事件
def do_table_widget_clicked(self, index):
table_column = index.column()
table_row = index.row()
# current_item = self.ui.tableWidget.item(table_row, table_column)
current_widget = self.ui.tableWidget.cellWidget(table_row, table_column)
path_label_obj = current_widget.children()[1]
path_button_obj = current_widget.children()[2]
# print(path_label_obj.text())
path_label_obj.setText("已单击此单元格")
效果图:
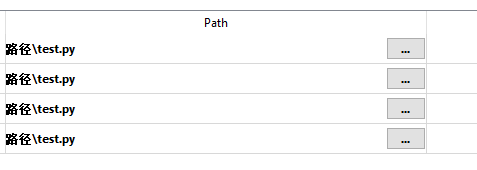
十七、单击单元格cellWidget事件
def do_table_widget_cell_clicked(self, row, column):
current_widget = self.ui.tableWidget.cellWidget(row, column)
path_label_obj = current_widget.children()[1]
path_label_obj.setText("已单击此单元格")
效果图同十六是一样的。
关于TableWidget的一些基本设置说完了以后,下面就了解一下可能值得注意的点。
首先,关于splitter的比例问题。在右侧,QTableWidget和QPlainTextEdit两个组件刚布局为splitter时,两个的比例是1:1,如果想要按照自己的比例调整大小,怎么办呢。

先选中QTableWidget,在其属性那里找到Vertical Stretch属性,这里设置为6,同样,选中QPlainTextEdit,在其属性里找到那个属性,设置为4。那么这两个控件高度的比例就为6:4了。
第二个就是关于那个隔行变色的功能了,原始的是白色和灰色,效果并不明显,所以我自己修改了颜色,对比度更大一点。

找到styleSheet属性,点击右边的那三个点。

选择Add Color --》alternate-background-color,然后选择一个自己喜欢的颜色就好了。



















