
我们每天的工作通常会列一个待办事项清单,来记录工作的完成情况。很多APP应用提供了日程管理工具,方便我们管理和查看。
今天阿钟老师要讲的是利用Excel制作待办事项清单,每完成一项工作,勾选后自动添加删除线,表示该项工作已完成。
可能没有APP来的更方便,但我们重点要学习勾选框的制作和条件格式的设置,更好的利用到日常工作中,把我们的表格制作的美美哒!
先来看最终效果:
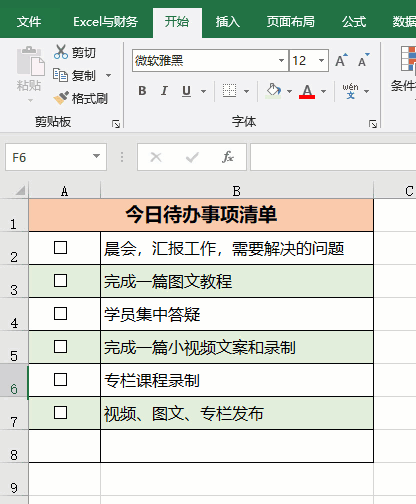
01.准备待办事项清单框架
把一天要做的工作在Excel上列个清单,如下图:

02.制作勾选框

点击【开发工具】选项卡中的【插入】按钮,选择【复选框】控件,在A2单元格画出复选框,单击删除文字;
重复上面的操作,在其他单元格画出复选框,或者复制-粘贴,操作如下图:
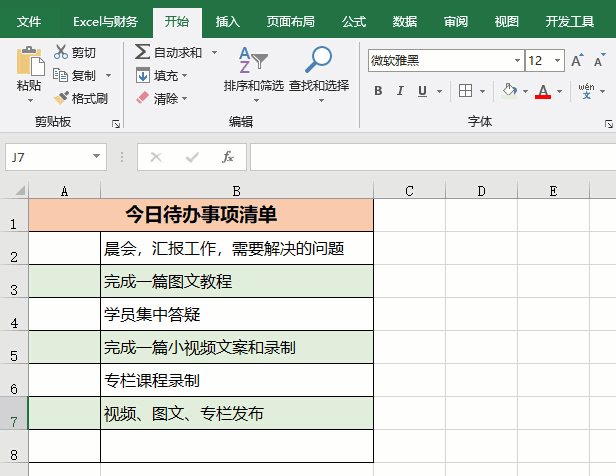
03.复选框赋值

鼠标右键点击复选框,选择【设置控件格式】,在新窗口中,单元格链接设置为复选框所在的单元格;
复选框全部设置完成后,当点击复选框时效果如下图:
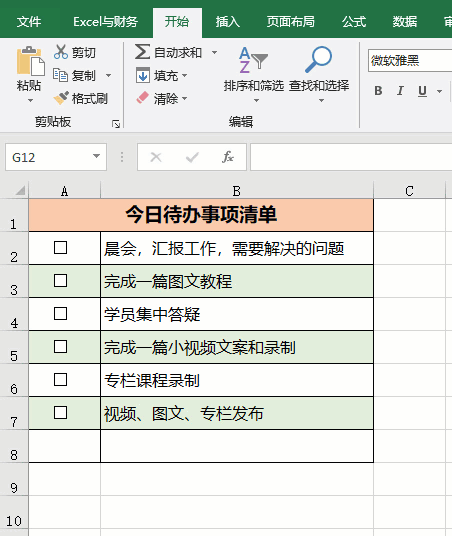
04.设置单元格格式
从上面的效果图中可以看到复选框所在的单元格显示了内容,影响了表格整洁,但我们又需要这些内容,不能删除,所以设置隐藏即可。
选中A2:A7单元格区域,鼠标右键-【设置单元格格式】-【自定义】,在类型框中输入三个英文的分号【;;;】,点击【确定】,内容就隐藏了。
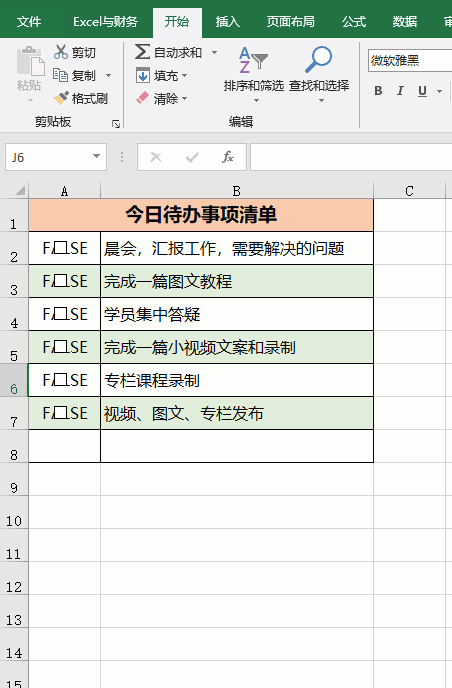
05.设置条件格式
选中待办事项单元格区域B2:B7,点击【开始】选项卡中的【条件格式】按钮,选择【新建规则】,调出新建格式规则窗口;
选择【使用公式确定要设置格式的单元格】,在为符合些公式的值设置格式下方文本框中输入:=$A2,再点击【格式】按钮,在字体页面中勾选【删除线】,还可以选择颜色为灰色;最后点击【确定】按钮直到返回工作区。
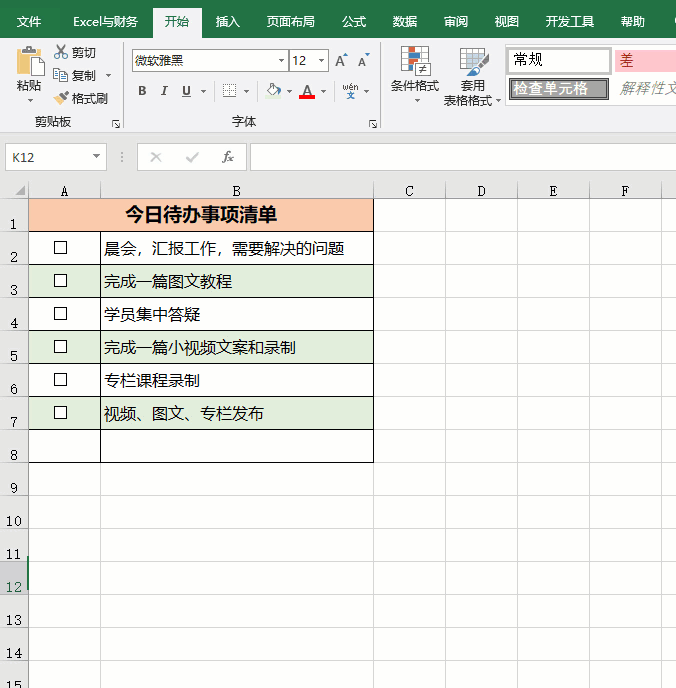
经过以上设置后,当我们点击复选框打勾后,待办事项自动添加删除线,并变成灰色,表示我们这项工作完成了。
小伙伴们,在使用Excel中还碰到过哪些问题,评论区留言一起讨论学习,坚持原创不易,您的点赞转发就是对小编最大的支持



















