CCPE下载地址:ccpe.net
下载了ISO并且安装到U盘后,可以用它来实现批量装机,主要原理是PXE启动+Ghost网络克隆。
先假设一个应用场景:某教室,有50台同配置的PC(主要是硬盘参数需一致),此时,需要你在某一台安装好操作系统并且设置好你的软件,然后要将这台机器的硬盘数据通过网络批量同步。
好,先找一台PC开机,我们假设这台PC的硬盘还没有分区,我们需要从头到尾去安装操作系统,并且对整个硬盘进行ghost备份。
先用U盘启动,进入Win10PE:

等待网络和工具加载完毕,我们就可以运行桌面上的“网络启动服务端”程序了。
我选择了TinyPXEServer作为DHCP和TFTP服务,勾选了设置本地IP地址,因为当前网络环境中没有路由器等其他设备,交换机也没开DHCP功能(如果交换机开启了DHCP且你的PE已经获取到了某个IP地址,则需要在TinyPXEServer勾选ProxyDhcp),我使用了服务器的默认连接目标为IP地址,连接方式为网络共享:

补充:
选择iscsi方式需要在服务器端开启iscsi服务来共享数据,自带了3个iscsi服务端软件。
选择NetDrive方式需要在服务器端开启FTP服务来共享数据,自带了4个FTP服务端软件(目前64位PE还不支持此方式)。
这个时候,我们就可以批量把其他PC开机了,记得要让它们从网卡设备启动哦:
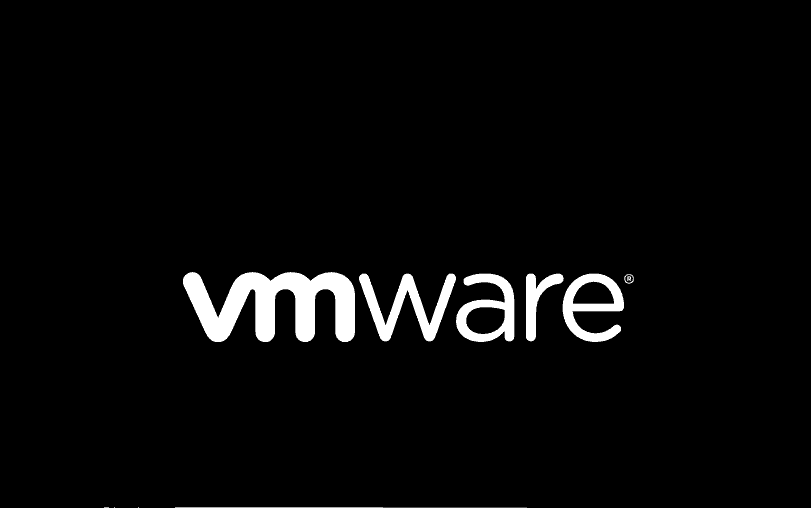
默认的菜单选择的是 切换到iPXE-->启动Win10PEx64 ,所以我们让这些机器自动启动到WinPE即可。
启动到WinPE桌面后,初始化程序会自动判断当前环境,检测到了是以PXE方式启动,则会弹出“获取网络服务器资源”程序界面,用户不需要有任何干预,让程序全自动执行即可:

等自动加载好工具后,会弹出“Ghost网络克隆客户端”程序界面:

此时,我们要回到服务器,点击“网络启动管理器”界面上的“启动 Ghost网络克隆向导”按钮,按说明进行GhostCast Server的设置:

上面图中,GhostSrv设置了会话名称为“MAX”,还原映像,选择的目标磁盘是整个硬盘而不是单个分区;网启服务端直接选择了会话名称,你也可以选择自定义参数,直接将GhostSrv中的命令行复制到输入框即可。
配置好后,点击“发送”按钮:

此时,其他PC上的“Ghost网络克隆客户端”程序会接收到发送的参数,并且会自动带参数执行Ghost程序:


可以看到,Ghost已经自动连接到“MAX”这个会话了。
点击“接受客户端”按钮,接下来,就是等待所有机器自动上线了:

等所有机器上线完毕,就可以点击“发送”按钮,开始网络克隆啦:

所有的客户端机器都能看到此时正在进行网络克隆:

等待克隆结束:

最后,其他机器会自动重启并且进入操作系统。

批量装机全过程到此结束!谢谢观看~
问题反馈地址:https://pecmd.net/thread-24.htm



















