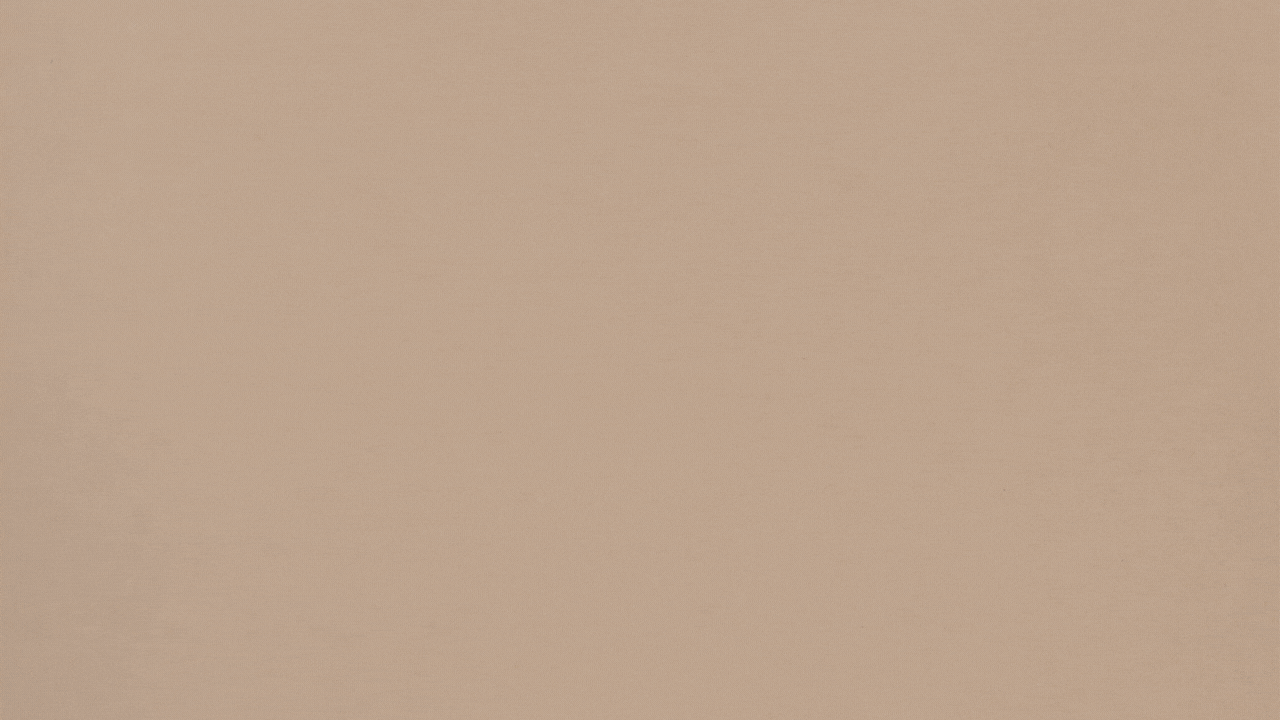文章目录
- 1. 什么是 Grid?
- 2. Grid 的基本配置
- 3. 饼状图的 Grid 配置
- 4. 实例演示
- 5. 拓展:多饼图的 Grid 配置
- 6. 总结
🎉Echarts 饼状图 Grid 设置详解
- ☆* o(≧▽≦)o *☆嗨~我是IT·陈寒🍹
- ✨博客主页:IT·陈寒的博客
- 🎈该系列文章专栏:Java学习路线
- 📜其他专栏:Java学习路线 Java面试技巧 Java实战项目 AIGC人工智能 数据结构学习
- 🍹文章作者技术和水平有限,如果文中出现错误,希望大家能指正🙏
- 📜 欢迎大家关注! ❤️
Echarts 是一款强大的 JavaScript 数据可视化库,广泛用于创建各种交互式图表。其中,饼状图是展示数据占比关系的常用图表类型之一。在使用 Echarts 创建饼状图时,我们可以通过设置 Grid 来优化图表的显示效果。本文将深入探讨 Echarts 饼状图中 Grid 的设置,通过适当的代码示例和详细解释,帮助读者更好地理解和使用。

1. 什么是 Grid?
在 Echarts 中,Grid 是坐标系的一部分,用于控制和调整图表的位置和大小。对于饼状图而言,虽然它是基于极坐标系创建的,但我们依然可以通过 Grid 的设置来影响图表的呈现方式。
2. Grid 的基本配置
首先,让我们看一下如何基本配置 Grid。在 Echarts 的配置项中,通过设置 grid 属性可以进行 Grid 的配置。
option = {
grid: {
left: '10%',
right: '10%',
bottom: '10%',
top: '10%',
containLabel: true,
},
// 其他配置项...
};上述代码中,我们设置了 Grid 的四个边距,即 left、right、bottom、top。这些值可以是百分比,也可以是像素值。containLabel 表示是否包含坐标轴的刻度标签,默认为 false。通过这些配置,我们可以调整饼状图在容器中的位置和大小。
3. 饼状图的 Grid 配置
饼状图的 Grid 配置相较其他图表类型更为简单,因为饼状图是基于极坐标系的。但我们仍然可以使用 Grid 配置来调整图表的显示效果。
option = {
grid: {
containLabel: true,
},
series: [
{
type: 'pie',
radius: '50%',
center: ['50%', '50%'],
data: [
{ value: 335, name: 'Category 1' },
{ value: 310, name: 'Category 2' },
// 其他数据...
],
},
],
// 其他配置项...
};在这个示例中,我们将 containLabel 设置为 true,确保饼状图不会超出容器边界。radius 表示饼图的半径,center 表示饼图的圆心位置。通过调整这两个参数,可以改变饼图的大小和位置。
4. 实例演示
接下来,通过一个实际的案例来演示如何使用 Grid 配置优化饼状图的显示效果。
option = {
grid: {
left: '10%',
right: '10%',
bottom: '10%',
top: '10%',
containLabel: true,
},
series: [
{
type: 'pie',
radius: '50%',
center: ['50%', '50%'],
data: [
{ value: 335, name: 'Category 1' },
{ value: 310, name: 'Category 2' },
{ value: 234, name: 'Category 3' },
{ value: 135, name: 'Category 4' },
{ value: 1548, name: 'Category 5' },
],
label: {
show: true,
position: 'inside',
formatter: '{b} : {c} ({d}%)',
},
},
],
// 其他配置项...
};在这个示例中,我们通过设置 grid 控制了饼图所在的位置,使其距离容器边缘有一定的边距。同时,我们通过 label 的配置将标签显示在图形内部,提高了标签的可读性。
5. 拓展:多饼图的 Grid 配置
如果你的饼状
图包含多个环形图,也就是多个 pie 系列,你可以通过设置多个 grid 来分别控制它们的位置和大小。
option = {
grid: [
{
left: '10%',
right: '50%',
bottom: '10%',
top: '10%',
containLabel: true,
},
{
left: '50%',
right: '10%',
bottom: '10%',
top: '10%',
containLabel: true,
},
],
series: [
{
type: 'pie',
radius: '50%',
center: ['30%', '50%'],
data: [
{ value: 335, name: 'Category 1' },
{ value: 310, name: 'Category 2' },
],
},
{
type: 'pie',
radius: ['60%', '80%'],
center: ['80%', '50%'],
data: [
{ value: 234, name: 'Category 3' },
{ value: 135, name: 'Category 4' },
],
},
],
// 其他配置项...
};通过设置多个 grid,我们可以更灵活地控制每个饼图的位置和大小,使得多个环形图可以合理地共享同一坐标系。
6. 总结
通过本文的介绍,我们详细了解了在 Echarts 中如何通过 Grid 配置来优化饼状图的显示效果。通过调整边距、半径、圆心等参数,我们可以使饼状图更好地适应不同的布局需求。同时,我们也展示了如何在包含多个环形图的情况下灵活运用 Grid 的配置。希望这些内容能够帮助你更好地使用 Echarts 创建出美观、清晰的饼状图。
🧸结尾 ❤️ 感谢您的支持和鼓励! 😊🙏