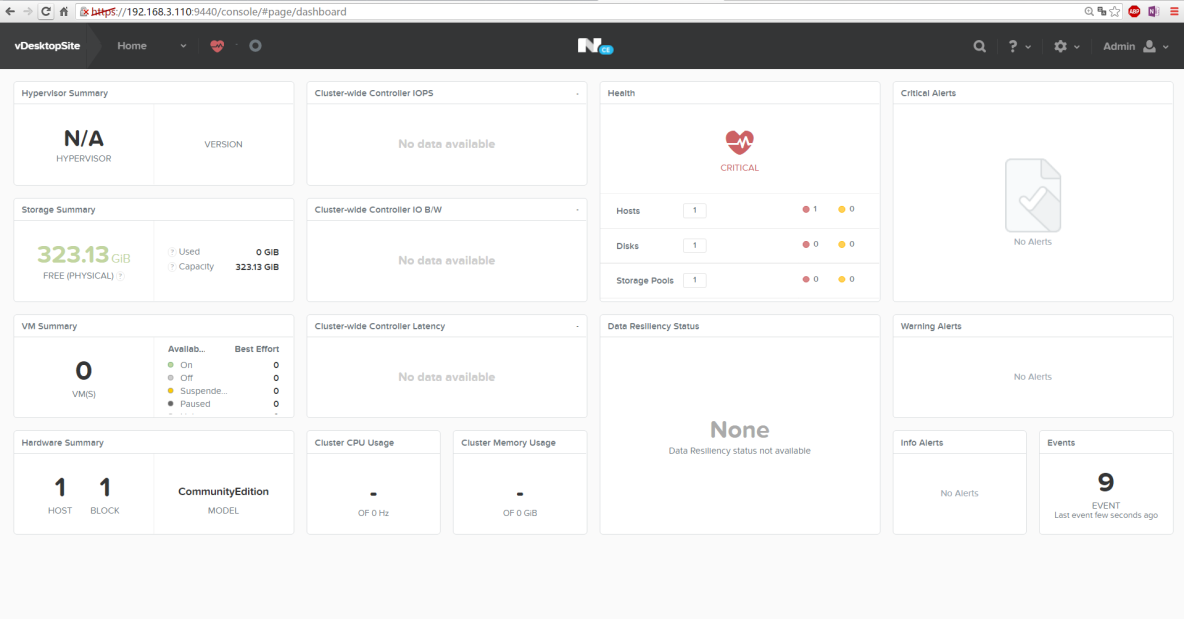近年来超融合架构越来越火,相信关注超融合架构的朋友们肯定对Nutanix有所耳闻,某种程度上讲Nutanix可以说是超融合架构的代表产品之一。但是相信在国内熟悉VMware VSAN的朋友们会比Nutanix的多,究其原因很多,其中之一就是VSAN依托VMware vSphere有多的用户面且资料丰富、入门简单容易在实验室环境中操作体验。但是对于Nutanix而言,在商业交付上其只能以硬件+软件的形式交付;其本身就有OEM的硬件设备。也有和合作伙伴合作的产品,如和Dell合作的XC 630系列 ,当然其最近也宣布和联想合作。
对于技术爱好者来说,现在我们可以通过下载Nutanix CE版然后在自己的环境中进行安装、体验;其可以在VMware Workstation、VMware ESXI、Hyper-v等环境进行嵌套安装。在其官网中看到其是宣称All Feature is avaliable
本文章介绍如何在VMware Workstations上安装Nutanix CE版(社区版),用于学习和体验Nutanix的操作和界面。
一:注册并下载安装文件
Nutanix CE的安装介质、说明及安装文档在其官网都可以找到,在体验Nutanix的时候我们必须注册其账号,即使你可以通过其他渠道下载到该安装介质,但是在后面的登录界面也会用到Nutanix的账号。
1:登录Nutanix CE的网站了解、并注册账号:
http://www.nutanix.com/products/community-edition/
2:注册账号后通过官网链接下载安装文件,详细安装文件及其发现说明可在以下链接中找到
http://next.nutanix.com/t5/Discussion-Forum/Download-Software/m-p/3188#U3188
在官网中可以发现其现在总共发行过以下5个版本
l ce-2015.06.06-beta
l ce-2015.06.08-beta
l ce-2015.07.16-beta
l ce-2015.11.05-stable
l ce-2016.03.03-stable
我将最的2016.03.03版通过百度网盘分享如下:
链接:http://pan.baidu.com/s/1o6VDS7o 密码:s4b3
二:准备文件及虚拟机
将文件下载到本地后其会是一个大小为2.7G ce-2016.03.03-stable.img.gz的文件;首先利用解压缩工具将其解压将会得到一个大小为6.93G的ce-2016.03.03-stable.img文件;我们首先要将给文件重命名为ce-flat.vmdk ;让其变成一个vmdk文件;同时我们还利用记事本,录入以下信息,将其另存为ce.vmdk
# Disk DescriptorFile
version=4
encoding="UTF-8"
CID=a63adc2a
parentCID=ffffffff
isNativeSnapshot="no"
createType="vmfs"
# Extent description
RW 14540800 VMFS "ce-flat.vmdk"
# The Disk Data Base
#DDB
ddb.adapterType = "lsilogic"
ddb.geometry.cylinders = "905"
ddb.geometry.heads = "255"
ddb.geometry.sectors = "63"
ddb.longContentID = "2e046b033cecaa929776efb0a63adc2a"
ddb.uuid = "60 00 C2 9b 69 2f c9 76-74 c4 07 9e 10 87 3b f9"
ddb.virtualHWVersion = "10"
这样就得到了一个ce.vmdk和ce-flat.vmdk文件
对于准备安装Nutanix CE版,要求至少4核、16G内存、200G SSD、500G HDD,
Intel的网卡、LSI的阵列卡,可以是1、3个或者4个节点
接下来在VMware Workstation新建虚拟机;以下过程中只对一些关键的部分进行说明
Nutanix CE其底层也是通过Linux内核实现的,如果在ESXI中我们就要选择centos 4/5/6 64位,在VMware Workstations中我们选择CentOS 64位
CPU选择至少4vcpu
内存至少分配16G
网络根据自己的实验环境进行选择,不过有一点需要注意的是;在后面还需要通过互联网来登录Nutanix CE账号,建议使用能访问互联网的网络
在虚拟机的磁盘上,最少需要一个200G的模拟SSD、一个500G的模拟HDD;在创建的过程中我们先创建一个200G的用于模拟SSD
创建完成后通过添加硬件,新添加一块500G的硬盘
一定要勾选上“虚拟化Intel VT-X或AMD-V/RVI”
再次新添加一块硬盘
这次磁盘格式选择SATA
选择“使用现有虚拟磁盘”
磁盘选择ce.vmdk (而不是选择ce-flat.vmdk)
保持现有格式即可
三:安装Nutanix CE
在开机的时候选择“打开电源进入固件”,进入BIOS后将最后面添加的ce.vmdk设置为启动项,按F10保存开机
可以发现其实基于Linux 3.10.0 构建的
在登录界面中会有两个用户可以选择,其中一个是下面提示已经说明的名为“install”的用户,这是一个没有密码的用户;用于执行Nutanix CE的安装
另外一个是root,默认密码是nutanix/4u
在安装之前我们以root用户登录,编辑
/home/install/phx_iso/phoenix/sysUtil.py
在以下位置中,默认系统是要求SSD的读和写IOPS要满足5000及以上;
如果不满足再会在检测磁盘的步骤中提示错误信息,不允许继续安装
因为是实验环境,很多情况下都是不具备这么高的IOPS,那么我们就可以将这个IOPS要求降低,比如我们可以将其改成5;保存退出
退出root用户,以install用户登录执行安装
选择键盘布局,下一步
接下来系统会花时间检测磁盘性能,在测试环境中由于我将SSD的IOPS性能降到只需5个;所以很顺利就过去了
接下来就要输入网络信息;分别输入主机IP地址以及用于管理的CVM的IP地址
在本实验中输入以下地址,并且设置为安装单节点的群集,并设置DNS Server
注意,对于下面的EULA条款我们必须用向下的箭头将其滚到最底,并设置接收许可才能继续下去。点击start
接下来就到执行安装阶段,在安装过程中我们可以看到一些关键信息
最后出现一下提示安装成功,
接下来我们可以通过浏览器访问一下IP地址来进行管理
用浏览器打开CVM地址,用户名和密码均为admin
紧接必须更改密码
接下来必须验证登录你的Next 账号,也就是本文章一开始要求注册的Nutanix 账号(个人觉得这一步骤不太爽,还要以官网的账号验证登录,同时意味着要想方设法让设置的IP能上网)
在这一步骤中我们经常会遇到一下错误“unknown host,could not reach next server,please configure name sever”
这时候我们就要确保设置了正确的DNS地址,以及该DNS地址能解析互联网;或许以会想起明明在安装的过程中我已经设置了DNS地址,这时候我们可以通过putty通过SSH登录进去确认,并以用户名nutanix 密码nutanix/4u登录;注意如果直接通过虚拟机的控制台是无法用该用户登录的,必须以ssh的方式登录才能用nutanix登录
接下来我们可以通过以下命令来查看并设置DNS名称
ncli cluster get-name-serves 查看DNS设置,发现其是空的;笔者试验过几次,在安装的过程中指定DNS Server,到之后这一步通过命令查看其也是为空
接下来我们可以通过ncli cluster add-to-name-servers servers=ip address
来设置正确的DNS名称
配置成功后再吃尝试登陆 登陆成功会显示以下信息
至此就完成了Nutanix CE版的安装
注:在登录账号过程中也可以参考官网给出的设置代理的方式访问
Configuring Proxy Server Settings Before Logging Into the Web Console
If you are deploying Community Edition behind a proxy server, you need to use the Nutanix command line interface (nCLI) to configure a proxy server. This step helps ensure that Community Edition can validate your credentials.
1. At the login prompt shown after installing Community Edition, log on to the Community Edition host. User name is root and password is nutanix/4u.
2. Log on to the Controller VM through a secure shell session. User name is nutanix and password is nutanix/4u.
For example: ssh nutanix@192.168.5.2
3. Create the HTTP/HTTPS proxy.
nutanix@cvm$ ncli http-proxy add name=proxy_name address=ip_addr username=user
password=password port=8080 proxyTypes=http,https
The port number can be the common ports 8080 or 8443, or whichever ports are open through your proxy server. Specify the proxy address as an IP address or domain name.
4. Ensure that proxy was added successfully by displaying the proxy settings.
nutanix@cvm$ ncli http-proxy ls
To update proxy settings, use the ncli http-proxy edit command with the same options above. To delete the proxy, use the ncli http-proxy delete command with the same options above.

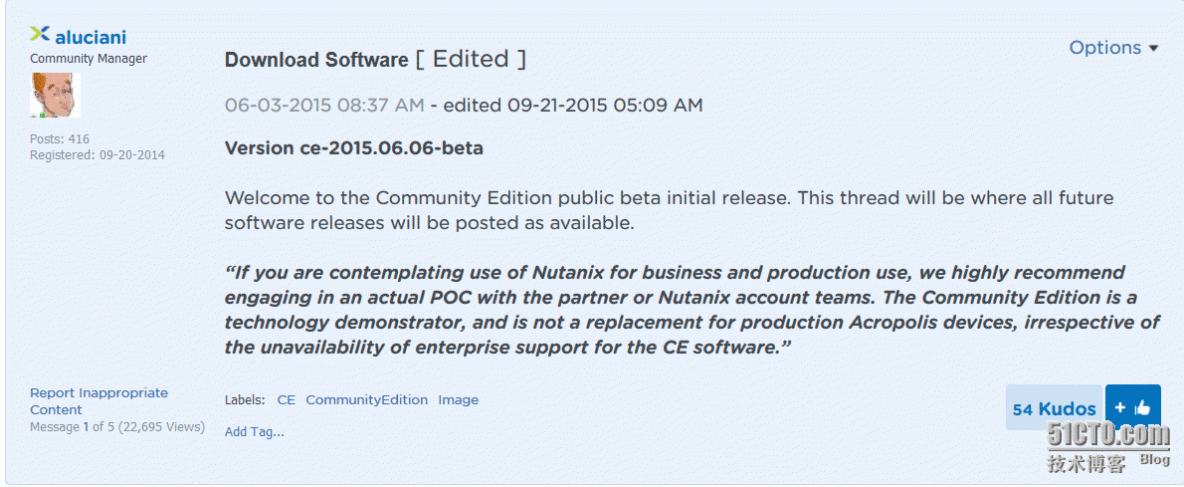
![clip_p_w_picpath001[10] 在VMware Workstation上安装Nutanix CE_超融合_02](http://s2.51cto.com/wyfs02/M01/7D/12/wKiom1bfsxqiroW7AAA2qt4tNWw667.png?x-oss-process=image/resize,m_fixed,w_1184)
![clip_p_w_picpath002[8] 在VMware Workstation上安装Nutanix CE_Nutanix_03](http://s2.51cto.com/wyfs02/M00/7D/11/wKioL1bfs57SqeJ2AACxsBimaPU983.png?x-oss-process=image/resize,m_fixed,w_1184)
![clip_p_w_picpath003[8] 在VMware Workstation上安装Nutanix CE_Nutanix_04](http://s2.51cto.com/wyfs02/M02/7D/11/wKioL1bfs5-DD-oYAAC5NttgI8Y554.png?x-oss-process=image/resize,m_fixed,w_1184)
![clip_p_w_picpath004[8] 在VMware Workstation上安装Nutanix CE_Nutanix_05](http://s2.51cto.com/wyfs02/M00/7D/11/wKioL1bfs6Cg62u4AABCJPf0Z2M255.png?x-oss-process=image/resize,m_fixed,w_1184)
![clip_p_w_picpath005[8] 在VMware Workstation上安装Nutanix CE_Nutanix_06](http://s2.51cto.com/wyfs02/M01/7D/12/wKiom1bfsx_D4XWlAAA-dFYjt9Y112.png?x-oss-process=image/resize,m_fixed,w_1184)
![clip_p_w_picpath006[8] 在VMware Workstation上安装Nutanix CE_Nutanix_07](http://s2.51cto.com/wyfs02/M01/7D/11/wKioL1bfs6Kj6dr7AAA5rrJpIEE024.png?x-oss-process=image/resize,m_fixed,w_1184)
![clip_p_w_picpath007[8] 在VMware Workstation上安装Nutanix CE_超融合_08](http://s2.51cto.com/wyfs02/M02/7D/12/wKiom1bfsyGQMTGfAAAtEFvq3Zg637.png?x-oss-process=image/resize,m_fixed,w_1184)
![clip_p_w_picpath008[8] 在VMware Workstation上安装Nutanix CE_超融合_09](http://s2.51cto.com/wyfs02/M00/7D/12/wKiom1bfsyKgNebmAAAo7zszlqk316.png?x-oss-process=image/resize,m_fixed,w_1184)
![clip_p_w_picpath009[8] 在VMware Workstation上安装Nutanix CE_超融合_10](http://s2.51cto.com/wyfs02/M00/7D/12/wKiom1bfsyPAxDYEAABXewqBkmg450.png?x-oss-process=image/resize,m_fixed,w_1184)
![clip_p_w_picpath010[8] 在VMware Workstation上安装Nutanix CE_超融合_11](http://s2.51cto.com/wyfs02/M01/7D/11/wKioL1bfs6fCUEreAABHYMdxkcQ508.png?x-oss-process=image/resize,m_fixed,w_1184)
![clip_p_w_picpath011[8] 在VMware Workstation上安装Nutanix CE_Nutanix_12](http://s2.51cto.com/wyfs02/M00/7D/11/wKioL1bfs6iiIifzAABEOZEJ_14109.png?x-oss-process=image/resize,m_fixed,w_1184)
![clip_p_w_picpath012[8] 在VMware Workstation上安装Nutanix CE_超融合_13](http://s2.51cto.com/wyfs02/M02/7D/11/wKioL1bfs6iCQQg-AAAzrCZZtkc807.png?x-oss-process=image/resize,m_fixed,w_1184)
![clip_p_w_picpath013[8] 在VMware Workstation上安装Nutanix CE_超融合_14](http://s2.51cto.com/wyfs02/M01/7D/11/wKioL1bfs6nCBIX3AAAoj_3vIkE868.png?x-oss-process=image/resize,m_fixed,w_1184)
![clip_p_w_picpath014[8] 在VMware Workstation上安装Nutanix CE_Nutanix_15](http://s2.51cto.com/wyfs02/M01/7D/12/wKiom1bfsyeyiwT-AABOB_o-jN4754.png?x-oss-process=image/resize,m_fixed,w_1184)
![clip_p_w_picpath015[8] 在VMware Workstation上安装Nutanix CE_Nutanix_16](http://s2.51cto.com/wyfs02/M01/7D/11/wKioL1bfs6uSQE2HAAAxpDHMIf0762.png?x-oss-process=image/resize,m_fixed,w_1184)
![clip_p_w_picpath016[8] 在VMware Workstation上安装Nutanix CE_超融合_17](http://s2.51cto.com/wyfs02/M02/7D/11/wKioL1bfs6yTdJvlAABBCi7uaQA182.png?x-oss-process=image/resize,m_fixed,w_1184)
![clip_p_w_picpath017[8] 在VMware Workstation上安装Nutanix CE_Nutanix_18](http://s2.51cto.com/wyfs02/M00/7D/11/wKioL1bfs67Sk6FIAACcrVUgttw431.png?x-oss-process=image/resize,m_fixed,w_1184)
![clip_p_w_picpath018[8] 在VMware Workstation上安装Nutanix CE_Nutanix_19](http://s2.51cto.com/wyfs02/M01/7D/12/wKiom1bfsyzyY7ImAAB_D1xOT5M788.png?x-oss-process=image/resize,m_fixed,w_1184)
![clip_p_w_picpath019[8] 在VMware Workstation上安装Nutanix CE_超融合_20](http://s2.51cto.com/wyfs02/M02/7D/12/wKiom1bfsy6j5HgGAABZ9D1CnHs605.png?x-oss-process=image/resize,m_fixed,w_1184)
![clip_p_w_picpath020[8] 在VMware Workstation上安装Nutanix CE_Nutanix_21](http://s2.51cto.com/wyfs02/M00/7D/12/wKiom1bfsy_CwxuHAAA76BzYbo4512.png?x-oss-process=image/resize,m_fixed,w_1184)
![clip_p_w_picpath021[8] 在VMware Workstation上安装Nutanix CE_超融合_22](http://s2.51cto.com/wyfs02/M00/7D/11/wKioL1bfs7OwlRtFAABBLSVhjO4859.png?x-oss-process=image/resize,m_fixed,w_1184)
![clip_p_w_picpath022[8] 在VMware Workstation上安装Nutanix CE_Nutanix_23](http://s2.51cto.com/wyfs02/M01/7D/12/wKiom1bfszHy7IaoAABCcVUHvjU869.png?x-oss-process=image/resize,m_fixed,w_1184)
![clip_p_w_picpath023[8] 在VMware Workstation上安装Nutanix CE_Nutanix_24](http://s2.51cto.com/wyfs02/M01/7D/12/wKiom1bfszKCGy6jAABKDTSZGE8027.png?x-oss-process=image/resize,m_fixed,w_1184)
![clip_p_w_picpath024[8] 在VMware Workstation上安装Nutanix CE_Nutanix_25](http://s2.51cto.com/wyfs02/M02/7D/12/wKiom1bfs0Ljwp2WAAB4vXMyp7w860.png?x-oss-process=image/resize,m_fixed,w_1184)
![clip_p_w_picpath025[8] 在VMware Workstation上安装Nutanix CE_Nutanix_26](http://s2.51cto.com/wyfs02/M02/7D/11/wKioL1bfs8eRLMbWAACm7NYvQL8158.png?x-oss-process=image/resize,m_fixed,w_1184)
![clip_p_w_picpath026[8] 在VMware Workstation上安装Nutanix CE_超融合_27](http://s2.51cto.com/wyfs02/M00/7D/12/wKiom1bfs0XDYgjTAABPLCSNswU575.png?x-oss-process=image/resize,m_fixed,w_1184)
![clip_p_w_picpath027[8] 在VMware Workstation上安装Nutanix CE_Nutanix_28](http://s2.51cto.com/wyfs02/M00/7D/12/wKiom1bfs0fQaZ3NAADQdM1-ACo041.png?x-oss-process=image/resize,m_fixed,w_1184)
![clip_p_w_picpath028[8] 在VMware Workstation上安装Nutanix CE_Nutanix_29](http://s2.51cto.com/wyfs02/M01/7D/12/wKiom1bfs0jh_CCgAAAR9AVF_gM968.png?x-oss-process=image/resize,m_fixed,w_1184)
![clip_p_w_picpath029[8] 在VMware Workstation上安装Nutanix CE_Nutanix_30](http://s2.51cto.com/wyfs02/M01/7D/12/wKiom1bfs0ij0yu2AAAdy2CKHPc734.png?x-oss-process=image/resize,m_fixed,w_1184)
![clip_p_w_picpath030[8] 在VMware Workstation上安装Nutanix CE_超融合_31](http://s2.51cto.com/wyfs02/M02/7D/12/wKiom1bfs0mDq3KaAABOLYokWbE636.png?x-oss-process=image/resize,m_fixed,w_1184)
![clip_p_w_picpath031[8] 在VMware Workstation上安装Nutanix CE_Nutanix_32](http://s2.51cto.com/wyfs02/M02/7D/11/wKioL1bfs8zilvRjAABGhU_eV5o827.png?x-oss-process=image/resize,m_fixed,w_1184)
![clip_p_w_picpath032[8] 在VMware Workstation上安装Nutanix CE_Nutanix_33](http://s2.51cto.com/wyfs02/M00/7D/13/wKiom1bfs0uhOOi2AAA9U3IeiZQ947.png?x-oss-process=image/resize,m_fixed,w_1184)
![clip_p_w_picpath033[8] 在VMware Workstation上安装Nutanix CE_超融合_34](http://s2.51cto.com/wyfs02/M00/7D/11/wKioL1bfs86BUGsBAAAUSX821mY307.png?x-oss-process=image/resize,m_fixed,w_1184)
![clip_p_w_picpath034[8] 在VMware Workstation上安装Nutanix CE_超融合_35](http://s2.51cto.com/wyfs02/M01/7D/11/wKioL1bfs8-xlmcUAAA4kIeGUfg604.png?x-oss-process=image/resize,m_fixed,w_1184)
![clip_p_w_picpath035[8] 在VMware Workstation上安装Nutanix CE_Nutanix_36](http://s2.51cto.com/wyfs02/M00/7D/11/wKioL1bfs8-h7jOeAAANP1ZAerQ866.png?x-oss-process=image/resize,m_fixed,w_1184)
![clip_p_w_picpath036[8] 在VMware Workstation上安装Nutanix CE_Nutanix_37](http://s2.51cto.com/wyfs02/M01/7D/13/wKiom1bfs07AgxY_AACDK6dx4PI851.png?x-oss-process=image/resize,m_fixed,w_1184)
![clip_p_w_picpath037[8] 在VMware Workstation上安装Nutanix CE_Nutanix_38](http://s2.51cto.com/wyfs02/M00/7D/13/wKiom1bfs0-xS9mRAACRxylIStw980.png?x-oss-process=image/resize,m_fixed,w_1184)
![clip_p_w_picpath038[8] 在VMware Workstation上安装Nutanix CE_超融合_39](http://s2.51cto.com/wyfs02/M02/7D/13/wKiom1bfs1Li7-r9AAB9oVIQs58167.png?x-oss-process=image/resize,m_fixed,w_1184)
![clip_p_w_picpath039[8] 在VMware Workstation上安装Nutanix CE_Nutanix_40](http://s2.51cto.com/wyfs02/M01/7D/13/wKiom1bfs1XwIVaNAABfnUIIP3o554.png?x-oss-process=image/resize,m_fixed,w_1184)
![clip_p_w_picpath040[8] 在VMware Workstation上安装Nutanix CE_超融合_41](http://s2.51cto.com/wyfs02/M00/7D/13/wKiom1bfs1bgamESAAANAugEgaM850.png?x-oss-process=image/resize,m_fixed,w_1184)
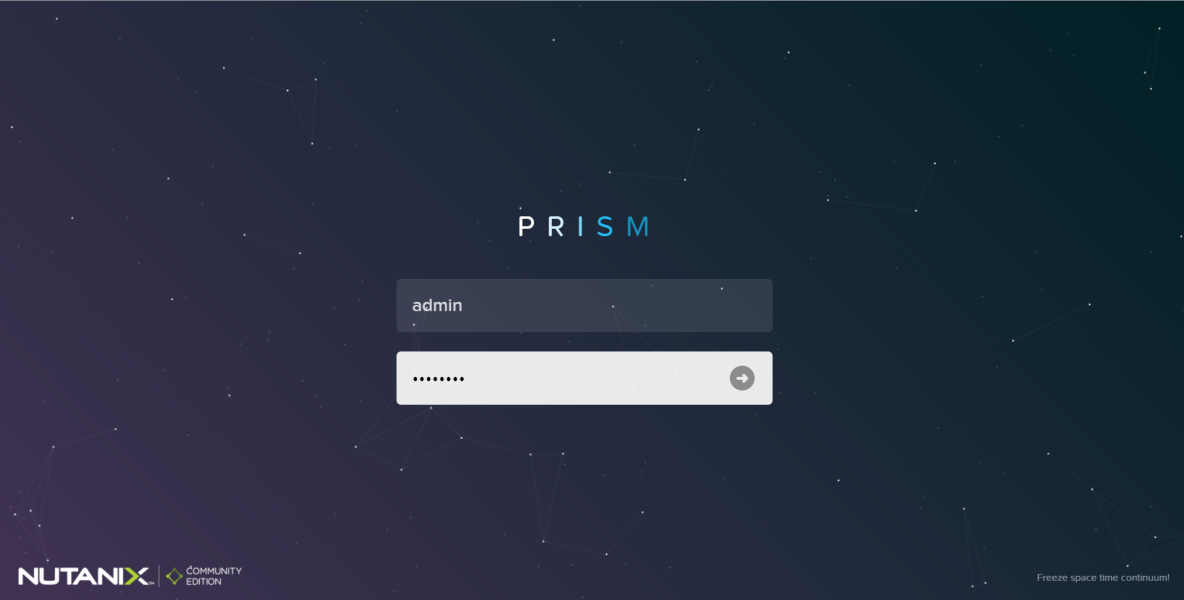
![clip_p_w_picpath042[8] 在VMware Workstation上安装Nutanix CE_Nutanix_43](http://s2.51cto.com/wyfs02/M02/7D/13/wKiom1bfs2HTjNGsAAFquvkGwoc136.png?x-oss-process=image/resize,m_fixed,w_1184)
![clip_p_w_picpath043[8] 在VMware Workstation上安装Nutanix CE_超融合_44](http://s2.51cto.com/wyfs02/M02/7D/11/wKioL1bfs-Ti3fh-AAA2tULYzsM501.png?x-oss-process=image/resize,m_fixed,w_1184)
![clip_p_w_picpath044[8] 在VMware Workstation上安装Nutanix CE_Nutanix_45](http://s2.51cto.com/wyfs02/M00/7D/11/wKioL1bfs-Wzz1kvAABIWrt_9DU043.png?x-oss-process=image/resize,m_fixed,w_1184)
![clip_p_w_picpath045[8] 在VMware Workstation上安装Nutanix CE_Nutanix_46](http://s2.51cto.com/wyfs02/M01/7D/13/wKiom1bfs2PR3g8UAABKUtlDZAU149.png?x-oss-process=image/resize,m_fixed,w_1184)
![clip_p_w_picpath046[8] 在VMware Workstation上安装Nutanix CE_超融合_47](http://s2.51cto.com/wyfs02/M02/7D/13/wKiom1bfs2PwKFXQAABzIunLX1s854.png?x-oss-process=image/resize,m_fixed,w_1184)
![clip_p_w_picpath047[8] 在VMware Workstation上安装Nutanix CE_Nutanix_48](http://s2.51cto.com/wyfs02/M02/7D/11/wKioL1bfs-fiYkAZAAAudtAxaZw598.png?x-oss-process=image/resize,m_fixed,w_1184)