样例简介 本Demo是基于Hi3516开发板,使用开源OpenHarmony开发的应用。通过控制面板可以控制同一局域网内的空调,窗帘,灯等智能家居设备。
当前支持的配套L0设备只有智能灯,如需添加新的设备,可以参考指导文档。
应用运行效果图:
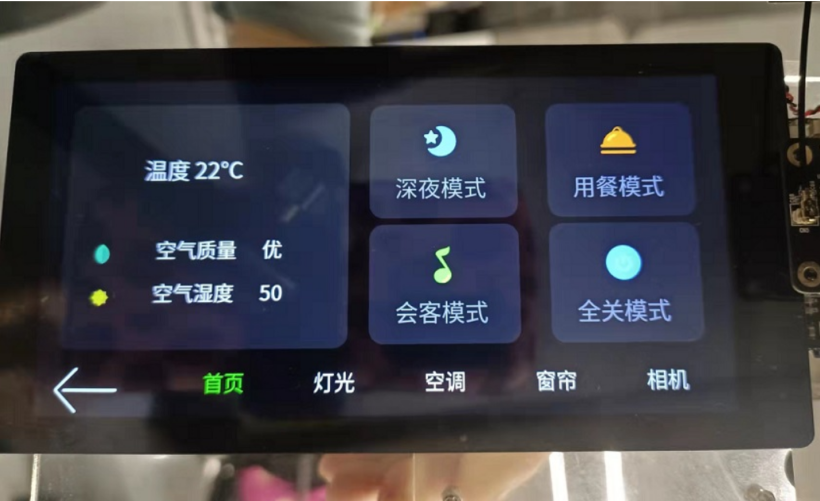
样例原理

如上图所示,我们可以通过智能中控面板操作对同一局域网内的L0设备进行对应的控制。
工程版本 系统版本/API版本:OpenHarmony 1.0.1 release IDE版本:DevEco Device Tool Release 3.0.0.401 快速上手 准备硬件环境 预装windows系统的PC机
Hi3516DV300 IoT Camera开发板套件
准备开发环境 开发环境安装配置参照文档:DevEco Device Tool 环境搭建。
准备工程 本用例采DevEco Device Tool工具进行开发,当配置完开发环境后,我们可以在IDE上进行工程的配置下载。
打开DevEco Device Tool,连接远程linux服务器:DevEco Device Tool 环境搭建
点击左下角DevEco插件图标,然后点击左边框出现的主页,弹出主页界面,主页中选择新建项目,如下图:
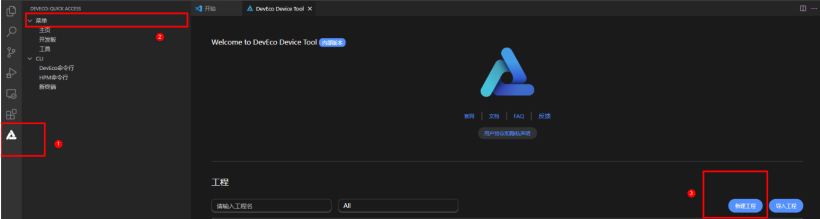
配置下载工程

如上图所示,填写对应样例工程的名称,选择对应的样例组件和样例工程存放路径后,点击创建即可进行样例工程的下载。下载界面如下:
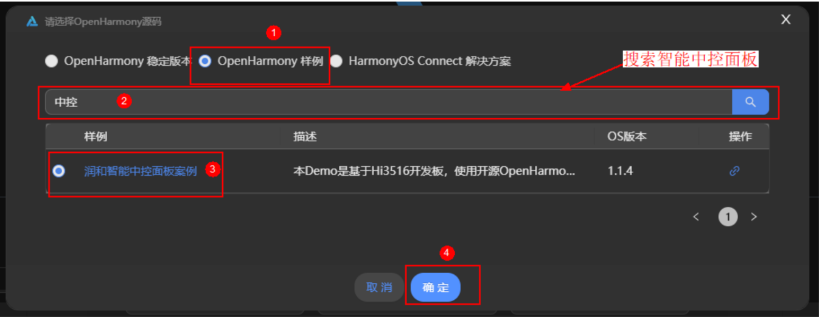
当左下角显示正在下载OpenHarmony镜像时,耐心等待下载完成即可。
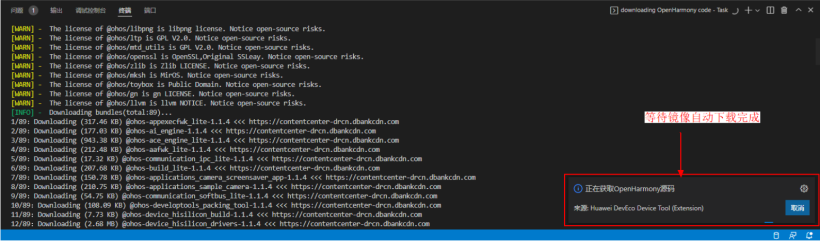
准备工具链 在Projects中,点击Settings按钮,进入中控面板工程的配置界面。
在toolchain页签中,DevEco Device Tool会自动检测依赖的编译工具链是否完备,如果提示部分工具缺失,可点击SetUp按钮,自动安装所需工具链。
如果出现安装pip组件失败,可参考修改Python源的方法进行修改,完成尝试重新安装。
工具链自动安装完成后如下图所示。
 编译
样例代码下载完成后,DevEco Device Tool会重新要求连接远程服务器,输入MM连接后会进入对应的代码编辑界面,此时点击左下角DevEco插件图标,选择PROJECT TASKS可以查看到对应的样例工程,点击build选项进行编译,并可在终端查看对应的编译结果。
编译
样例代码下载完成后,DevEco Device Tool会重新要求连接远程服务器,输入MM连接后会进入对应的代码编辑界面,此时点击左下角DevEco插件图标,选择PROJECT TASKS可以查看到对应的样例工程,点击build选项进行编译,并可在终端查看对应的编译结果。
 固件生成在对应工程目录的out/hispark_taurus/smart_cenctrl_board/目录下。
固件生成在对应工程目录的out/hispark_taurus/smart_cenctrl_board/目录下。

烧录/安装 编译完成后可以通过DevEco Device Tool进行烧录,在烧录前需要做一些烧录的配置:
配置准备 在配置烧录前需要先查看DevEco Device Tool是否可以正常识别串口。
点击左边栏"REMOTE DEVELOPMENT",找到 并点击” Local PC “ 选项。
查看 Local PC右边图标
如若图标为方型图标,则代表DevEco Device Tool已连接本地,可以正常识别串口。
如若图标为箭头图标,则代表DevEco Device Tool未连接本地,不能识别串口,此时需要点击该绿色图标进行连接,连接成功后图标会变为方型图标。
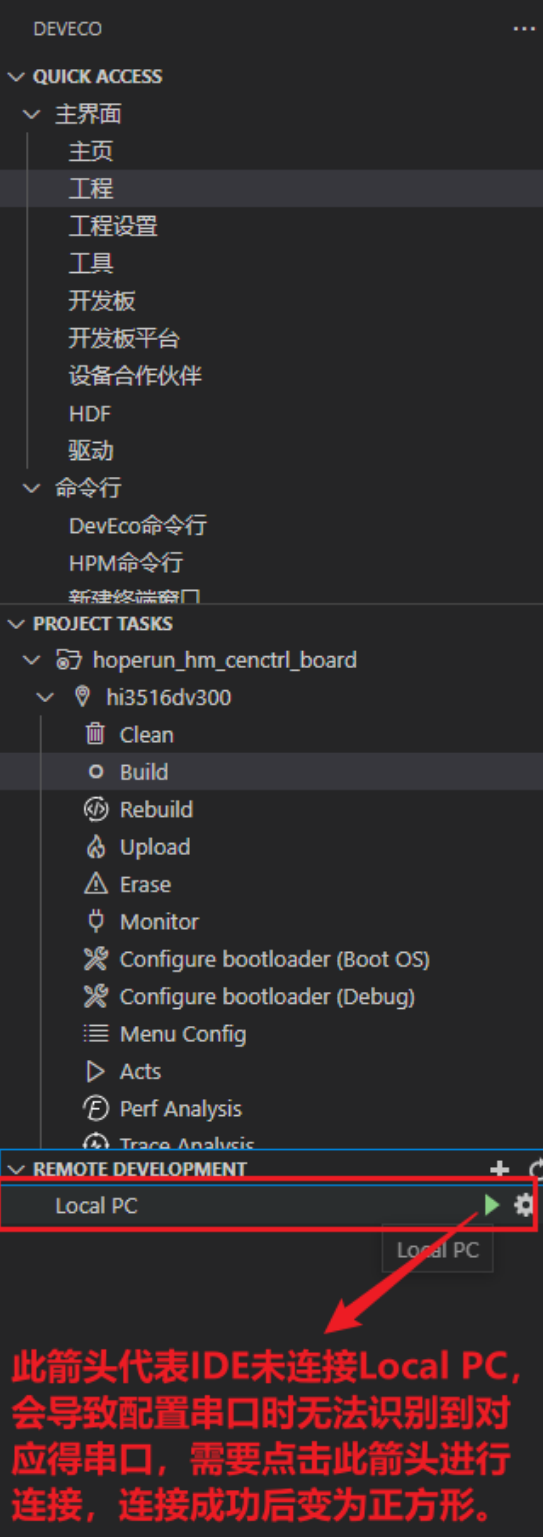
点击主页,在主页选择对应工程,点击配置工程进入到配置页面

配置串口
配置页面选择的板级配置页面,在该页面查找到烧录选项,配置烧录选项中的upload_port和upload_protocol,upload_port选择开发板对应的串口号,upload_protocol选择hiburn-usb,最后点击右上角的保存按钮进行保存。
 烧录固件
当配置完工程所有的选项后, 点击hi3516dv300下的Upload按钮,启动烧录。
烧录固件
当配置完工程所有的选项后, 点击hi3516dv300下的Upload按钮,启动烧录。
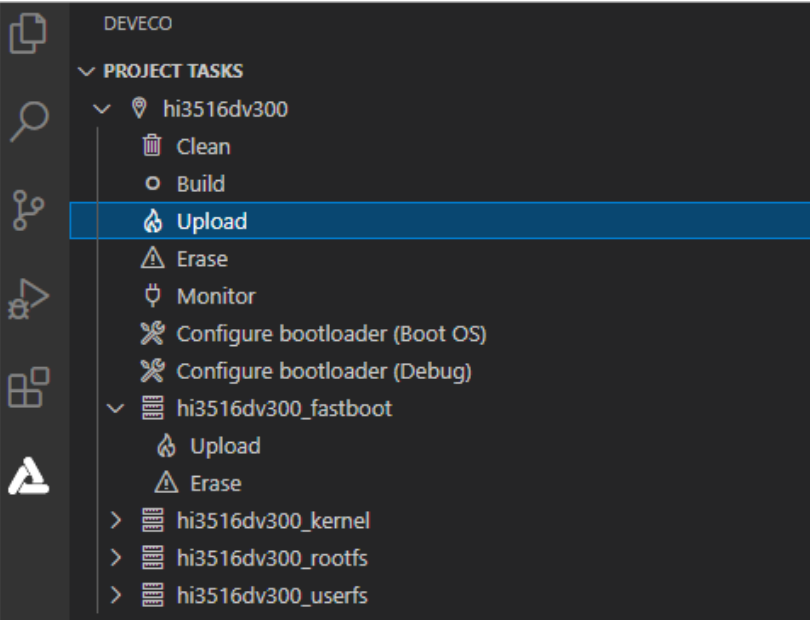
在终端窗口显示如下蓝色提示信息时,在终端按下任意键继续烧录。

在终端窗口显示如下提示信息时,按住复位键,插拔USB线,最后松开复位键启动烧录。
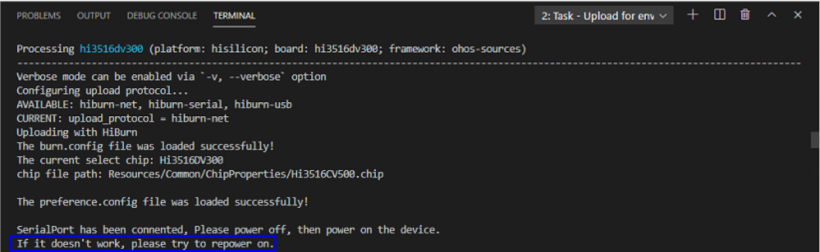 成功启动烧录后,界面提示如下信息时,表示烧录成功。
成功启动烧录后,界面提示如下信息时,表示烧录成功。

具体烧录步骤可以参考文档:Hi3516使用DecEcho Device Tool 烧录指南。
设备启动
如果是第一次烧录程序的话,单板在启动的时候需要设置bootargs,否则不能正常启动。单板第一次启动会停在hisilicon界面:
 我们需要输入以下指令:
我们需要输入以下指令:
 打包应用
本demo是以安装包的形式安装到系统中启动运行的。因此,在安装应用前,需要将应用打包成安装包。
打包应用
本demo是以安装包的形式安装到系统中启动运行的。因此,在安装应用前,需要将应用打包成安装包。
将编译好的libcenctrl.so文件与工程目录下的res以及config.json文件通过压缩打包成zip格式(三个文件直接压缩,不能压缩文件夹),并将后缀名改为hap(cenctrl.hap)。
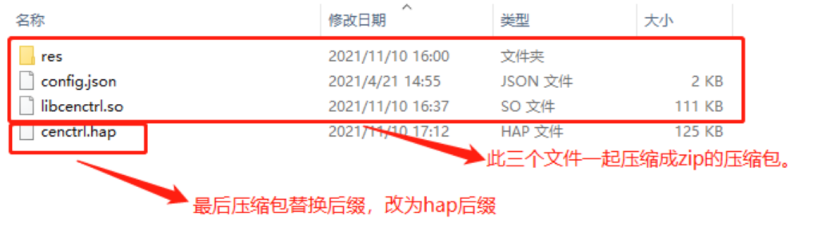
挂载NFS
应用打包后,我们是通过NFS方式将单板挂载到本地,通过相关的指令来安装的,NFS挂载方法参照社区文章:Hi3516通过NFS挂载方式与Windows共享文件。
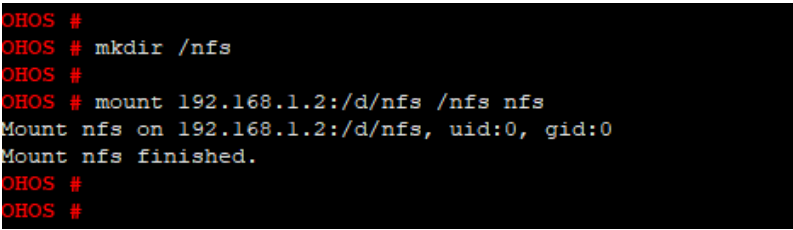
安装
通过nfs是单板连接到本地电脑后,我们可以通过bm安装指令进行安装。bm 安装工具在系统编译完后会自动生成,路径在:

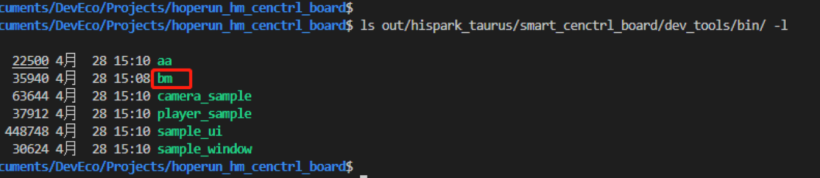 由于bm默认安装的应用为已经签名的应用,所以我们在安装前需要先将签名去掉。
由于bm默认安装的应用为已经签名的应用,所以我们在安装前需要先将签名去掉。

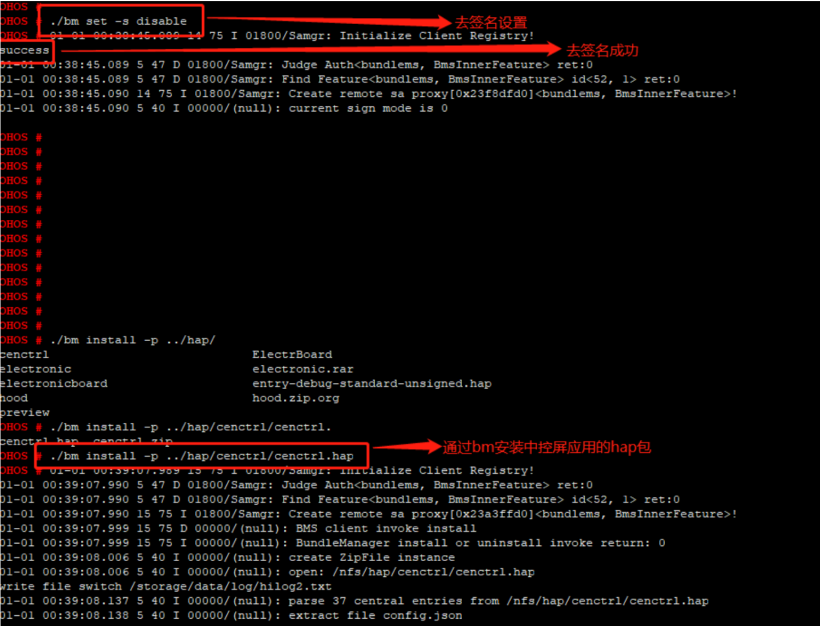 安装完后桌面会显示对应应用的ICON,直接点击ICON即可以启动油烟机的应用。
安装完后桌面会显示对应应用的ICON,直接点击ICON即可以启动油烟机的应用。
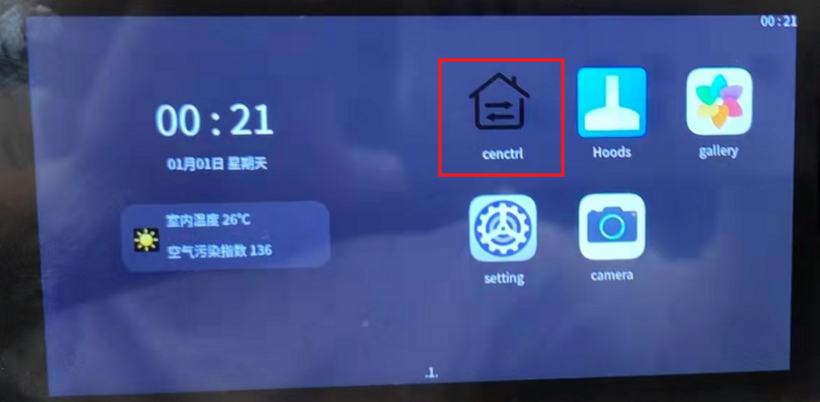 操作体验
操作体验
 由于本demo涉及到摄像头的读写,故申请了相关的权限。在使用本demo前需要在setting中打开对应的权限。具体操作:
由于本demo涉及到摄像头的读写,故申请了相关的权限。在使用本demo前需要在setting中打开对应的权限。具体操作:
点击 setting-->应用-->cenctrl,然后将所有应用打开。
本demo最主要的功能是可以接收手机端发送的图片和视频,所以设备必须和手机在同一局域网内。网络配置可以通过setting应用来进行。
点击setting-->WiFi,然后选择对应的ssid,弹出MM输入框,输完MM后点击回车即可连接网络。
demo主要控制其他无屏的智能设备:
a. 智能灯的开关,亮度调节等窗帘。
b. 智能空调的开关,模式,温度调节以及风速等。
c. 智能窗帘的开关等。
https://ost.51cto.com/#bkwz



















